Table des matières
Tout le monde a déjà rencontré ce problème : vous avez trouvé l'endroit idéal pour enregistrer une vidéo ou un podcast. Tout semble parfait. Puis vous commencez à enregistrer et vous remarquez que votre audio ressemble à un désordre d'écho. Pouvez-vous supprimer l'écho de l'audio ? Comment puis-je supprimer l'écho de l'audio ? Heureusement, il y a une solution à votre problème et elle s'appelle CrumplePop EchoRemover AI.
En savoir plus sur EchoRemover AI
EchoRemover AI est un plugin pour Final Cut Pro, Premiere Pro, Audition, DaVinci Resolve, Logic Pro et GarageBand. Il permet de supprimer l'écho d'une pièce dans les vidéos et les podcasts. Il donne un son professionnel et clair à un son qui était auparavant inutilisable.
La lutte contre l'écho
L'écho est une menace constante dans la production vidéo et audio. Plus que le bruit de fond, le son de l'écho donne immédiatement à une vidéo ou à un podcast un aspect non professionnel.

Si vous vous demandez comment supprimer l'écho d'un enregistrement audio, la meilleure méthode consiste à l'éviter avant de lancer l'enregistrement. Le choix de l'emplacement peut permettre de se débarrasser de l'écho dans un enregistrement audio - si vous êtes près d'un mur nu, le fait de vous éloigner de quelques mètres peut contribuer à réduire l'écho.
Si le micro est éloigné de l'orateur - par exemple, si vous utilisez un micro de caméra - vous risquez de capturer un son plus proche de celui d'une salle de concert que vous ne le souhaitez.
Le problème est qu'il est souvent impossible de contrôler totalement l'environnement dans lequel vous enregistrez. L'installation d'un système d'insonorisation et le réaménagement des meubles ne sont peut-être pas des tâches auxquelles vous voulez vous atteler lorsque vous souhaitez simplement enregistrer un screencast de bonne qualité.
Et pour ceux d'entre nous qui réalisent des travaux audio et vidéo professionnels pour des clients, l'écho ne peut pas être résolu par un plugin de porte de bruit ou un filtre passe-haut. Nous ne pouvons pas non plus dire au client de réenregistrer (aussi glorieux que cela puisse être). Donc, très souvent, nous devons prendre du matériel qui a été enregistré avec un écho de salle et le faire sonner correctement. Mais comment ?
Supprimer l'écho et le bruit
Essayez le plugin gratuitement.
Explorer maintenantComment améliorer ma qualité audio avec EchoRemover AI ?
En quelques étapes, EchoRemover AI vous aidera à réduire rapidement l'écho de vos enregistrements audio.
Si vous avez besoin d'aide pour trouver EchoRemover AI dans votre NLE, consultez notre section "Où puis-je trouver EchoRemover AI ?

Tout d'abord, vous devez activer le plugin echo remover. Cliquez sur l'interrupteur On/Off dans le coin supérieur droit et vous verrez le plugin s'allumer. Vous êtes maintenant prêt à vous débarrasser de l'écho de la pièce dans votre fichier audio.
Vous remarquerez le gros bouton au centre du plugin de suppression d'écho - c'est le contrôle de la force. Vous n'aurez probablement besoin de ce contrôle que pour réduire la réverbération. Le contrôle de la force est réglé par défaut sur 80 %, ce qui est un bon point de départ. Écoutez votre audio traité. Comment trouvez-vous le son ? Réduit-il suffisamment l'écho ? Si ce n'est pas le cas, continuez à augmenter le contrôle de la force jusqu'à ce que vous soyez satisfait du résultat.
Vous aimeriez peut-être conserver certaines des qualités de l'enregistrement original ou apporter une couleur différente à la voix. Sous le contrôle de la force, vous trouverez trois boutons de contrôle avancé de la force qui vous aideront à affiner vos réglages sonores. La sécheresse définit le degré d'agressivité de la suppression de l'écho. Le corps vous permet de régler l'épaisseur de la voix. La tonalité permet de redonner de la luminosité à la voix.
Une fois que vous êtes satisfait de vos résultats, vous pouvez les enregistrer en tant que préréglages pour les utiliser ultérieurement ou les envoyer à des collaborateurs. Il vous suffit de cliquer sur le bouton d'enregistrement, de choisir un nom et un emplacement pour votre préréglage et c'est tout. Pour importer un préréglage, il vous suffit de cliquer sur la flèche vers le bas à droite du bouton d'enregistrement. Sélectionnez votre préréglage dans la fenêtre et le plugin de suppression de l'écho sera automatiquements'ajuster à vos paramètres enregistrés.
EchoRemover n'est pas un simple plugin de réduction de bruit, il est doté d'une intelligence artificielle.
EchoRemover AI vous aide à nettoyer les zones d'écho et de réverbération dans votre audio en utilisant l'IA pour les identifier et les supprimer. Cela permet à EchoRemover AI de supprimer plus de réverbération tout en gardant la voix claire et naturelle. Vous obtenez ainsi une production professionnelle qui ne manquera pas d'impressionner.
EchoRemover AI maintient une qualité sonore professionnelle, au-delà de la minceur d'un filtre passe-bas ou d'un seuil de porte.
Pour quelle autre raison un rédacteur en chef pourrait-il vouloir consulter EchoRemover AI ?
- Audio professionnel simple et rapide - Vous n'êtes pas un professionnel de l'audio ? Pas de problème, il suffit de quelques étapes simples et rapides pour obtenir un son professionnel.
- Fonctionne avec vos NLE et DAW préférés - EchoRemover AI fonctionne avec Final Cut Pro, Premiere Pro, Audition, Logic Pro et GarageBand.
- Gagner un temps précieux en matière d'édition - L'édition est souvent une course contre la montre. Tout le monde a déjà été confronté à des délais serrés. EchoRemover AI vous fait gagner du temps et vous permet de vous concentrer sur ce qui compte vraiment.
- Pas seulement la réduction du bruit - Bien mieux qu'un simple plug-in d'égalisation graphique, de réduction du bruit ambiant ou de porte de bruit, EchoRemover AI fait plus que sélectionner une réduction de bruit, l'IA d'EchoRemover analyse votre fichier audio et supprime l'écho tout en gardant la voix claire et nette.
- Utilisé par les professionnels - CrumplePop existe depuis 12 ans et est un nom de confiance dans le monde des plugins de post-production. Des sociétés telles que la BBC, Dreamworks, Fox, CNN, CBS et MTV ont utilisé les plugins CrumplePop.
- Préréglages partageables - Que vous travailliez dans Final Cut Pro ou Adobe Audition, vous pouvez partager les préréglages AI d'EchoRemover entre les deux. Vous travaillez sur un projet dans Premiere mais vous effectuez les dernières retouches dans Resolve ? Vous pouvez partager les préréglages AI d'EchoRemover entre les deux.
Où puis-je trouver EchoRemover AI ?
Vous avez téléchargé EchoRemover AI, et maintenant ? La première chose à faire est de trouver EchoRemover AI dans le NLE de votre choix.
Adobe Premiere Pro
Dans Premiere Pro, vous trouverez EchoRemover AI dans le menu Effets> ; Effets audio> ; AU> ; CrumplePop.

Après avoir sélectionné le fichier vidéo ou audio auquel vous souhaitez ajouter l'effet, double-cliquez sur EchoRemover AI ou saisissez le plugin et déposez-le sur votre clip audio.
Vidéo : Utilisation d'EchoRemover AI dans Premiere Pro
Allez ensuite dans l'onglet des effets dans le coin supérieur gauche. Vous verrez fx CrumplePop EchoRemover AI, cliquez sur le gros bouton Edit et l'interface utilisateur d'EchoRemover AI apparaîtra. Vous êtes maintenant prêt à supprimer l'écho dans Premiere Pro.

Note : Si vous remarquez qu'EchoRemover AI n'apparaît pas immédiatement après l'installation, ne vous inquiétez pas. Le plugin est installé mais si vous utilisez Adobe Premiere ou Audition, il y a une petite étape supplémentaire avant de pouvoir l'utiliser.
Vidéo : Recherche de plugins audio dans Premiere Pro et Audition

Allez dans Premiere Pro> ; Preferences> ; Audio. Vous devrez ensuite utiliser le gestionnaire de plug-ins audio de Premiere.
Une fois la fenêtre ouverte, vous verrez une liste de tous les plugins audio installés sur votre ordinateur. Vous devez cliquer sur Scan for Plug-ins. Ensuite, faites défiler vers le bas jusqu'à CrumplePop EchoRemover AI et assurez-vous qu'il est activé. Cliquez sur ok et vous êtes prêt à partir.
Vous pouvez également trouver le gestionnaire de plug-ins audio dans le panneau Projet. Cliquez sur les trois barres situées à côté du panneau Effets. Vous pouvez sélectionner le gestionnaire de plug-ins audio dans le menu déroulant.
Final Cut Pro
Dans Final Cut Pro, vous trouverez EchoRemover AI dans le navigateur d'effets sous Audio> ; CrumplePop

Vidéo : Utilisation d'EchoRemover AI dans Final Cut Pro
Saisissez EchoRemover AI et faites-le glisser sur le fichier vidéo ou audio. Vous pouvez également sélectionner votre clip et double-cliquer sur EchoRemover AI.

Allez ensuite dans la fenêtre de l'inspecteur dans le coin supérieur droit. Cliquez sur l'icône du son pour faire apparaître la fenêtre de l'inspecteur audio. Vous y verrez EchoRemover AI avec une boîte à droite. Cliquez sur la boîte pour afficher l'interface utilisateur de l'éditeur d'effets avancés et vous êtes prêt à commencer à réduire l'écho dans FCP.
Adobe Audition
Dans Audition, vous trouverez EchoRemover AI dans le menu Effets> ; AU> ; CrumplePop. Vous pouvez appliquer EchoRemover AI à votre fichier audio à partir du menu Effets et du Rack d'effets.

Remarque : si vous ne voyez pas EchoRemover AI dans votre menu Effets, comme pour Premiere, Adobe Audition nécessite également quelques étapes supplémentaires pour installer EchoRemover AI.
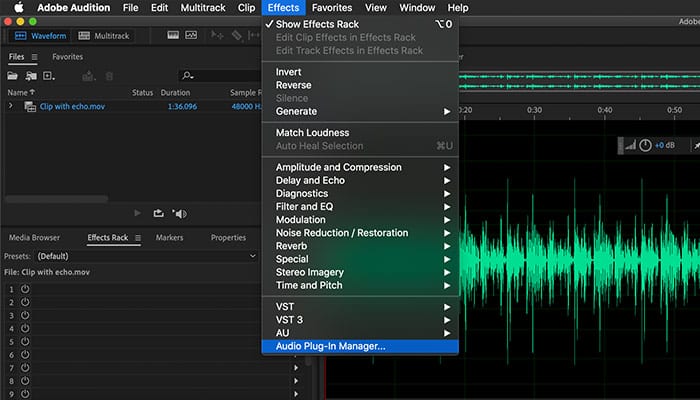
Vous devez utiliser le gestionnaire de plug-ins audio d'Audition. Vous trouverez le gestionnaire de plug-ins en allant dans le menu Effets et en sélectionnant le gestionnaire de plug-ins audio. Une fenêtre s'ouvrira avec une liste des plug-ins audio que vous avez installés sur votre ordinateur. Cliquez sur le bouton Rechercher des plug-ins. Recherchez Crumplepop EchoRemover AI. Vérifiez qu'il est activé et cliquez sur ok.
Logic Pro
Dans Logic, vous appliquerez EchoRemover AI à votre fichier audio en allant dans le menu Audio FX> ; Audio Units> ; CrumplePop.

GarageBand
Pour voir comment se débarrasser de l'écho sur GarageBand , vous devrez appliquer EchoRemover AI à votre fichier audio en allant dans le menu Plug-ins> ; Audio Units> ; CrumplePop.

DaVinci Resolve
Pour supprimer l'écho d'un fichier audio DaVinci Resolve, vous trouverez EchoRemover AI dans la bibliothèque d'effets> ; Audio FX> ; AU. Cliquez ensuite sur le bouton du fader pour faire apparaître l'interface utilisateur d'EchoRemover AI.

Remarque : si vous ne parvenez pas à trouver EchoRemover AI après ces étapes, vous devrez procéder à quelques étapes supplémentaires rapides. Allez dans le menu DaVinci Resolve et choisissez Préférences. Ouvrez Plugins audio. Faites défiler les Plugins disponibles, trouvez EchoRemover AI et assurez-vous qu'il est activé. Ensuite, cliquez sur Sauvegarder.
Actuellement, EchoRemover AI ne fonctionne pas avec la page Fairlight.
EchoRemover AI vous donne un fichier audio dont vous pouvez être fier
Maintenant que vous savez comment supprimer l'écho dans une vidéo, EchoRemover AI peut vous aider à sauvegarder des fichiers audio qui auraient été considérés comme inutilisables. Il suffit de quelques étapes simples pour supprimer l'écho et obtenir un son propre, professionnel et prêt à être diffusé.

