Table des matières
Ce ne serait pas terrible de perdre tout votre travail d'édition ?
Avez-vous lu notre article sur l'emplacement de stockage des modifications dans Lightroom ? Vous savez alors que le programme crée de petits fichiers d'instruction plutôt que d'apporter des modifications au fichier image original. Ces petits fichiers sont stockés dans votre catalogue Lightroom.
Bonjour, je m'appelle Cara et j'ai passé de nombreuses heures devant mon ordinateur à mettre la touche finale à des milliers d'images. J'ai également perdu des données parce que je ne les avais pas stockées correctement - c'est dévastateur, laissez-moi vous le dire.
Pour éviter ce problème, vous devez sauvegarder fréquemment votre catalogue Lightroom. Voyons comment procéder ici.
Remarque : les captures d'écran ci-dessous sont tirées de la version Windows de Lightroom Classic. Si vous utilisez la version Mac, elles seront légèrement différentes.
Comment sauvegarder manuellement votre catalogue Lightroom ?
La création d'une sauvegarde de votre catalogue Lightroom est simple, voici les étapes à suivre.
Étape 1 : Allez à la Modifier dans le coin supérieur droit de Lightroom. Choisissez Paramètres du catalogue dans le menu.
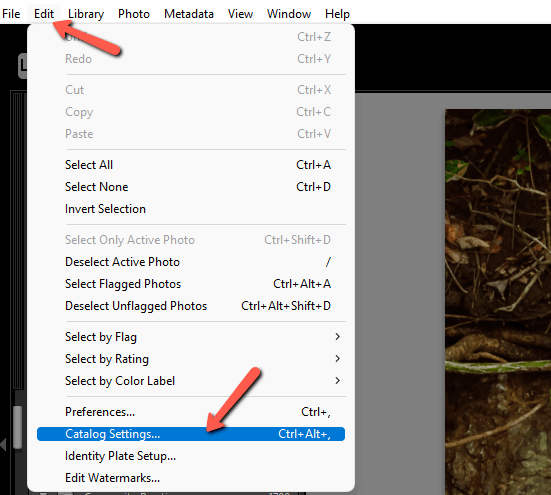
Allez à la Général Vous y trouverez des informations de base sur votre catalogue Lightroom, telles que sa taille, son emplacement et la dernière fois qu'il a été sauvegardé.

En dessous de cette section, vous trouverez les éléments suivants Sauvegarde section.
Étape 2 : Pour forcer une mise à jour immédiate, choisissez l'option Quand Lightroom sort ensuite dans le menu déroulant.
Cliquez sur OK Avant que le programme ne s'arrête, vous obtiendrez le message suivant.

Cette fenêtre vous donne la possibilité de configurer des sauvegardes automatiques et de choisir où les stocker. Nous y reviendrons dans un instant.
Étape 3 : Frappe juste Retourner et Lightroom se mettra au travail.
Configurer une sauvegarde automatique du catalogue Lightroom
Il est facile et rapide de sauvegarder manuellement votre catalogue Lightroom. Cependant, comme le travail est toujours prenant, nous allons voir comment configurer vos sauvegardes automatiquement.
Revenez à la page Paramètres du catalogue à travers le Modifier dans Lightroom.
Lorsque vous ouvrez le menu déroulant, vous disposez de plusieurs options pour déterminer la fréquence à laquelle Lightroom doit créer la sauvegarde. Vous pouvez choisir une fois par mois, une fois par semaine, une fois par jour ou chaque fois que vous quittez Lightroom.
Toutes les sauvegardes se font à la sortie de Lightroom.

Comment sauvegarder votre catalogue Lightroom sur un emplacement externe ?
Que se passe-t-il s'il arrive quelque chose à votre ordinateur ? Il peut être volé ou le disque dur tombe en panne. Si vos sauvegardes Lightroom sont toutes stockées au même endroit, peu importe leur nombre, vous perdrez quand même toutes vos informations.
Pour vous protéger contre ce problème, vous devez créer périodiquement des sauvegardes du catalogue sur un disque dur externe ou dans le nuage.
Voyons comment le faire ici.
Il y a deux façons de créer une sauvegarde externe de votre catalogue Lightroom : vous pouvez tout simplement trouver le catalogue sur votre ordinateur et copier le fichier .lrcat vers un emplacement externe.
Vous pouvez également sauvegarder manuellement le catalogue et choisir un emplacement externe pour l'enregistrer.
Retournez à votre Paramètres du catalogue vous pouvez trouver l'emplacement de votre catalogue sur votre ordinateur. Vous verrez l'emplacement ou vous pouvez cliquer sur l'icône Afficher et l'emplacement s'ouvrira automatiquement pour vous.
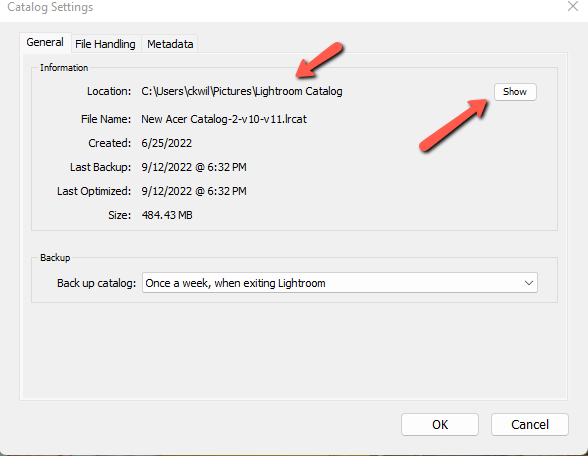
Voici ce qui s'affiche pour moi lorsque j'appuie sur la touche Afficher bouton.

Pour enregistrer l'intégralité de votre catalogue Lightroom, copiez-le et collez-le sur votre emplacement externe.
Vous devez effectuer cette opération manuellement de temps à autre pour conserver une sauvegarde en cours. Une autre option consiste à synchroniser automatiquement le catalogue Lightroom avec un service de stockage en nuage. Le mien est synchronisé avec Google drive, de sorte qu'il reste toujours à jour.
L'autre méthode consiste à choisir l'emplacement d'une nouvelle sauvegarde du catalogue Lightroom lors de la sauvegarde manuelle de celui-ci.
Dans le Paramètres du catalogue choisissez Quand Lightroom sort ensuite dans la liste déroulante et appuyez sur OK.
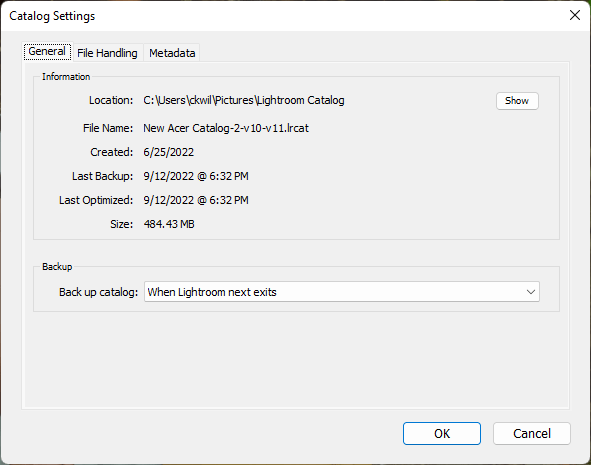
Fermez Lightroom, puis cliquez sur Choisissez pour choisir votre emplacement externe dans la fenêtre qui s'ouvre.

À quelle fréquence devez-vous sauvegarder votre catalogue Lightroom ?
Il n'y a pas de bonne ou de mauvaise réponse quant à la fréquence de sauvegarde de votre catalogue. Si vous utilisez fréquemment Lightroom, il peut être judicieux de le sauvegarder plus fréquemment, afin de limiter au maximum les pertes de données.
Toutefois, si vous n'utilisez pas Lightroom tous les jours, les sauvegardes quotidiennes sont excessives. Une fois par semaine ou même une fois par mois peut vous suffire.
Supprimer les anciennes sauvegardes dans Lightroom
Enfin, sachez que Lightroom n'écrase pas les anciennes sauvegardes. Chaque fois que le programme se sauvegarde, il crée un tout nouveau fichier de sauvegarde. Évidemment, cela est redondant et prend de l'espace sur votre disque dur. Vous devriez supprimer les sauvegardes supplémentaires à l'occasion.
Dans le Paramètres du catalogue touchez Afficher pour trouver votre catalogue Lightroom.

Lorsque vous l'ouvrirez, vous verrez un dossier marqué Sauvegardes Ouvrez ce dossier et supprimez toutes les sauvegardes sauf les 2 ou 3 dernières. Vérifiez bien les dates.

Voilà, maintenant vos modifications Lightroom sont aussi sûres qu'elles peuvent l'être !
Pour en savoir plus sur les possibilités de Lightroom, consultez notre guide d'édition des photos RAW !

