Table des matières
Il existe des milliers de façons de modifier des portraits dans Lightroom. C'est ce qui fait la beauté du programme. Chaque photographe peut ajouter sa propre "sauce spéciale" à ses images pour créer quelque chose d'unique.
Bonjour, je m'appelle Cara et j'avoue qu'il m'a fallu quelques années pour maîtriser la retouche de portraits dans Lightroom. Il y a beaucoup de curseurs et de chiffres à modifier et ils ont tous une incidence sur l'image de différentes manières, dont certaines sont difficiles à déchiffrer.
Mais il faut bien commencer quelque part. Aujourd'hui, je vais vous montrer un processus de base pour la retouche de portraits dans Lightroom.
Vous ne devez pas nécessairement suivre toutes les étapes, car des images différentes nécessitent des modifications différentes, mais vous pouvez certainement les apprendre toutes et les personnaliser à partir de là pour les adapter à votre image.
C'est parti !
Remarque : les captures d'écran ci-dessous sont tirées de la version Windows de Lightroom Classic. Si vous utilisez la version Mac, elles seront légèrement différentes.
Étape 1 : Importez votre image dans Lightroom
La première étape est d'apporter votre portrait dans Lightroom. Dans la section Bibliothèque cliquez sur l'icône Importation dans le coin inférieur gauche de votre espace de travail, juste au-dessus de la bande de film.

Dans la partie gauche de votre écran, choisissez la source, généralement une carte mémoire ou un dossier sur votre ordinateur. Sélectionnez la ou les images que vous souhaitez importer et cliquez sur Importation dans le coin inférieur droit de votre écran.

Lorsque l'importation est terminée, Lightroom passe à l'espace de travail normal avec la bande de film en bas. Développer pour ouvrir les panneaux d'édition.
Étape 2 : Ajouter un préréglage
Les préréglages vous donnent un point de départ pour travailler lors de l'édition. Vous pouvez choisir d'utiliser l'un des préréglages inclus dans Lightroom ou peut-être avez-vous acheté ou créé les vôtres (voir nos tutoriels sur la façon d'ajouter ou d'installer des préréglages ou sur la façon de créer votre propre préréglage pour plus d'informations).
Si vous n'avez pas de préréglage, passez à l'étape 3 pour poursuivre l'édition manuellement.
Étape 3 : Régler la balance des blancs
Une balance des blancs précise est essentielle pour obtenir des tons chair corrects dans une image. Bien sûr, vous devez avoir réglé la balance des blancs de votre appareil photo sur le paramètre idéal lorsque vous avez pris l'image. Mais si vous ne l'avez pas fait ou si elle doit encore être ajustée, vous pouvez le faire dans Lightroom.
Ouvrez le Base L'outil de balance des blancs est situé en haut de l'écran.
La façon la plus simple de régler la balance des blancs est de cliquer sur la pipette et de cliquer sur un endroit de l'image qui doit être blanc. Si vous n'avez pas cette option, vous pouvez faire glisser la touche Temp et Tint jusqu'à ce que vous obteniez des résultats précis.
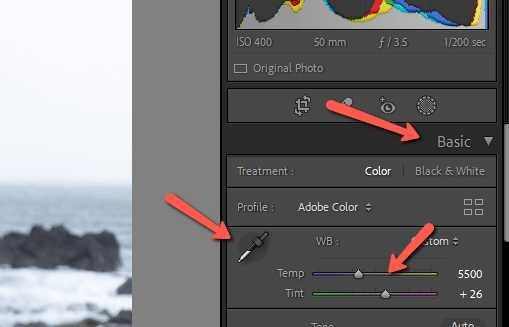

Étape 4 : Exposition, hautes lumières, ombres, etc.
L'étape suivante consiste à régler l'éclairage de l'image. Vous pouvez effectuer des ajustements généraux à l'aide de la fonction de réglage de l'éclairage. Exposition et Contraste Ajustez les Points forts et Ombres individuellement à l'aide des curseurs correspondants. Jouez avec les Blanc et Noirs ainsi que jusqu'à ce que vous obteniez un résultat satisfaisant.

Si vous avez besoin d'effectuer des réglages d'éclairage avancés, la puissante fonction de masquage AI de Lightroom est très utile. Vous pouvez sélectionner le sujet et le ciel, ou utiliser des masques radiaux et linéaires pour éclaircir ou assombrir des parties spécifiques de l'image.
Étape 5 : Ma sauce secrète
À ce stade, la plupart des photographes ajoutent un peu de couleur à l'image. Vous voyez que c'est un peu fade ?

Parfois, cela se fait avec le Vibrance et Saturation glisseurs.
Si vous utilisez ces options, veillez à ne pas exagérer, car il est très facile de pousser la saturation à l'extrême et l'image a l'air sur-éditée. L'image est également très facile à utiliser. Vibrance est un peu plus subtile et plus intelligente, mais il faut tout de même l'utiliser avec précaution.
Je préfère utiliser le Courbe de tonalité c'est ma "sauce secrète", pour ainsi dire. J'ai ajusté chacun des Rouge, vert, et Bleu La deuxième image est mon Courbe de points .


Voici mon résultat :

Étape 6 : Ajuster les couleurs
L'ajustement de la courbe de tonalité peut parfois être un peu fort avec certaines couleurs. Ici, sa peau est devenue un peu trop orange. Mais j'aime la vibration de l'image dans son ensemble, donc je ne veux pas modifier à nouveau la balance des blancs.
Au lieu de cela, allons dans le panneau HSL/Color et faisons quelques ajustements. Vous pouvez accéder aux panneaux Hue, Saturation, et Luminance séparément en choisissant l'option correspondante en haut. Pour les voir tous comme je l'ai fait ici, cliquez sur Tous.


Ça se met en place !

Étape 7 : Ajuster le recadrage
À ce stade, la plupart des modifications majeures ont été effectuées. Il est temps de peaufiner le portrait pour le faire briller.
Nous allons commencer par la culture.
Avant de recadrer votre image, réfléchissez à votre composition. Quelle est l'histoire que vous essayez de raconter avec l'image ? J'ai cette jolie fille ici, mais j'ai aussi un joli arrière-plan. Je veux garder plus d'arrière-plan dans l'image pour montrer son environnement.
Cependant, je pense qu'il y a plus d'arrière-plan que nécessaire et qu'elle est un peu petite dans le cadre. Je vais donc la recadrer comme ceci. Découvrez comment utiliser l'outil de recadrage ici.

Étape 8 : Ajustement des détails
Zoomez à 100% sur votre image pour vérifier le bruit. J'ai volontairement sous-exposé la fille dans mon image parce que je ne voulais pas que le ciel soit soufflé derrière elle.

Vous pouvez utiliser les outils de réduction du bruit dans le Détail pour corriger le grain de votre image si nécessaire.

Étape 9 : Retouche de la peau
Peu d'entre nous ont la peau impeccable qu'ils souhaiteraient avoir, mais dans Lightroom, la peau peut avoir un aspect étonnant ! Créez un masque de pinceau avec la clarté tirée vers le bas pour adoucir doucement la peau du sujet. Consultez un tutoriel approfondi sur l'adoucissement de la peau ici.
Vous pouvez également utiliser le Enlèvement des taches outil permettant d'éliminer les imperfections comme les boutons de la peau du sujet.
Choisissez l'outil dans la barre d'outils au-dessus de l'écran Base Réglez-le sur Guérir et je mets habituellement le Plume Ajustez la taille pour qu'elle soit juste plus grande que l'imperfection et cliquez pour la supprimer.

Étape 10 : Blanchir les dents, assombrir les lèvres, éclaircir les yeux
Certains sujets sont fabuleux tels qu'ils sont, d'autres ont besoin d'une petite retouche. Il est facile d'utiliser les outils de masquage pour éclaircir/blanchir les dents du sujet et obtenir ce sourire éclatant que nous aimons tous. Découvrez comment blanchir les dents ici.
Vous pouvez utiliser la même technique pour ajouter une touche de couleur à leurs lèvres, en augmentant simplement la saturation pour les rendre plus éclatantes.
Pour éclaircir les yeux, il suffit d'ajouter une paire de gradients radiaux sur les yeux et d'augmenter un peu l'exposition. Restez subtil ! Les modifications évidentes ruineront votre photo.

Et voilà, nous l'avons !
Vous ne suivrez pas exactement la même formule pour tous les portraits que vous éditerez. Toutes les étapes ne sont pas nécessaires pour toutes les photos, mais cela vous donne un bon point de départ pour travailler.
Si vous êtes curieux de découvrir des montages plus avancés, jetez un coup d'œil à la fonction de tonalité partagée et à la manière de l'utiliser dans Lightroom pour faire passer vos photos au niveau supérieur !

