Table des matières
Steam est l'un des lanceurs de jeux les plus populaires et les plus utilisés aujourd'hui. Si vous êtes un utilisateur de Steam, vous avez peut-être déjà rencontré un problème avec Steam : la mise à jour du client Steam reste bloquée, quel que soit le nombre d'heures pendant lesquelles vous la laissez se faire. Même si l'ordinateur est redémarré plusieurs fois, la mise à jour de Steam reste bloquée à mi-chemin.
Il n'y a pas de raison précise pour laquelle cela se produit, mais plusieurs étapes de dépannage peuvent être effectuées pour résoudre ce problème. Voyons quelques-unes des étapes de dépannage les plus efficaces pour résoudre le blocage de la mise à jour Steam.
Raisons courantes pour lesquelles la mise à jour de Steam est bloquée
Bien qu'il soit frustrant de voir sa mise à jour Steam bloquée, comprendre les raisons de ce problème peut vous aider à éviter de futurs problèmes. Voici quelques raisons courantes pour lesquelles les mises à jour Steam sont bloquées :
- Espace disque insuffisant : Si votre ordinateur ne dispose pas de suffisamment d'espace de stockage, la mise à jour Steam peut se bloquer. Assurez-vous que vous disposez de suffisamment d'espace disque pour télécharger et installer les mises à jour.
- Connexion Internet lente : Une connexion Internet lente ou instable peut bloquer le téléchargement des mises à jour Steam ou le rendre plus long. Vérifiez votre connexion Internet et envisagez de passer à un plan plus rapide si nécessaire.
- Interférence du pare-feu ou de l'antivirus : Veillez à ajouter Steam à la liste d'exceptions de votre pare-feu et à désactiver temporairement votre logiciel antivirus pendant le processus de mise à jour.
- Fichiers corrompus : Il arrive que les fichiers nécessaires au processus de mise à jour soient corrompus, ce qui peut entraîner l'échec ou le blocage des mises à jour Steam. Dans ce cas, le fait de vider le cache de téléchargement Steam ou de supprimer le dossier des paquets Steam peut aider à résoudre le problème.
- Privilèges d'administrateur : Steam peut nécessiter des privilèges d'administrateur pour installer les mises à jour. L'exécution de Steam en tant qu'administrateur peut résoudre ce problème.
Si vous rencontrez toujours des problèmes, suivez les étapes de dépannage fournies dans cet article pour résoudre le problème et profiter d'une expérience de jeu sans faille.
- Voir aussi Comment résoudre l'erreur de blocage de la préparation de Windows ?
Comment réparer une mise à jour Steam bloquée
Première méthode - Exécuter Steam en tant qu'administrateur
Les rapports indiquent que le blocage de la mise à jour de Steam est résolu en exécutant simplement le lanceur en tant qu'administrateur. Suivez ces étapes pour exécuter Steam en tant qu'administrateur.
- Localisez l'icône du lanceur Steam sur votre bureau et cliquez dessus avec le bouton droit de la souris. Sélectionnez "Exécuter en tant qu'administrateur" et cliquez sur "Oui" dans la fenêtre de confirmation.

- Votre lanceur Steam s'ouvre et s'exécute en tant qu'administrateur. Toutefois, n'oubliez pas que Steam ne s'exécute en tant qu'administrateur que si vous effectuez cette étape. Pour l'exécuter en permanence en tant qu'administrateur, suivez les étapes suivantes.
- Cliquez à nouveau avec le bouton droit de la souris sur l'icône du lanceur Steam et cliquez sur "Ouvrir l'emplacement du fichier".

- Cliquez avec le bouton droit de la souris sur l'icône du lanceur Steam dans le dossier et cliquez sur "Propriétés".

- Cliquez sur "Compatibilité" et cochez la case "Exécuter ce programme en tant qu'administrateur", cliquez sur "Appliquer" et cliquez sur "OK".

- Lancez Steam et vérifiez si le problème est résolu.
Deuxième méthode - Désactiver Windows Defender
Dans certains cas, Windows Defender bloque par erreur des dossiers ou des fichiers et les place en quarantaine, ce qui empêche l'application de se lancer ou de fonctionner correctement. En désactivant Windows Defender, nous saurons s'il est à l'origine du problème.
- Ouvrez Windows Defender en cliquant sur le bouton Windows, tapez "Sécurité Windows" et appuyez sur "Entrée".

- Cliquez sur "Virus & ; Threat Protection" sur la page d'accueil de Windows Security.
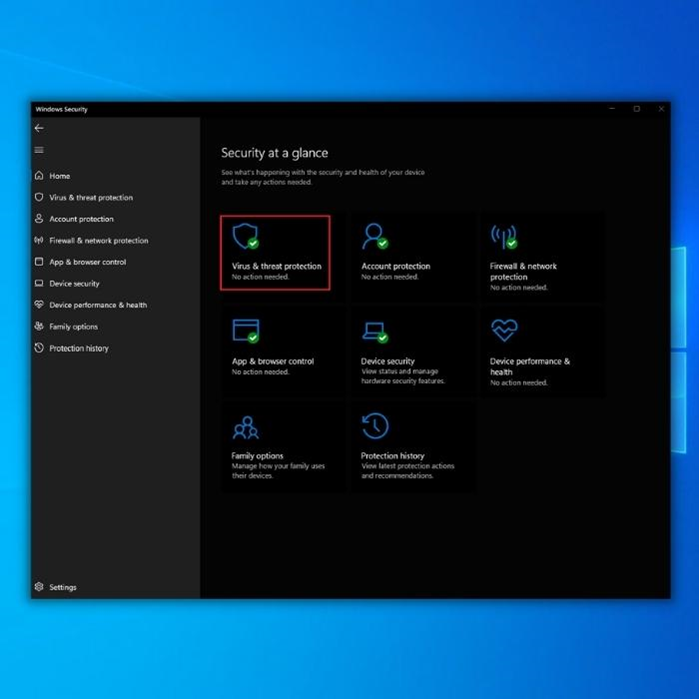
- Sous Paramètres de protection contre les virus et les menaces, cliquez sur "Gérer les paramètres" et désactivez les options suivantes :
- Protection en temps réel
- Protection fournie par l'informatique dématérialisée
- Soumission automatique d'échantillons
- Protection contre les manipulations

- Une fois que toutes les options ont été désactivées, lancez le lanceur Steam et vérifiez si le problème a été résolu.
Remarque : si le problème a été résolu, vous devez maintenant ajouter le dossier Steam aux exclusions de Windows Defender.
Troisième méthode - Exclure Steam de Windows Defender
Si vous avez déterminé que Windows Defender est à l'origine du problème, vous devez exclure le dossier Steam de la quarantaine.
- Ouvrez Windows Defender en cliquant sur le bouton Windows, tapez "Sécurité Windows" et appuyez sur "Entrée".

- Sous "Paramètres de protection contre les virus et les menaces", cliquez sur "Gérer les paramètres".

- Cliquez sur "Ajouter ou supprimer des exclusions" sous Exclusions.

- Cliquez sur "Ajouter une exclusion" et sélectionnez "Dossier". Choisissez le dossier "Steam" et cliquez sur "Sélectionner un dossier".

- Lancez Steam et vérifiez si le problème a été résolu.
Quatrième méthode - Effacer le cache de téléchargement de Steam
Si la mise à jour Steam se bloque lors du téléchargement ou de la mise à jour d'un jeu, vous devriez vider le cache de téléchargement Steam. En vidant le cache de téléchargement Steam, vous supprimez tout le cache de téléchargement de vos jeux, y compris les fichiers corrompus qui pourraient être à l'origine du problème.
- Ouvrez le client Steam sur votre ordinateur.
- Cliquez sur l'option "Steam" dans le coin supérieur droit de la page d'accueil de Steam et cliquez sur "Paramètres".

- Dans la fenêtre Paramètres, cliquez sur "Téléchargements" et sur "Vider le cache des téléchargements" Vous verrez alors apparaître un message de confirmation dans lequel vous devrez cliquer sur "OK" pour confirmer.

- Après avoir vidé votre cache de téléchargement, nous vous conseillons de redémarrer votre ordinateur et d'ouvrir à nouveau Steam pour vérifier si le problème est résolu.
Cinquième méthode - Supprimer le dossier du paquet Steam
Dans certains cas, le paquet de mise à jour requis est corrompu lors des mises à jour de Steam, ce qui bloque Steam lors de la mise à jour du client ou des jeux. Vous pouvez repartir à zéro et supprimer le dossier Steam Package, qui contient toutes les mises à jour de Steam avant de les mettre en œuvre.
- Cliquez avec le bouton droit de la souris sur l'icône du lanceur Steam et cliquez sur "Ouvrir l'emplacement du fichier".

- Dans le dossier Steam, cherchez le dossier "Package" et appuyez sur "delete" sur votre clavier ou sur l'option "Delete" en haut de la fenêtre.

- Lancez Steam et laissez-le télécharger les mises à jour, puis confirmez si le problème a été résolu.
Dernières paroles
De nos jours, la plupart des jeux populaires nécessitent le lancement de Steam, et s'il ne fonctionne pas correctement, le lancement de votre jeu favori peut s'avérer impossible. Notre guide est conçu pour répondre aux besoins de ceux qui ne sont pas avertis lorsqu'il s'agit de résoudre des problèmes liés aux mises à jour de Steam.
Si ce guide vous a aidé, partagez-le avec vos amis ou votre famille pour qu'ils sachent quoi faire s'ils rencontrent ce problème.

