Table des matières
Réinitialisation de la mise en page dans Adobe Premiere Pro est incroyablement facile. Il vous suffit de suivre quelques étapes simples et vous serez en mesure de redessiner la mise en page de votre écran et de le ramener à sa forme originale lorsque vous le souhaitez.
Le montage vidéo est un processus très personnel et chaque monteur aime organiser son écran différemment, en fonction des différentes étapes du processus, comme l'enregistrement du métrage, le montage, l'étalonnage et l'ajout de graphiques animés.
Dans cet article, je vais vous montrer un guide rapide, étape par étape, sur la façon d'organiser les différentes zones de notre mise en page Premiere Pro afin que vous puissiez accélérer votre flux de travail.
Allons-y.
Remarque : les captures d'écran et les didacticiels ci-dessous sont basés sur Premiere Pro pour Mac. Si vous utilisez la version Windows, ils peuvent sembler un peu différents mais les étapes devraient être similaires.
Étape 1 : créer une nouvelle mise en page
Vous pouvez redimensionner n'importe quel panneau de votre écran en plaçant votre curseur dans l'espace situé directement entre deux panneaux. Lorsque votre curseur devient une ligne avec deux flèches de chaque côté, vous pourrez redimensionner le panneau de chaque côté de votre curseur.

Pour déplacer les panneaux à l'écran, il suffit de cliquer avec le curseur sur le nom du panneau. Par exemple, disons que vous voulez déplacer le panneau "Source".

Maintenant, tout en maintenant le bouton de la souris enfoncé, faites glisser le panneau vers la zone où vous souhaitez qu'il se trouve. Dans cet exemple, nous souhaitons qu'il se trouve sous le panneau "Programme".

Une fois que le panneau flotte au-dessus d'une zone où il peut être déposé, il devient violet. Relâchez votre souris et votre nouvelle disposition sera révélée.
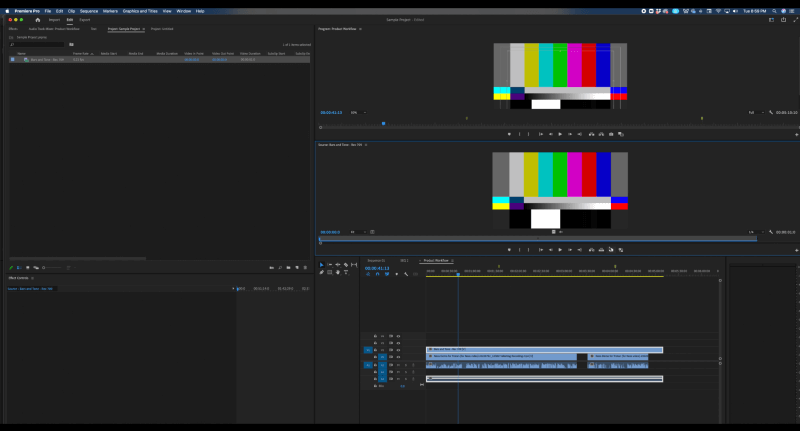
Étape 2 : Revenir à une ancienne mise en page
Si, toutefois, cette mise en page ne vous plaît pas et que vous souhaitez revenir à votre ancienne mise en page, il vous suffit de vous rendre à l'adresse suivante Fenêtre Et mettez en évidence Espaces de travail et ensuite Réinitialiser la mise en page sauvegardée .

Étape 3 : Enregistrer une nouvelle mise en page
Si vous adorez votre nouvelle mise en page et que vous voulez être sûr d'y avoir accès à l'avenir, il vous suffit de vous rendre à l'adresse suivante Enregistrer comme nouvel espace de travail .

Ensuite, donnez à votre nouvel espace de travail un nom approprié et facile à retenir.
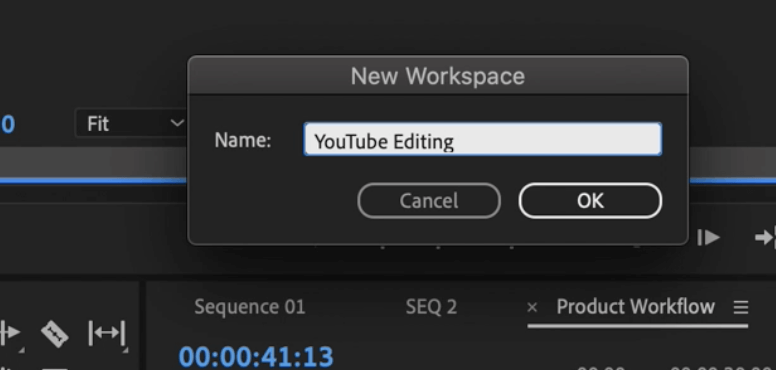
Le mot de la fin
Adobe Premiere Pro est un logiciel de montage vidéo fantastique qui redonne véritablement le pouvoir aux utilisateurs. Plutôt que d'être obligé d'utiliser le programme que les développeurs et les concepteurs ont créé, Adobe souhaite au contraire que ses clients se sentent à l'aise en utilisant le logiciel de la manière qui leur convient.
En utilisant la structure de mise en page facile à personnaliser, vous pouvez devenir plus rapide et plus agile aux différents stades du processus de postproduction, ce qui vous permet de vous attaquer à davantage de projets, d'effectuer des révisions plus rapidement et, au final, de devenir de meilleurs artistes et cinéastes.
Vous avez d'autres questions sur la réinitialisation de la mise en page dans Premiere Pro ? Laissez un commentaire ci-dessous pour nous en faire part.

