Table des matières
Le regroupement est probablement l'un des premiers outils que l'on apprend dans un cours de graphisme, car il est important d'organiser son travail, qu'il s'agisse des fichiers de l'ordinateur ou, bien sûr, des tableaux sur lesquels vous travaillez dans Adobe Illustrator.
Je travaille en tant que graphiste depuis près de neuf ans maintenant. De la création de logos de marque aux illustrations et graphiques, je regroupe toujours mes objets. Je veux dire, c'est un must.
Je ne peux pas m'imaginer déplacer les objets de votre logo un par un. Techniquement, vous pouvez sélectionner tous les objets et les déplacer, mais il est plus facile de les regrouper et de s'assurer qu'ils ont le même aspect.
En ce qui concerne les illustrations et les dessins, je regroupe les contours que je dessine, car c'est beaucoup plus facile lorsque je dois mettre à l'échelle ou déplacer l'ensemble du contour.
Faire des allers-retours pour retravailler peut être très ennuyeux. Les concepteurs sont occupés et nous détestons les retouches ! J'ai donc créé ce tutoriel qui explique pourquoi le regroupement est important et comment regrouper des objets dans Adobe Illustrator.
Que les objets soient des amis.
Qu'est-ce que le regroupement dans Adobe Illustrator ?
Imaginez que vous créez un logo et que, généralement, un logo standard comprend une icône et du texte (nom de l'entreprise ou même slogan).
Vous créez l'icône graphique et la partie texte séparément, n'est-ce pas ? Mais au bout du compte, lorsque vous aurez terminé les deux parties, vous les combinerez en un logo. Par exemple, voici un logo classique composé d'une police et d'une icône.

J'ai créé ce logo avec quatre objets : la lettre "i", l'icône du point d'interrogation, le texte "illustrator" et le texte "How". J'ai donc regroupé les quatre objets pour en faire un logo complet.
Pourquoi regrouper des objets ?
Le regroupement d'objets est un excellent moyen d'organiser votre travail artistique. Le regroupement vous permet de déplacer, de mettre à l'échelle et de recolorer plus facilement un objet composé de plusieurs objets.
Continuez avec l'exemple du logo. Que se passe-t-il si je déplace le logo alors que les objets ne sont pas groupés ?
Comme vous pouvez le voir, lorsque je clique sur le logo, seul le "i" est sélectionné. Cela signifie que lorsque vos objets ne sont pas groupés, vous ne pouvez déplacer que la partie que vous sélectionnez.

J'essaie ensuite de déplacer le logo vers le haut, mais seul l'objet sélectionné "i" se déplace. Vous voyez ce qui se passe ?

Maintenant, j'ai regroupé les quatre objets. Ainsi, lorsque je clique sur n'importe quel élément du logo, l'ensemble du logo est sélectionné. Je peux me déplacer dans l'ensemble du logo.

Comment regrouper des objets dans Adobe Illustrator
Remarque : les captures d'écran sont tirées de la version Mac d'Illustrator CC. La version Windows peut être légèrement différente.
Le moyen le plus rapide est toujours d'utiliser les raccourcis clavier. Mais si vous aimez procéder étape par étape pour éviter tout problème, vous pouvez également regrouper des objets à partir du menu général.
Dans tous les cas, la première étape consiste à sélectionner les objets que vous voulez regrouper à l'aide de l'outil de sélection (V). Cliquez sur le tableau et faites glisser les objets pour en sélectionner plusieurs ou utilisez le raccourci clavier Commande+A pour sélectionner tous les objets si c'est votre cas.
Vous avez maintenant deux options, les raccourcis clavier ou les clics ?
1. les raccourcis clavier : Commande+G (Ctrl+G pour les utilisateurs de Windows)
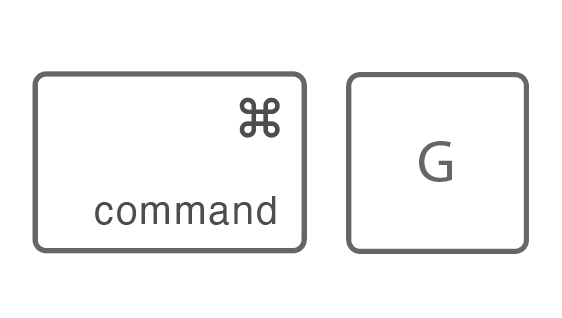
Mission accomplie.
2) Dans le menu général, allez à Objet> ; Groupe .
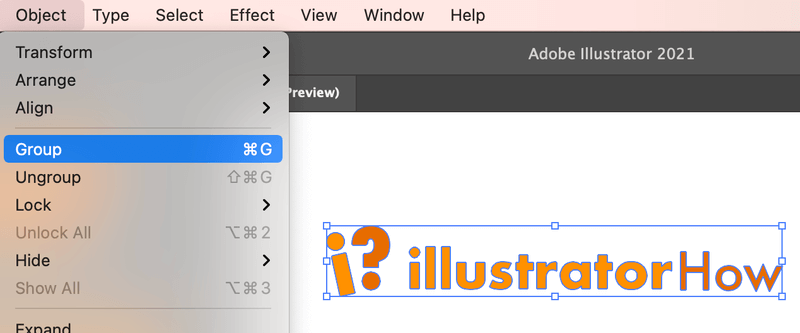
Pas si compliqué non plus.
Conseils pratiques
Si vous souhaitez modifier une partie spécifique d'un objet groupé, il suffit de double-cliquer sur la zone à modifier, une nouvelle fenêtre de calque apparaîtra et vous pourrez modifier la couleur, le trait ou toute autre modification. Double-cliquez à nouveau lorsque vous avez terminé afin de revenir à votre espace de travail initial.

Par exemple, ici je veux changer la couleur du point d'interrogation, donc je double-clique et choisis une couleur dans le panneau de couleurs.

Lorsque vous avez un groupe dans un groupe, il suffit de double-cliquer à nouveau jusqu'à ce que vous arriviez à la zone que vous voulez modifier.
Encore des doutes ?
Quelques informations supplémentaires sur le regroupement d'objets dans Adobe Illustrator, qui pourraient vous intéresser.
Puis-je créer des groupes de calques dans Adobe Illustrator ?
Oui, vous pouvez regrouper des calques dans Illustrator en suivant les mêmes étapes que pour le regroupement d'objets. Sélectionnez les calques que vous souhaitez fusionner et utilisez les raccourcis clavier Commande+G.
Comment transformer plusieurs objets en un seul dans Illustrator ?
Vous seriez surpris de voir à quel point il est facile de combiner des objets dans Adobe Illustrator. Il existe de nombreuses façons de le faire, mais les plus courantes sont l'utilisation de l'outil de création de formes, de l'éclaireur ou du regroupement.
Quel est le raccourci clavier pour dégrouper dans Illustrator ?
Le raccourci clavier pour dégrouper les objets est Command + Shift + G (Ctrl+Shift+G sous Windows). Sélectionnez l'objet avec l'outil Sélection (V) et utilisez le raccourci pour dégrouper.

Presque terminé
Si vous voulez vous assurer que tous les objets de votre œuvre d'art restent ensemble lorsque vous les déplacez, les mettez à l'échelle, les copiez ou les passez, assurez-vous de les grouper.
L'organisation de votre travail artistique vous évitera des retouches inutiles et des maux de tête.

