Table des matières
Vous avez travaillé dur sur vos images. Du choix des paramètres parfaits de l'appareil photo à l'application des modifications exactes pour créer votre vision, ce fut un processus minutieux. La dernière chose que vous voulez faire est de ruiner l'effet global en publiant ou en imprimant des images de mauvaise qualité après les avoir exportées de Lightroom !
Je m'appelle Cara et, en tant que photographe professionnelle, je comprends parfaitement que vous ayez besoin d'une présentation parfaite. Il est assez simple d'exporter des images depuis Lightroom, mais vous devez utiliser les paramètres d'exportation adaptés à votre objectif.
C'est là que les choses peuvent se compliquer : selon l'endroit où votre image sera affichée (Instagram, impression, etc.), les paramètres d'exportation varieront.
Voyons comment exporter des photos depuis Lightroom sans perdre en qualité.
Avant d'exporter votre fichier, vous devez décider de l'usage que vous ferez de l'image afin de choisir la meilleure taille pour exporter des photos depuis Lightroom.
Remarque : les captures d'écran ci-dessous sont tirées de la version Windows de Lightroom Classic. Si vous utilisez la version Mac, elles seront légèrement différentes.
Déterminez l'objectif de votre image
Il n'existe pas de méthode unique pour exporter des images depuis Lightroom.
Le fichier haute résolution nécessaire à l'impression des images est trop lourd pour être utilisé sur les médias sociaux. Le chargement sera si long que vous aurez perdu votre public. De plus, la plupart des écrans ne peuvent afficher qu'un certain niveau de qualité. Tout dépassement ne fait que créer un fichier plus volumineux et n'apporte aucun avantage.
En outre, de nombreux sites comme Instagram et Facebook limitent la taille du fichier ou exigent un certain rapport hauteur/largeur. Si vous n'exportez pas selon les bons paramètres, la plateforme rejettera votre image ou risque de la recadrer bizarrement.
Lightroom nous offre une grande souplesse dans le choix des paramètres d'exportation. Malheureusement, cela peut s'avérer accablant pour les utilisateurs débutants ou ceux qui ne connaissent pas les meilleurs paramètres pour leur objectif.
Commencez par déterminer votre objectif. Dans un instant, nous allons parler des paramètres d'exportation pour les objectifs suivants :
- Médias sociaux
- Web
- Imprimer
- Déplacement vers un autre programme pour une édition plus poussée
Comment exporter des photos de haute qualité depuis Lightroom
Après avoir décidé de l'usage des photos, suivez les étapes ci-dessous pour exporter des photos de haute qualité depuis Lightroom.
Étape 1 : Choisir l'option d'exportation
Pour exporter vos images, Cliquez à droite sur sur l'image. Passez la souris sur Exportation dans le menu et choisissez Exportation dans le menu déroulant.

Vous pouvez également appuyer sur le raccourci clavier Lightroom Ctrl + Équipe + E ou Commande + Équipe + E .
Étape 2 : Choisissez l'endroit où vous voulez que le fichier exporté soit sauvegardé.
Lightroom vous propose quelques options. Dans la section Lieu d'exportation cliquez dans la section Exporter vers pour choisir le dossier dans lequel vous souhaitez l'enregistrer.

Si vous voulez le mettre dans un dossier spécifique, cliquez sur Choisissez et naviguez jusqu'au dossier que vous voulez. Vous pouvez également vérifier l'adresse de l'ordinateur. Mettre dans un sous-dossier boîte.
Pour les tournages avec des clients, je m'en tiens généralement à la version même dossier que la photo originale puis placez les images modifiées dans un sous-dossier intitulé Modifié. Ainsi, tout est regroupé et facile à trouver.

Dans la section suivante, Nom de fichier, choisissez le nom que vous souhaitez donner au fichier enregistré.
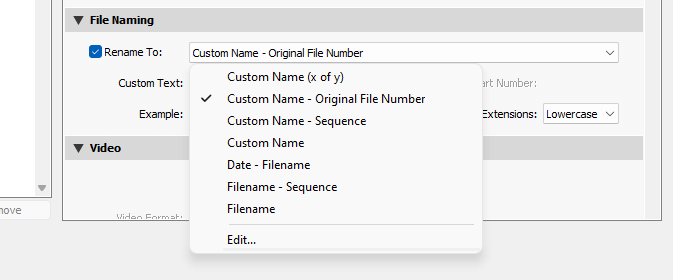
Pour l'instant, passez aux deux sections inférieures et vérifiez les points suivants Filigrane si vous souhaitez en ajouter un (pour en savoir plus sur les filigranes dans Lightroom, cliquez ici).

Vous obtenez aussi quelques Après l'exportation Ces options sont utiles si vous exportez l'image pour continuer à la modifier dans un autre programme.
Étape 3 : Spécifier les modifications en fonction de l'objectif de l'image
Maintenant, nous allons remonter jusqu'à la Paramètres des fichiers et Dimensionnement de l'image Ce sont les éléments qui changeront en fonction de l'objectif de votre image exportée. Je vais expliquer rapidement les options de réglage ci-dessous.
Format d'image : pour les médias sociaux, le web et l'impression, choisissez JPEG. .
Vous pouvez utiliser des fichiers TIFF pour l'impression, mais ces fichiers sont généralement énormes et ne présentent que peu d'avantages visibles en termes de qualité par rapport aux JPEG.
Choisissez PNG pour les images avec un fond transparent et PSD pour travailler avec le fichier dans Photoshop. Pour enregistrer en tant que RAW polyvalent, choisissez DNG ou vous pouvez conserver le format de fichier original si vous le souhaitez.
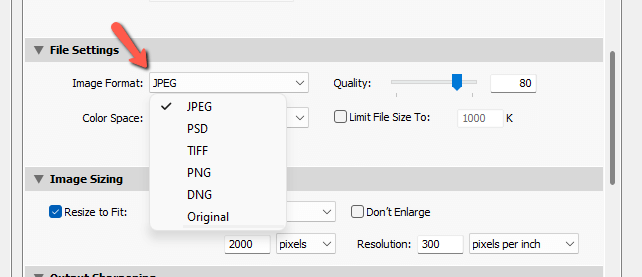
Espace couleur : Utilisez sRGB pour toutes les images numériques et généralement pour l'impression, sauf si vous disposez d'un espace couleur spécifique pour votre combinaison papier/encre.
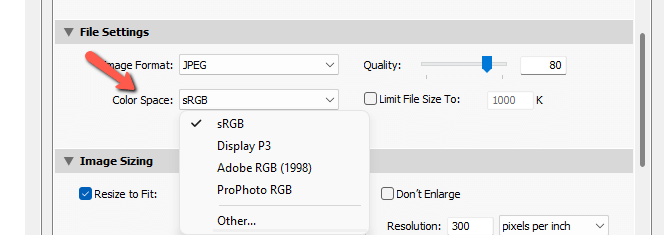
Dimensionnement des fichiers : La taille de fichier adaptée à votre objectif est un élément important de vos paramètres d'exportation. Pour l'impression, vous devez privilégier la haute qualité à la taille du fichier.
Cependant, le contraire est vrai lorsqu'il s'agit d'exporter pour une utilisation dans les médias sociaux ou sur le web. De nombreuses plateformes de médias sociaux ont des limites de taille de téléchargement de fichiers et ne vous permettent pas de télécharger des fichiers volumineux.
Même si vous pouvez les télécharger, les images en haute résolution peuvent en fait avoir l'air pire, car la plateforme tente maladroitement de réduire elle-même la taille du fichier. Téléchargez une image suffisamment petite et vous éviterez ce problème.
Examinons les options de réduction de la taille des fichiers offertes par Lightroom.
Qualité : Pour les fichiers d'impression, maintenez la qualité à sa valeur maximale de 100. Vous pouvez également utiliser 100 pour les fichiers Web ou de médias sociaux, mais la plate-forme que vous utilisez les compressera.
Pour éviter cette compression, essayez d'exporter les images en qualité 80, ce qui constitue un bon équilibre entre la taille du fichier et la vitesse de chargement.
Limiter la taille du fichier à : Cette case offre une autre option pour limiter la taille des fichiers. Cochez la case et saisissez la taille à laquelle vous souhaitez vous limiter. Lightroom déterminera alors quelles sont les informations les plus importantes à conserver pour ne pas perdre la qualité perçue.

Lightroom vous permet également de choisir la taille exacte de vos images exportées, ce qui est utile pour les sites de médias sociaux qui ont des exigences spécifiques en matière de taille d'image. Au lieu de laisser la plateforme redimensionner vos images automatiquement, vous pouvez les exporter à la bonne taille.
Redimensionner pour adapter : Cochez cette case, puis ouvrez le menu déroulant pour choisir la mesure que vous souhaitez impacter. Ne pas redimensionner lors de l'exportation pour l'impression.

Résolution : La résolution n'a pas beaucoup d'importance pour les images numériques. Il suffit de 72 points par pouce pour les visualiser sur un écran. Pour l'impression, elle doit être de 300 pixels par pouce.
Le site Netteté de la sortie Cochez la case pour ajouter une touche de netteté à votre image - presque toutes les images en bénéficieront.
Choisissez ensuite d'optimiser la netteté pour l'écran, le papier mat ou le papier brillant. Vous pouvez également choisir un niveau de netteté faible, standard ou élevé.

Dans le Métadonnées vous pouvez choisir le type de métadonnées à conserver avec vos images. Vous pouvez ajouter le nom du modèle ou d'autres informations pour faciliter le tri.
N'oubliez pas que ces informations voyageront avec vos images, même lors de la publication en ligne (à l'exception de programmes comme Instagram qui dépouillent les métadonnées).

Ouf ! Est-ce que tout ça a un sens ?
Étape 4 : créer des préréglages d'exportation
Bien sûr, voici la vraie question : devez-vous passer par tous ces paramètres manuellement chaque fois que vous voulez exporter une image ? Bien sûr que non !
Vous pouvez définir quelques préréglages d'exportation couvrant tous vos besoins typiques. Ensuite, lorsque vous exportez votre image, il vous suffit de sélectionner le préréglage et c'est tout.
Pour enregistrer un préréglage, choisissez les paramètres que vous souhaitez utiliser, puis appuyez sur la touche Ajouter sur la gauche.

Donnez un nom à votre préréglage et choisissez le dossier où vous souhaitez le stocker. Cliquez sur Créer et le tour est joué ! Vous êtes curieux de découvrir d'autres fonctionnalités de Lightroom qui facilitent votre flux de travail ? Consultez la rubrique Épreuvage doux et découvrez comment l'utiliser pour parfaire vos photos avant l'impression !

