Table des matières
Les images sont au cœur de nombreuses mises en page InDesign de qualité, mais vous n'êtes pas obligé de vous contenter de vieux rectangles ennuyeux. Adobe InDesign dispose d'un ensemble d'outils performants pour créer des habillages de texte complexes qui permettent d'intégrer vos éléments visuels et typographiques dans une mise en page plus dynamique.
Ces outils sont faciles à apprendre, mais il faut du temps et de la pratique pour les maîtriser, alors examinons rapidement leur fonctionnement.
Comment envelopper du texte autour d'une image dans InDesign
Il est extrêmement facile d'envelopper votre texte autour de formes et d'images dans InDesign, surtout si vous travaillez avec une forme simple comme une photo ou un graphique rectangulaire.
Pour les besoins de ce tutoriel, je vais supposer que vous avez déjà inséré l'objet autour duquel vous voulez enrouler le texte, mais si vous ne savez pas comment faire, vous pouvez consulter mon tutoriel sur l'insertion d'images dans InDesign.
Étape 1 : Sélectionnez l'objet que vous voulez envelopper et assurez-vous qu'il chevauche un cadre de texte (ce n'est pas vraiment nécessaire, mais cela peut vous aider à évaluer les résultats de vos paramètres d'enveloppement du texte).
Étape 2 : Dans le Contrôle qui se trouve en haut de la fenêtre du document principal, localisez la section d'habillage du texte, comme indiqué ci-dessous.
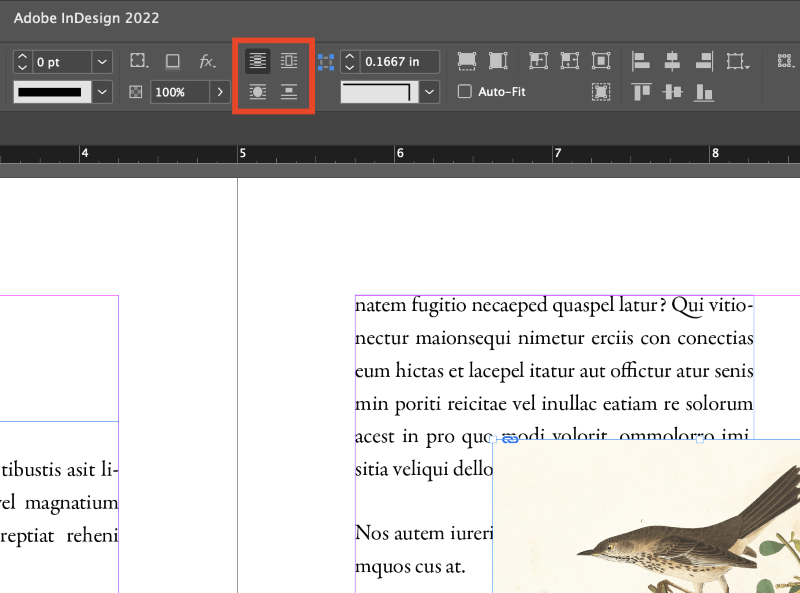
Ces quatre boutons contrôlent les options de base d'habillage du texte dans InDesign, dans le sens des aiguilles d'une montre, en partant du coin supérieur gauche : Pas d'habillage du texte, Habillage de la boîte englobante, Habillage de la forme de l'objet et Sauter l'objet.
Étape 3 : Une fois votre objet d'habillage sélectionné, cliquez sur le bouton d'habillage de texte approprié pour créer un habillage de texte de base.
Vous pouvez également régler d'autres options à l'aide du panneau d'habillage du texte, en ouvrant l'onglet Fenêtre et cliquez sur Habillage du texte ou vous pouvez utiliser le raccourci clavier Commande + Option + W (utiliser Ctrl + Alt + W si vous utilisez InDesign sur un PC).

Le panneau Habillage du texte vous permet d'ajuster les quatre mêmes options d'habillage, mais vous offre également des options de personnalisation concernant la proximité de votre texte par rapport à l'objet habillé.
Vous pouvez également limiter l'enveloppement à certaines zones et personnaliser les contours de l'enveloppement grâce à une série d'options différentes.
Enfin, vous pouvez également inverser l'ensemble de l'habillage afin que votre texte ne soit visible qu'au-dessus de votre image.
Habillage du texte en fonction du contenu dans InDesign
L'une des nouvelles fonctionnalités les plus attrayantes de la boîte à outils d'habillage de texte d'InDesign est la possibilité d'utiliser la fonction d'habillage de texte de Photoshop. Sélectionnez le sujet directement dans InDesign pour créer un chemin personnalisé extrêmement précis pour le bord de votre enveloppe de texte.
Si vous n'êtes pas familier avec cet outil de Photoshop, Il s'agit d'une astuce d'apprentissage automatique qui fait exactement ce que son nom suggère : elle analyse votre image et crée une sélection autour de ce qu'elle considère être le sujet principal.
Pour créer un habillage personnalisé autour du sujet d'une image, vous devez travailler avec une image dont la distinction entre l'arrière-plan et le sujet principal est assez nette. L'algorithme de sélection du sujet est plutôt bon, mais il se perd parfois dans des images plus complexes.

Avec votre objet sélectionné, activez le Enveloppe la forme de l'objet dans l'option Habillage du texte Dans l'écran Options de contour section, choisissez Sélectionnez le sujet dans le menu déroulant.
InDesign va réfléchir pendant une seconde ou dix, en fonction de la complexité de l'image et de votre processeur, puis vous verrez apparaître un nouveau chemin en bleu clair autour du sujet de votre image.
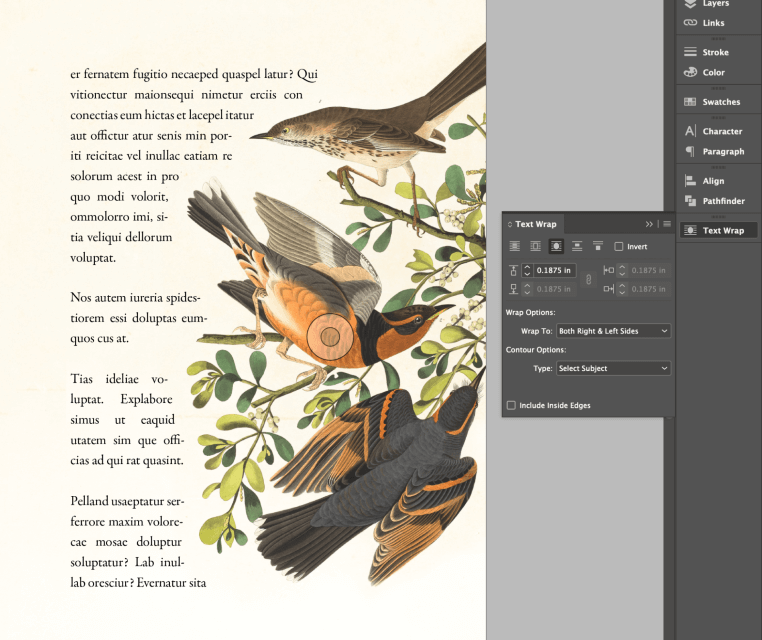
Je pense que la mise en œuvre de ce processus est encore un peu grossière du point de vue de l'expérience utilisateur, mais les résultats sont bons, comme vous pouvez le voir dans l'exemple ci-dessus.
Encadrements de texte avancés
Si vous aimez le son des habillages de texte personnalisés mais que vous voulez encore plus de flexibilité, InDesign peut également lire les masques d'écrêtage et les canaux alpha à partir de tout format de fichier qui les prend en charge. et les utiliser comme guides pour l'habillage du texte.
Placez votre image, et activez le Enveloppe la forme de l'objet dans l'option Habillage du texte Dans l'écran Options de contour Si InDesign n'a pas détecté votre chemin d'écrêtage, votre chemin Photoshop ou votre canal alpha, l'option correspondante ne sera pas disponible.
Remarque sur les chemins de détourage d'InDesign
InDesign peut également créer ses propres masques d'écrêtage à l'aide d'un processus légèrement plus complexe que la nouvelle option Sélectionner le sujet. Cette option est moins performante et vous oblige à supprimer l'arrière-plan de votre image, mais elle peut être utile si la version moderne et sophistiquée ne vous convient pas.
Sélectionnez votre objet image, et appuyez sur le raccourci clavier Commande + Option + Équipe + K (utiliser Ctrl + Alt + Équipe + K sur un PC) pour ouvrir le Chemin d'écrêtage dialogue.

Changez le type en Détecter les bords En fonction du contenu de votre image, il se peut que vous deviez expérimenter un peu avec les paramètres de l'image. Seuil et Tolérance alors vérifiez les Prévisualisation pour voir les résultats avant de cliquer sur OK.
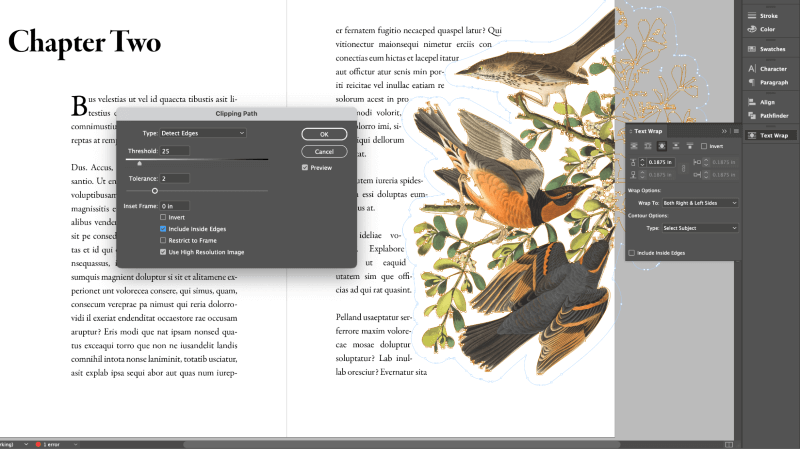
Le chemin d'écrêtage généré par cette méthode peut ensuite être utilisé dans l'application Options de contour de la section Habillage du texte Bien qu'elle ne soit pas aussi simple que la fonction Sélectionner le sujet, elle peut offrir un meilleur emballage sur certaines images et vous permet d'isoler un sujet de son arrière-plan sans avoir à recourir à un éditeur d'images externe.
FAQs
Les projets InDesign offrent des possibilités de mise en page presque illimitées. Il est donc inévitable de se poser des questions supplémentaires qui n'ont pas été abordées dans les sections ci-dessus. Si vous avez une question sur l'habillage du texte dans InDesign que j'ai manquée, faites-le moi savoir dans les commentaires ci-dessous !
Comment envelopper du texte autour d'un tableau dans InDesign ?
InDesign vous permet d'enrouler du texte autour d'un tableau très facilement, c'est juste que... le Panneau de configuration ne se met pas à jour pour afficher automatiquement les options d'habillage du texte lorsque vous avez sélectionné un tableau. Au lieu de cela, vous devrez travailler directement avec le panneau d'habillage de texte.

Affichez le panneau d'habillage de texte en ouvrant la fenêtre Fenêtre et en sélectionnant Habillage du texte Vous pouvez également utiliser le raccourci clavier Commande + Options + W (utiliser Ctrl + Alt + W Sélectionnez votre objet tableau, puis cliquez sur le bouton correspondant au style d'habillage de texte souhaité dans le panneau Habillage du texte.
Comment supprimer l'habillage du texte dans InDesign ?
Il existe plusieurs raisons différentes d'arrêter l'habillage du texte dans InDesign, et donc plusieurs méthodes différentes à appliquer.
Si vous souhaitez simplement désactiver complètement l'habillage du texte pour l'objet sélectionné, cliquez sur le bouton Pas d'habillage de texte dans l'option Contrôle en haut de la fenêtre du document principal.

Vous pouvez également configurer un bloc de texte spécifique pour qu'il ignore les paramètres d'habillage du texte. Sélectionnez votre bloc de texte, puis appuyez sur Commande + B (utiliser Ctrl + B si vous utilisez InDesign sur un PC) pour ouvrir la boîte de dialogue Options du bloc de texte. Cochez la case en bas intitulée Ignorer l'habillage du texte .
Un dernier mot
Les chemins de détourage et les masques vous donnent le degré ultime de contrôle sur vos habillages, mais l'option Sélectionner le sujet est un excellent raccourci dans certaines situations.
Joyeux emballage de texte !

