Table des matières
Pour enregistrer votre propre voix-off dans iMovie, il suffit de sélectionner l'outil de voix-off, d'appuyer sur le gros bouton rouge pour lancer l'enregistrement et d'appuyer à nouveau sur ce bouton pour arrêter l'enregistrement lorsque vous avez dit ce que vous aviez à dire.
Mais en tant que cinéaste de longue date, je sais que la première fois que vous essayez quelque chose dans un programme de montage vidéo, cela peut vous sembler un peu étranger. Je me souviens avoir chuchoté et trébuché lors de mes premiers enregistrements vocaux dans iMovie parce que je n'étais pas vraiment sûr de la façon dont tout cela allait fonctionner.
Dans cet article, je vais donc vous expliquer plus en détail les étapes à suivre et vous donner quelques conseils en cours de route.
Comment enregistrer et ajouter une voix-off dans iMovie Mac
Étape 1 : Cliquez dans votre chronologie à l'endroit où vous voulez que l'enregistrement commence. En cliquant, vous définissez le point de départ de l'enregistrement. tête de lecture (la ligne grise verticale qui marque ce qui sera affiché dans la visionneuse d'iMovie) à cet endroit et indiquer à iMovie où il doit commencer à enregistrer votre voix.
Par exemple, dans la capture d'écran ci-dessous, j'ai placé l'élément tête de lecture (voir la flèche n°1) au début du clip où le Acteur célèbre est sur le point de crier aux cieux.
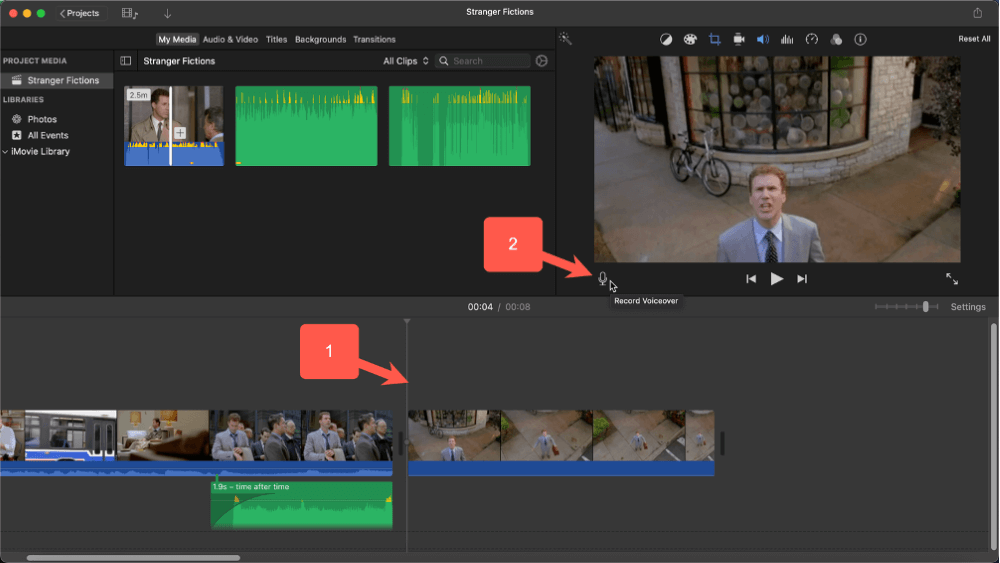
Étape 2 : Cliquez sur le bouton Enregistrer une voix off qui est le microphone en bas à gauche de la fenêtre de visualisation (là où pointe la flèche n° 2 dans la capture d'écran ci-dessus).
Une fois que vous avez cliqué sur le enregistrer une voix off les contrôles au bas de la fenêtre de visualisation changent et ressemblent à la capture d'écran ci-dessous.
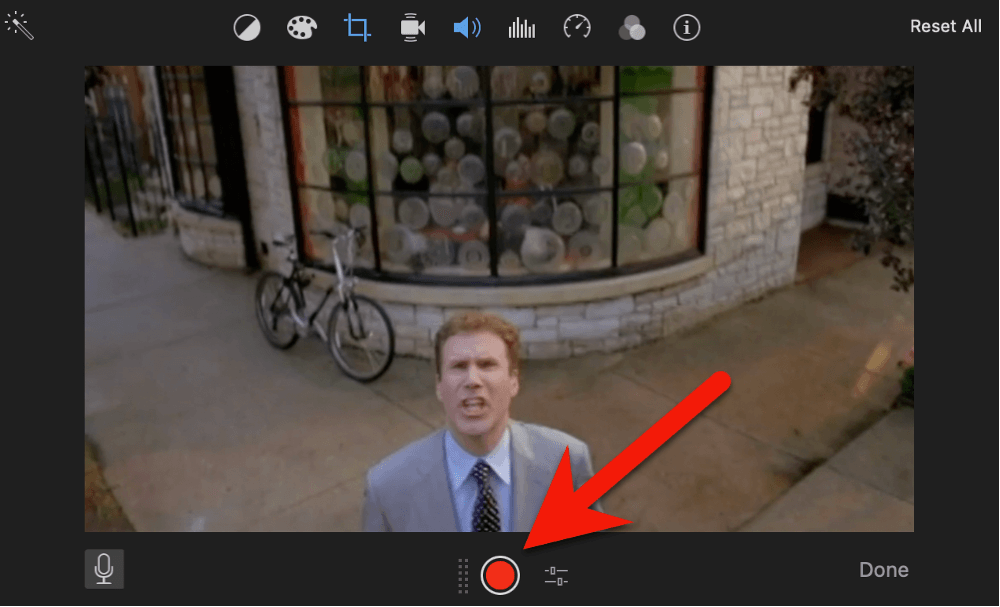
Étape 3 Pour lancer l'enregistrement, il suffit d'appuyer sur le gros point rouge (représenté par la grosse flèche rouge dans la capture d'écran ci-dessus).
Une fois que vous avez appuyé sur ce bouton, un compte à rebours de trois secondes - qui est marqué par des bips et une série de cercles numérotés au milieu de votre écran - s'enclenche. téléspectateur - commence.
Après le troisième bip, vous pouvez commencer à parler, à applaudir ou à enregistrer n'importe quel bruit que le microphone de votre Mac peut capter. Au fur et à mesure qu'il enregistre, vous remarquerez un nouveau fichier audio, qui commence là où votre tête de lecture était placée à l'étape 1, et qui s'agrandit au fur et à mesure que vous déblatérez.
Étape 4 : Pour arrêter l'enregistrement, cliquez sur le même gros bouton rouge d'enregistrement (qui a maintenant une forme carrée). Vous pouvez également appuyer sur la touche barre d'espacement .
À ce stade, vous pouvez lire l'enregistrement pour voir s'il vous plaît, en déplaçant votre tête de lecture jusqu'au point de départ, et en appuyant sur la touche barre d'espacement pour lancer la lecture de votre film dans la visionneuse.
Et si vous n'aimez pas l'enregistrement, vous pouvez simplement sélectionner le clip audio, appuyer sur supprimer, mettre votre... tête de lecture de retour au point de départ, appuyez sur le bouton (maintenant rond à nouveau) record et réessayez.
Étape 5 : Lorsque vous êtes satisfait de votre enregistrement, cliquez sur la touche Terminé en bas à droite de la page téléspectateur et le menu enregistrement de voix off disparaissent et les commandes habituelles de lecture/pause réapparaissent en bas au centre de l'écran. téléspectateur fenêtre.
Modification des paramètres d'enregistrement de la voix-off dans iMovie Mac
Si vous appuyez sur l'icône située juste à droite du gros rouge record (où pointe la flèche rouge dans la capture d'écran ci-dessous), une boîte grise apparaît avec une courte liste de paramètres que vous pouvez modifier.
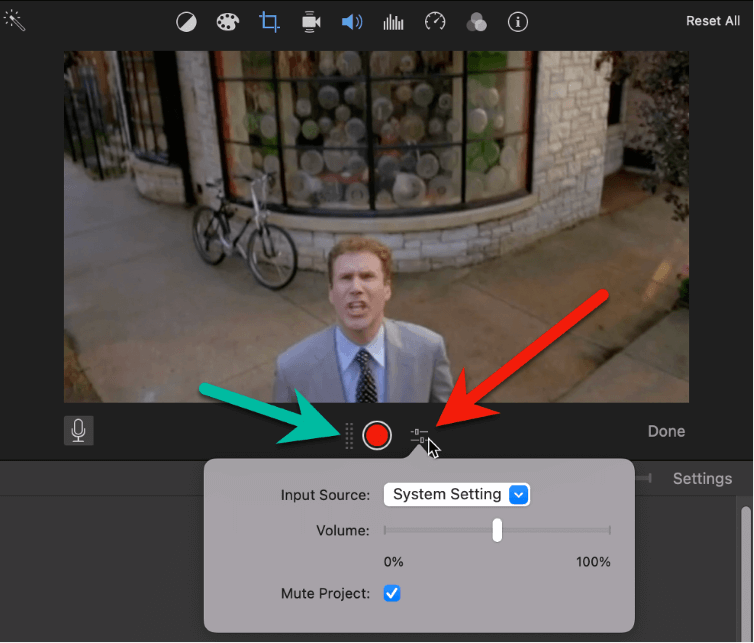
Vous pouvez modifier le Source d'entrée Par défaut, il est réglé sur "System Setting", ce qui signifie que l'entrée sélectionnée dans le menu déroulant "System Setting" ne sera pas prise en compte. Son de votre Mac. Paramètres du système Il s'agit généralement du microphone de votre Mac.
Mais si vous possédez un microphone spécialisé que vous avez branché sur votre Mac, ou si vous avez installé des applications qui vous permettent d'enregistrer directement à partir de ceux-ci, vous pouvez sélectionner n'importe lequel de ces éléments comme source du son que vous allez enregistrer.
Le site Volume vous permet de modifier le volume de l'enregistrement. Notez toutefois que vous pouvez toujours modifier le volume de votre enregistrement dans iMovie en augmentant ou en diminuant le volume de la piste dans la timeline.
Enfin, Projet Mute désactive le son qui serait diffusé par les haut-parleurs de votre Mac si vous lisiez votre vidéo pendant l'enregistrement, ce qui peut s'avérer pratique si vous voulez parler de ce qui se passe dans votre film pendant sa lecture.
Si la vidéo n'a pas été coupée, vous risquez d'avoir le son de la vidéo dupliqué - une partie de l'audio des clips vidéo et en arrière-plan de votre clip de voix off enregistré.
Édition de votre clip de voix-off dans iMovie Mac
Vous pouvez modifier votre enregistrement de voix off comme tout autre clip audio ou vidéo dans iMovie.
Vous pouvez déplacer votre musique dans votre chronologie Vous pouvez également raccourcir ou allonger le clip de la même manière qu'un clip vidéo, en cliquant sur un bord et en le faisant glisser vers la droite ou la gauche.
Vous pouvez également augmenter ou diminuer le volume de votre enregistrement en faisant glisser le curseur de la souris. Poignées en fondu dans le clip audio vers la gauche ou la droite. Pour plus d'informations sur le fondu audio, consultez notre article Comment faire un fondu musical ou audio dans iMovie Mac.
Enfin, si vous souhaitez modifier le volume du clip, cliquez sur le clip, puis déplacez votre pointeur sur la barre horizontale jusqu'à ce que votre pointeur se transforme en flèches haut/bas, illustrées par la flèche rouge dans la capture d'écran ci-dessous.
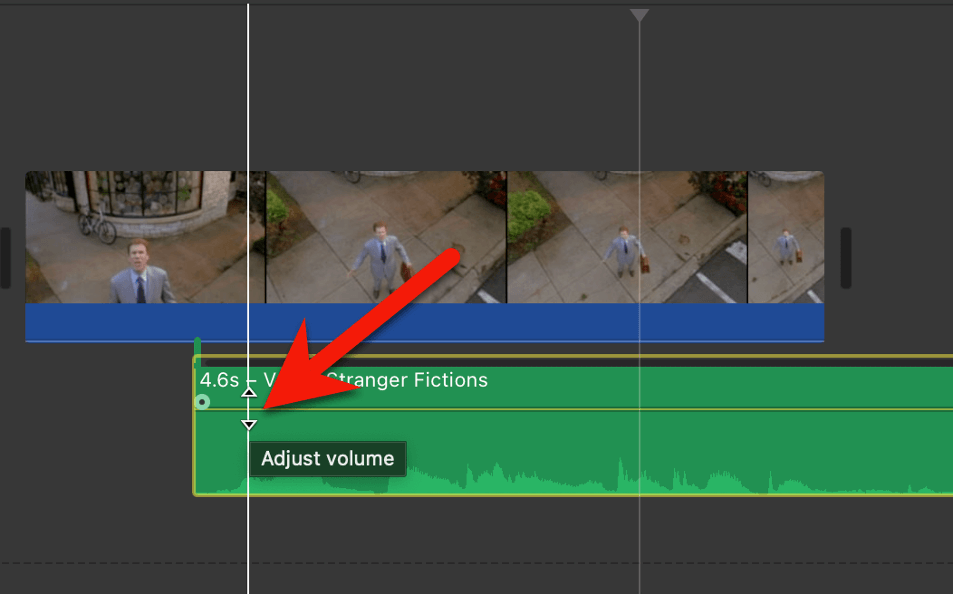
Une fois que vous voyez les flèches haut/bas, cliquez et maintenez enfoncé tout en déplaçant votre pointeur vers le haut et le bas. La ligne horizontale se déplacera avec votre pointeur et la taille de la forme d'onde augmentera et diminuera au fur et à mesure que vous augmentez ou diminuez le volume.
Importation d'une voix-off préenregistrée dans iMovie sur Mac
Les outils d'iMovie pour l'enregistrement de voix-off sont assez simples et offrent suffisamment d'options dans les paramètres pour répondre à la plupart des besoins en matière de voix-off.
Mais il ne faut pas oublier que le clip audio produit par iMovie grâce à l'outil d'enregistrement n'est qu'un clip audio parmi d'autres. Vous pourriez enregistrer votre voix off dans une autre application ou demander à un ami (avec une meilleure voix) de vous envoyer un enregistrement par e-mail.
Quelle que soit la façon dont il est enregistré, le fichier résultant peut être simplement glissé et déposé dans votre timeline à partir de l'écran du Mac. Finder Une fois qu'elle se trouve dans votre timeline, vous pouvez l'éditer de la manière décrite ci-dessus pour éditer les voix off que vous avez enregistrées vous-même dans iMovie.
Réflexions finales
J'espère que je vous ai aidé à vous sentir suffisamment confiant dans le fonctionnement de l'enregistrement d'une voix off dans iMovie pour que vous puissiez jouer avec et prendre plaisir à l'intégrer dans vos films.
Et n'oubliez pas que vous pouvez enregistrer tout ce que votre microphone peut capter - il n'est pas nécessaire que vous soyez le seul à parler.
Si vous avez un chien, vous savez comment utiliser l'outil d'enregistrement de voix off d'iMovie, il ne vous reste plus qu'à savoir comment faire aboyer votre chien.
Ou peut-être voulez-vous enregistrer le claquement d'une porte tournante et vous avez un MacBook avec beaucoup de batterie... vous voyez l'idée.
En attendant, n'hésitez pas à me faire savoir si vous avez trouvé cet article utile ou si vous pensez qu'il aurait pu être plus clair, plus simple ou qu'il manque quelque chose. Tous les commentaires constructifs sont appréciés. Merci.

