Table des matières
Le message d'erreur "Cette application ne peut pas fonctionner sur votre PC" peut être une expérience frustrante pour les utilisateurs de Windows. Ce message d'erreur peut se produire lors de l'installation ou du lancement d'une application, empêchant les utilisateurs d'accéder au logiciel nécessaire. Les raisons de ce message d'erreur peuvent varier, mais il est souvent dû à des problèmes de compatibilité entre l'application et le système d'exploitation ou à des problèmes d'accès à l'application.Ce guide explorera plusieurs solutions pour corriger l'erreur et permettre aux utilisateurs d'installer et d'exécuter avec succès les applications qu'ils souhaitent.
Le message d'erreur "Cette application ne peut pas fonctionner sur votre PC" peut se manifester de différentes manières, selon le moment et l'endroit où l'erreur se produit :
- Message d'erreur : Le symptôme le plus évident est le message d'erreur, qui apparaît généralement dans une fenêtre contextuelle ou une notification. Le message indique généralement "Cette application ne peut pas fonctionner sur votre PC" ou quelque chose de similaire, et peut fournir des informations supplémentaires sur la cause de l'erreur.
- Échec de la demande : Si l'erreur se produit lorsque vous essayez de lancer une application, il se peut que le programme ne s'ouvre pas ou se bloque immédiatement après le lancement.
- Échec de l'installation Dans certains cas, une erreur peut se produire pendant le processus d'installation d'une application, vous empêchant ainsi d'installer le logiciel en premier lieu.
- Fonctionnalité limitée Dans d'autres cas, l'application peut encore fonctionner dans une certaine mesure, mais avec des fonctionnalités ou des caractéristiques limitées en raison de l'erreur.
11 solutions pour résoudre l'erreur "Cette application ne peut pas fonctionner sur votre PC".
De nombreux correctifs sont disponibles pour résoudre cette erreur et permettre à vos applications de fonctionner à nouveau correctement :
Faites une copie des fichiers .exe que vous essayez d'exécuter
Une solution possible pour résoudre l'erreur "cette application ne peut pas fonctionner sur votre PC" consiste à créer une copie du fichier problématique. Pour ce faire, cliquez avec le bouton droit de la souris sur le fichier et sélectionnez "Copier", puis cliquez avec le bouton droit de la souris au même endroit et sélectionnez "Coller". Le fichier copié peut ensuite être ouvert pour voir si l'erreur persiste.
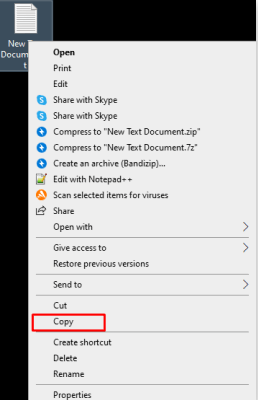
Vérifiez que vous disposez de la bonne version du programme que vous essayez d'exécuter
Chaque Windows 10 dispose d'une version 32 bits et d'une version 64 bits, ce qui signifie que chaque application tierce conçue pour Windows 10 et pouvant utiliser la version 64 bits dispose d'une version 32 bits et d'une version 64 bits.
Si vous recevez le message d'erreur "Cette application ne peut pas fonctionner sur votre PC" lorsque vous essayez d'utiliser une application tierce, l'une des premières étapes consiste à vérifier que vous avez installé la bonne version du programme pour votre version 10 de Windows.
Pour les versions 32 bits de Windows, la version 32 bits de l'application est nécessaire, tandis que les versions 64 bits de Windows nécessitent la version 64 bits. Voici une méthode pour vérifier votre version de Windows 10 :
1) Cliquez avec le bouton droit de la souris sur l'application et sélectionnez "Propriétés".
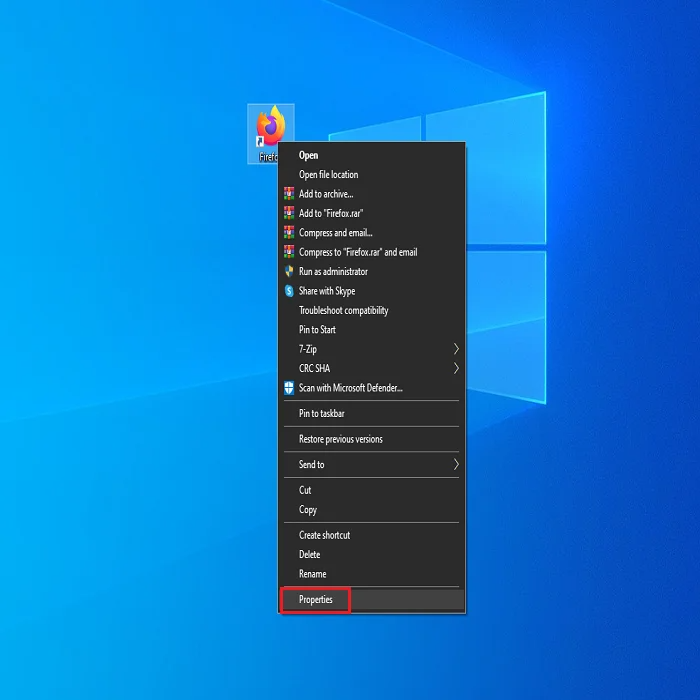
2. naviguer vers l'onglet "Compatibilité".
3) Sous "Mode de compatibilité", cochez la case à côté de "Exécuter ce programme en mode de compatibilité pour :"

4) Utilisez le menu déroulant pour sélectionner la version de Windows pour laquelle l'application a été conçue à l'origine.
5) Sous "Paramètres", cochez la case "Exécuter ce programme en tant qu'administrateur" pour le sélectionner.
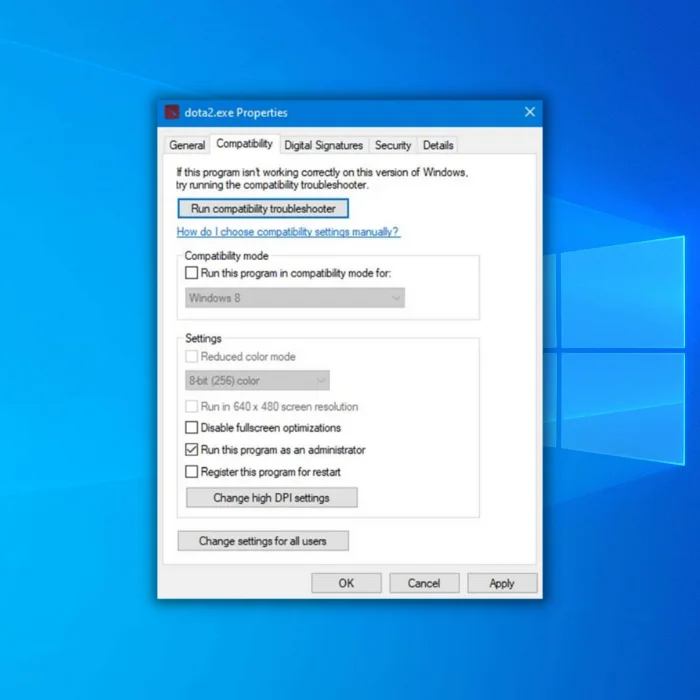
6) Sélectionnez "Appliquer" pour continuer, puis "OK" pour finaliser les modifications.
7. redémarrez votre ordinateur et essayez de relancer l'application pour voir si le message d'erreur a été résolu.

Créer un nouveau compte administrateur
L'un des problèmes fréquemment rencontrés par les utilisateurs de Windows 10 est l'erreur " Cette application ne peut pas s'exécuter sur votre PC ", qui peut empêcher des applications de base comme le Gestionnaire des tâches de s'ouvrir. Si ce problème est lié à votre compte utilisateur sur l'ordinateur, la création d'un nouveau compte peut aider. Voici les étapes à suivre pour créer un nouveau compte administrateur dans Windows 10 :
1) Ouvrez les Paramètres et sélectionnez l'option "Compte".
2) Allez dans l'onglet "Famille & ; autres personnes" et cliquez sur "Ajouter quelqu'un d'autre à ce PC".
3) Sélectionnez "Je n'ai pas les informations de connexion de cette personne".
4) Cliquez sur "Ajouter un utilisateur sans compte Microsoft".
5. créer une combinaison unique de nom d'utilisateur et de mot de passe pour le nouveau compte administrateur.
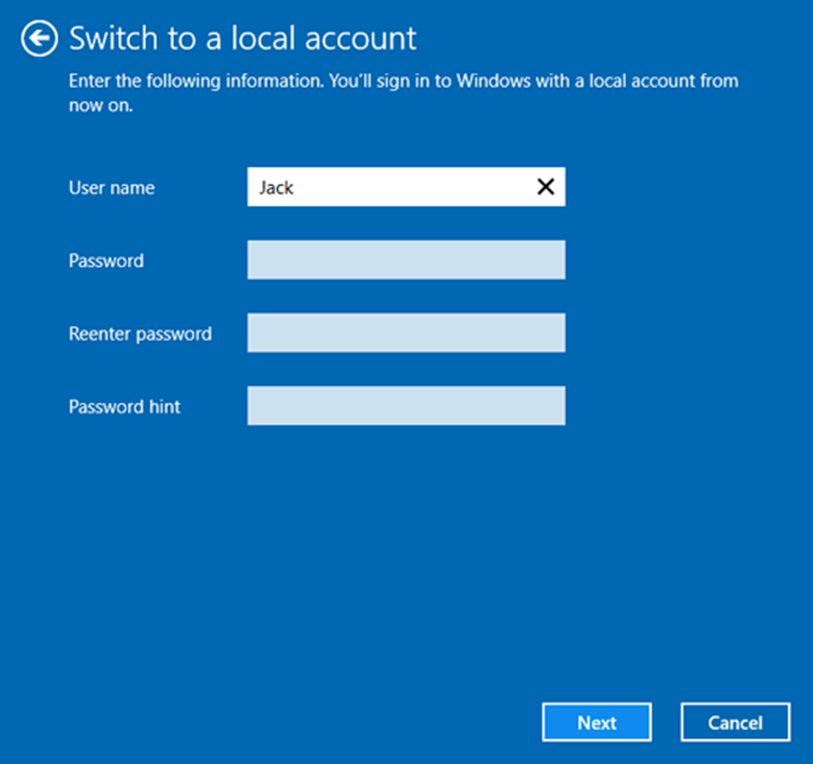
6) Une fois que le nouveau compte est visible dans la section "Autres utilisateurs", cliquez dessus et sélectionnez "Modifier le type de compte".
7. choisissez "Administrateur" dans le menu déroulant et cliquez sur "OK".
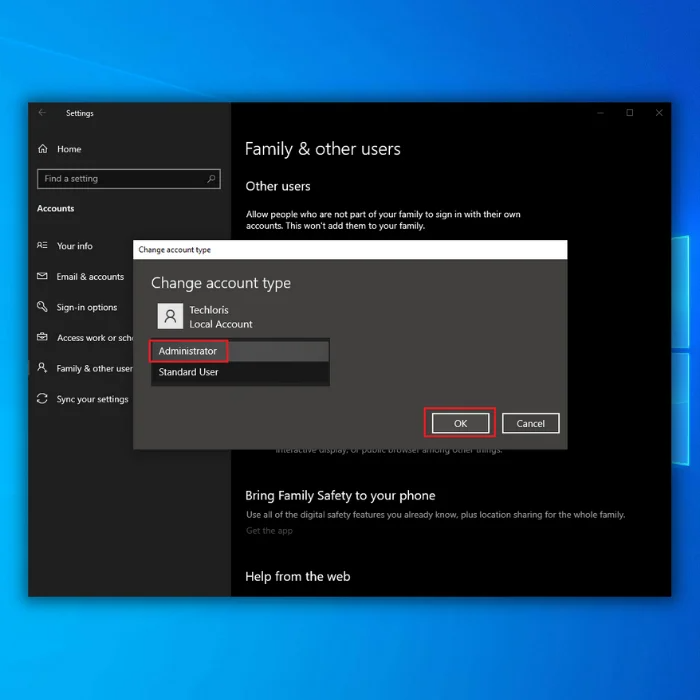
Après avoir effectué ces étapes, essayez de vous connecter au nouveau compte et d'ouvrir l'application qui vous a donné le message d'erreur. Si l'application fonctionne sans problème, vous devrez peut-être transférer vos fichiers et vos paramètres vers le nouveau compte ou continuer à l'utiliser comme compte principal.
Désactiver SmartScreen
L'utilitaire SmartScreen est un outil qui protège vos ordinateurs contre les logiciels malveillants sophistiqués. Cependant, il peut parfois être trop sensible, empêchant certaines applications de fonctionner sur votre PC et affichant le message d'erreur "Cette application ne peut pas fonctionner sur votre PC". La désactivation temporaire de SmartScreen peut aider à diagnostiquer le problème. Voici comment procéder :
1) Ouvrez la boîte de recherche en appuyant sur Win + S et tapez "SmartScreen" dans la boîte.
2) Dans les résultats de la recherche, sélectionnez "App & ; browser control".
3) Le Centre de sécurité Windows Defender apparaît. Cochez l'option "Désactivé" dans la section "Vérifier les applications et les fichiers".
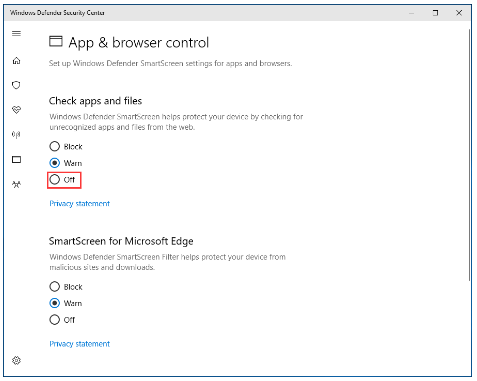
4. Windows demande l'autorisation de l'administrateur pour continuer. Cliquez sur "Oui" pour continuer.
5. réinstallez l'application que vous ne pouviez pas ouvrir auparavant et vérifiez si le problème persiste.
6) Si l'application ne s'exécute pas sous Windows 10, modifiez le paramètre SmartScreen de Windows pour le régler sur "Avertir" et essayez les autres étapes de dépannage ci-dessous.
Modifier le compte d'utilisateur sur votre PC
Si les solutions précédentes énumérées ne résolvent pas le problème, il se peut qu'il soit associé à votre compte utilisateur sur votre ordinateur Windows 10. Si c'est le cas, la création d'un nouveau compte utilisateur sur votre ordinateur est la meilleure solution. Voici les étapes pour créer un nouveau compte administrateur sur un ordinateur Windows 10 :
1) Ouvrez le menu Démarrer et cliquez sur l'icône Paramètres.
2. cliquez sur l'option Comptes.
3) Cliquez sur l'option Famille & ; autres utilisateurs dans le volet gauche de la fenêtre.
4) Dans le volet droit de la fenêtre, cliquez sur l'option Ajouter quelqu'un d'autre à ce PC dans la section Autres utilisateurs.

5. choisissez "Je n'ai pas les informations de connexion de cette personne"> ; "Ajouter un utilisateur sans compte Microsoft".
6. saisir le nom et le mot de passe du nouveau compte utilisateur.
7. le compte d'utilisateur nouvellement créé apparaît maintenant dans la section Autres utilisateurs. cliquez sur le nouveau compte et ensuite sur l'option Changer le type de compte.
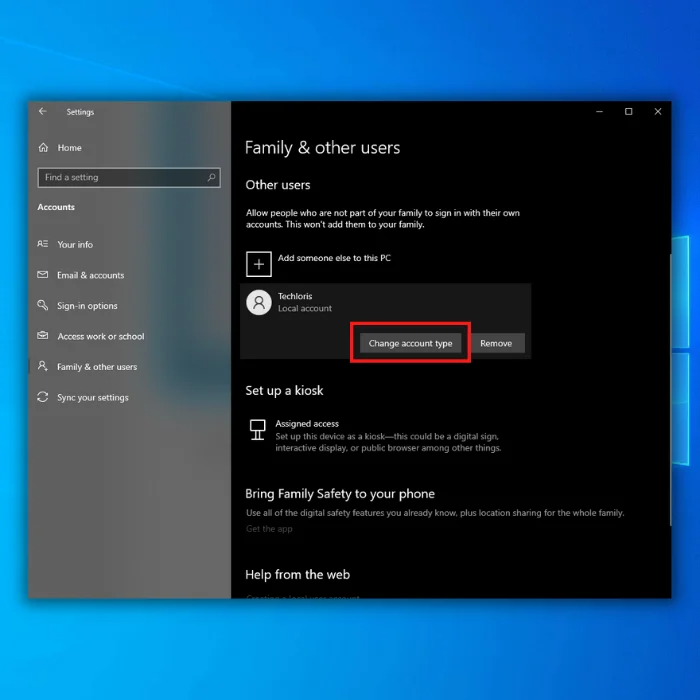
8. ouvrez le menu déroulant Type de compte, sélectionnez l'option Administrateur et cliquez sur OK.
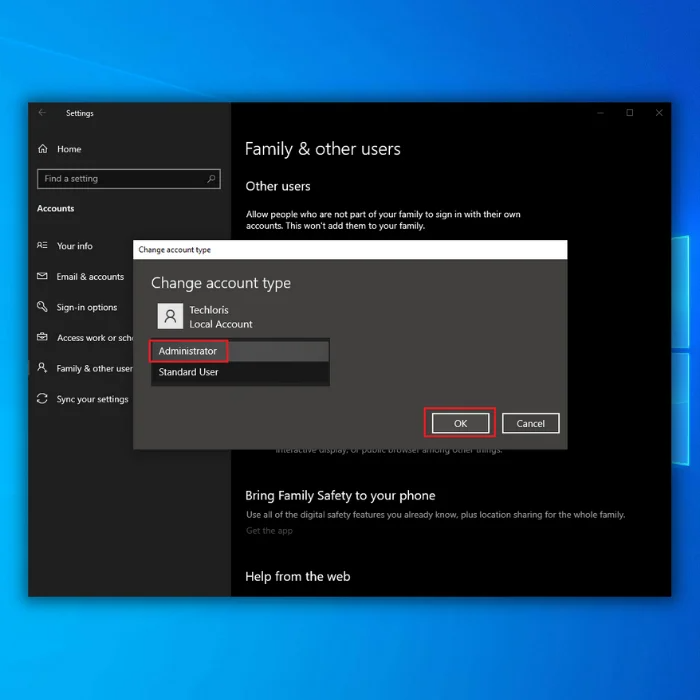
9) Redémarrez votre ordinateur et connectez-vous au compte d'utilisateur Administrateur nouvellement créé au démarrage.
10. vérifiez si le message d'erreur "Cette application ne peut pas fonctionner sur votre PC" apparaît lors de l'utilisation du nouveau compte d'utilisateur.
11) Si le nouveau compte d'utilisateur fonctionne correctement, transférez tous vos fichiers et données de votre ancien compte d'utilisateur vers le nouveau, puis supprimez l'ancien compte d'utilisateur.
Activer le chargement latéral des applications
L'activation du chargement latéral des applications (App Side-loading) en activant le mode développeur est un autre moyen efficace de résoudre l'erreur "Cette application ne peut pas fonctionner sur votre PC" :
1) Allez dans Paramètres en cliquant sur le bouton Démarrer et en le sélectionnant dans la liste.
2) Cliquez sur Update & ; Security.
3) Dans le panneau de gauche, sélectionnez Pour les développeurs.
4) Cochez l'option Mode développeur dans la section Utiliser les fonctions développeur.
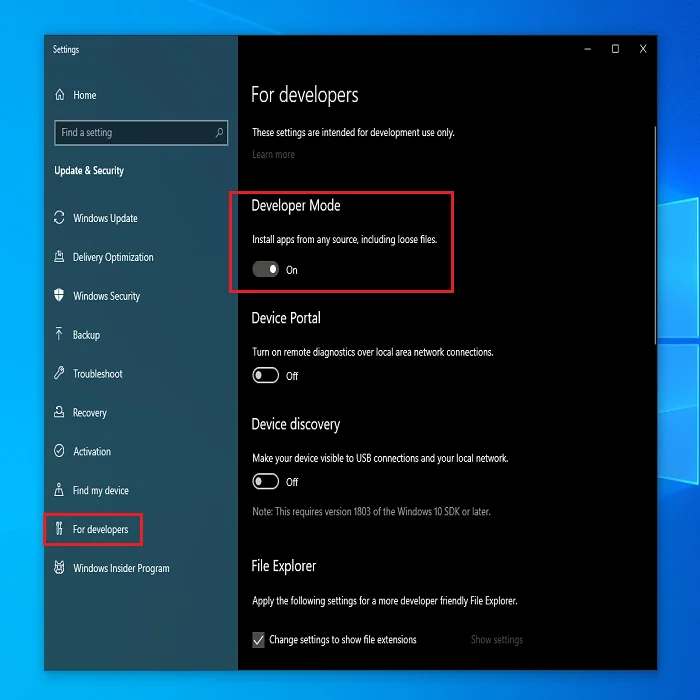
Une fois le mode développeur activé, l'App Side-loading sera également activé. Redémarrez votre ordinateur et vérifiez si l'application s'exécute correctement sans message d'erreur.
Utiliser le vérificateur de fichiers système
Le System File Checker (SFC) est un outil intégré utile qui analyse tous les fichiers système à la recherche de dommages ou de corruption sur votre ordinateur. Lorsque vous exécutez une analyse SFC, l'outil répare ou remplace tous les fichiers système corrompus par des copies en cache, ce qui garantit l'intégrité de tous les fichiers système protégés. Cela fait du SFC un outil précieux pour résoudre l'erreur "Cette application ne peut pas s'exécuter sur votre PC" dans Windows 10.
Pour utiliser l'outil SFC :
1. ouvrez l'Invite de commande en tant qu'administrateur.
2) Tapez "sfc /scannow" et appuyez sur Entrée.

3) Attendez que le processus de vérification soit terminé à 100 %, puis quittez la fenêtre CMD et redémarrez votre PC pour vérifier si l'erreur "This app can't run on your PC" (Cette application ne peut pas fonctionner sur votre PC) se produit toujours.
Mettez à jour votre système d'exploitation Windows 10
Pour résoudre le problème de certaines applications qui ne fonctionnent pas sur votre PC, il est possible que votre système d'exploitation Windows ne soit pas à jour. Lancez la mise à jour en :
1) Cliquez sur le menu Démarrer et sélectionnez Paramètres PC.
2) Dans la barre de recherche, tapez "Windows Updates".
3) Cliquez sur le bouton "Vérifier les mises à jour".

4) Installez toutes les mises à jour disponibles pour vous assurer que votre système d'exploitation Windows fonctionne avec la version la plus récente.
Désactiver le proxy ou le VPN
Si vous utilisez ce paramètre, il se peut que votre PC ne puisse pas se connecter aux serveurs du Microsoft Store, ce qui empêche vos applications de fonctionner sur votre PC. La désactivation de ce paramètre pourrait résoudre le problème.
1) Ouvrez le menu Démarrer et naviguez jusqu'au Panneau de configuration.
2. cliquez sur Options Internet.
3) Passez à l'onglet Connexions.
4. cliquez sur LAN(Settings).
5. décocher la case à côté de "Utiliser un serveur proxy pour votre LAN".
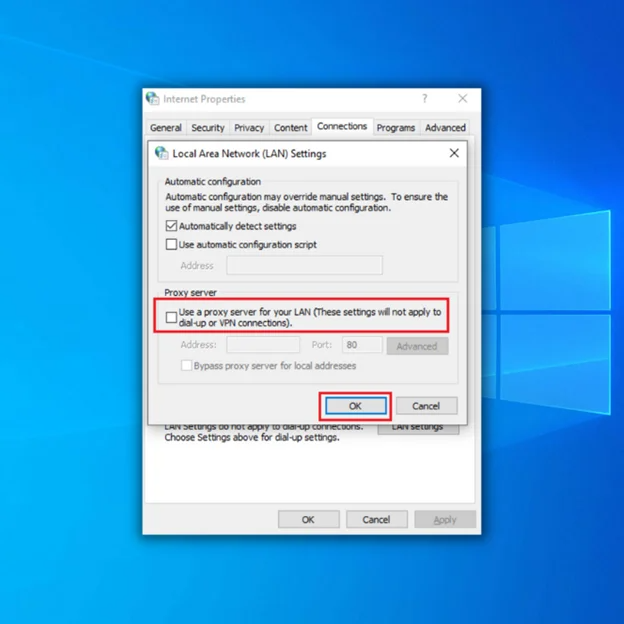
6. cliquez sur OK pour enregistrer les modifications.
7. connectez-vous à nouveau à votre compte Microsoft pour voir si le problème a été résolu.
Vérifier les erreurs de disque
Si des applications ne fonctionnent pas sur votre PC, des erreurs de disque peuvent être à l'origine de ce problème. L'exécution d'une vérification du disque peut permettre d'identifier et de supprimer rapidement ces erreurs.
Pour ce faire, vous pouvez utiliser la ligne de commande chkdsk c : /f ou chkdsk c : /r (Il suffit d'ouvrir l'Invite de commande en tant qu'administrateur et de saisir la commande appropriée.

Lancer une analyse complète de Windows Defender
Les logiciels malveillants peuvent provoquer des erreurs et empêcher l'exécution ou l'installation d'applications. Pour vérifier si votre système est infecté, effectuez une analyse complète du système à l'aide de Windows Defender.
- Pour ce faire, ouvrez le menu Démarrer et recherchez Windows Defender.
- Ouvrez l'outil, sélectionnez l'icône du bouclier dans le volet de gauche et sélectionnez "Analyse avancée" dans la nouvelle fenêtre.
- Cochez l'option "analyse complète" pour lancer une analyse complète du système.

Faites fonctionner vos applications : Conseils pour corriger l'erreur "Cette application ne peut pas fonctionner sur votre PC".
Après avoir examiné les différentes raisons pour lesquelles une application peut ne pas fonctionner sur un PC et les différentes solutions qui peuvent être appliquées, il est évident que plusieurs facteurs peuvent provoquer cette erreur. Des logiciels malveillants aux erreurs de disque en passant par un système d'exploitation Windows obsolète, ces problèmes peuvent nous empêcher d'utiliser les applications dont nous avons besoin sur nos PC.
Il est important de connaître les causes potentielles et de prendre les mesures nécessaires pour résoudre le problème. Bien que certaines de ces solutions soient plus complexes que d'autres, chacune d'entre elles joue un rôle important en nous aidant à maintenir les performances et les fonctionnalités de nos ordinateurs.

