Table des matières
GarageBand est une station de travail audio numérique (DAW) puissante et polyvalente que vous pouvez télécharger et utiliser gratuitement. Étant un produit Apple, vous ne pouvez l'utiliser qu'avec des Mac, mais il existe également des versions iOS pour les iPads et les iPhones.
GarageBand est facile à utiliser : consultez notre tutoriel "Comment créer des rythmes avec GarageBand" pour voir comment vous pouvez facilement créer des rythmes, des chansons ou des boucles de qualité avec GarageBand.
Dans vos projets GarageBand, vous pouvez notamment faire ce qui suit changer le tempo d'une chanson ou d'une piste Dans cet article, nous verrons comment procéder et nous examinerons également quelques façons nuancées de modifier le tempo dans des pistes individuelles de GarageBand.
Quel est le tempo d'une chanson dans GarageBand ?
Le tempo d'un morceau ou d'un projet dans GarageBand est exprimé en battements par minute (BPM) et est fixé à un valeur par défaut de 120 BPM .
Il existe de nombreuses façons d'ajuster, de gérer et de suivre le tempo dans vos projets GarageBand :
- Modifier le tempo d'un morceau.
- Ajustez le tempo d'une partie seulement de votre chanson.
- Modifiez la synchronisation d'une région audio dans votre chanson.
Nous allons explorer ces fonctionnalités, et bien d'autres encore, dans ce billet.
Quel tempo utiliser pour les différents styles de musique ?
Avant de découvrir comment modifier le tempo dans GarageBand, il convient de se demander quel niveau de tempo convient au style de musique de votre projet.
Les lignes directrices en matière de BPM pour les styles musicaux populaires sont indiquées ci-dessous.
BPM par style musical (style de musique)
- Reggae
- Hip Hop
- Pop
- RB
- Le rocher
- Métal
- Maison
- Garage britannique
- Techno
- Drum and Bass
- Salsa
- Samba
Changez le tempo de toute votre chanson d'un simple double clic
Voici comment modifier le le tempo de l'ensemble de la chanson ou un projet dans GarageBand.
Étape 1 Pour ce faire, vous devez vous rendre dans la barre de menu de votre projet.
Étape 2 : Permet d'accéder à l'affichage du tempo du projet, situé entre la position de la tête de lecture et la tonalité du morceau.
Étape 3 Double-cliquez sur l'affichage du tempo et tapez le tempo que vous souhaitez pour votre projet.

Conseil : En plus de double-cliquer sur l'affichage du tempo pour changer le tempo (en tapant le tempo souhaité), vous pouvez également faire glisser le tempo vers le haut ou vers le bas avec votre curseur à l'aide du bouton gauche de la souris.

Il suffit d'un double clic pour modifier le tempo de l'ensemble de votre chanson ou de votre projet GarageBand.
Modifier le tempo d'une partie de votre morceau à l'aide de la piste de tempo
Il peut arriver que vous souhaitiez modifier le tempo de juste une partie de votre chanson - pour accélérer un refrain, par exemple, ou pour ralentir un couplet. Vous pouvez le faire dans votre projet GarageBand à l'aide de la fonction Piste de tempo .
Étape 1 : Allez dans la barre de menu et sélectionnez Track.
Étape 2 L'affichage du tempo du projet, situé entre la position de la tête de lecture et la signature de la clé du morceau, s'affiche.
Raccourci : Utilisez SHIFT + COMMAND + T pour afficher la piste de tempo.
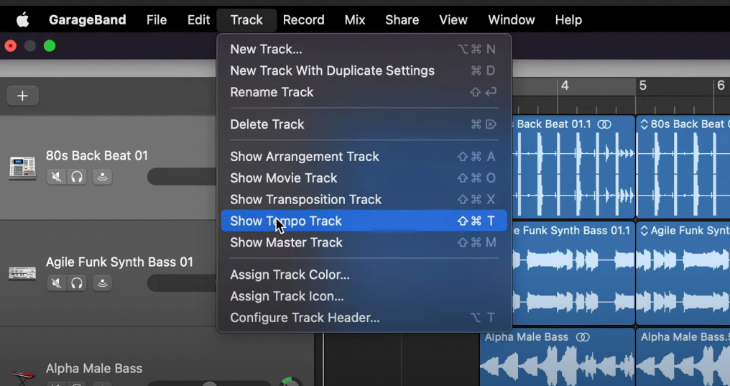
Une nouvelle piste apparaît au-dessus des autres pistes de votre projet. Il s'agit de la piste du projet. Piste de tempo Une ligne horizontale apparaît - nous l'appellerons le ligne de tempo -qui correspond au tempo de votre chanson actuelle.

Étape 3 Pour ce faire, vous devez trouver la section de votre chanson que vous souhaitez accélérer ou ralentir et vous rendre au point de temps correspondant sur votre ligne de tempo.
Étape 4 Double-cliquez sur le point de temps sélectionné sur la ligne de tempo pour créer une nouvelle ligne de tempo. point de tempo.
Vous pouvez créer autant de points de tempo que vous le souhaitez sur la ligne de tempo. Il vous suffit de localiser l'endroit de la ligne de tempo où vous souhaitez ajouter votre point de tempo et de double-cliquer, comme décrit ci-dessus.

Étape 5 : Saisir et faire glisser l'icône de la section de la ligne de tempo (c'est-à-dire immédiatement à gauche ou à droite du point de tempo) vers le haut ou vers le bas pour régler le BPM de la partie correspondante de votre morceau.

Étape 6 Si vous souhaitez augmenter ou diminuer le tempo des zones audio de votre morceau, saisissez et faites glisser un tempo. point plutôt qu'une section du tempo ligne.

Étape 7 Répétez le processus d'ajout et d'ajustement des points de tempo pour tous les changements de tempo que vous souhaitez pour votre projet.
Courbes d'automatisation de GarageBand
Si vous avez l'habitude d'utiliser les courbes d'automatisation du volume de GarageBand, vous remarquerez que le processus ci-dessus est similaire.
Si vous ne les connaissez pas, les courbes d'automatisation du volume vous permettent d'ajouter effets de volume à l'ensemble de votre morceau (à l'aide de la piste principale) ou à des pistes individuelles de votre morceau. Consultez nos tutoriels sur la façon d'effectuer un fondu enchaîné dans GarageBand et sur la façon d'effectuer un fondu enchaîné dans GarageBand pour voir comment vous pouvez le faire facilement.
Utiliser Flex Time pour ajuster le tempo des régions d'une piste audio
GarageBand vous offre un moyen puissant de modifier le tempo de régions audio dans des pistes audio individuelles en utilisant Horaire flexible .
Cela peut s'avérer utile, par exemple, si vous utilisez des boucles Apple ou des enregistrements audio et que vous souhaitez obtenir des variations de timing nuancées dans le tempo défini de la boucle ou de l'enregistrement.
L'horaire flexible vous permet comprimer ou élargir le temps écoulé entre transitoires dans votre piste en ajustant le timing de manière personnalisée. Voyons comment procéder.
Créer une piste audio (si nécessaire)
L'horaire flexible fonctionne pour pistes audio Si vous n'en avez pas encore, vous pouvez créer une nouvelle piste audio pour votre boucle ou votre enregistrement.
Étape 1 : Select Track> ; New Track.
Raccourci clavier : Pour créer une nouvelle piste OPTION + COMMANDE + N
Étape 2 Sélectionnez une piste audio comme type de piste.

Activer l'horaire flexible
Pour utiliser la fonction Flex Time dans GarageBand, vous devez l'activer.
Étape 1 : Activez l'éditeur audio pour votre piste.
Étape 2 Pour plus d'informations, voir : Cocher la case "Enable Flex". ou cliquez sur le bouton Activer Flex dans la barre de menu de l'éditeur audio de la piste.

Définissez votre marqueur Flex
Dans l'éditeur audio de la piste, sélectionnez le point sur le forme d'onde de la région audio que vous souhaitez modifier.
Étape 1 Dans l'éditeur audio, identifiez la région audio que vous souhaitez modifier.
Étape 2 Cliquez sur le point que vous souhaitez modifier.
Un marqueur de flexion apparaît au point d'édition sélectionné. Des marqueurs de flexion apparaissent également à gauche et à droite du point d'édition : ils marquent l'emplacement des transitoires. précédent (c'est-à-dire juste avant) et suivants (c'est-à-dire juste après) votre point d'édition.

Time Stretch de la région audio sélectionnée - Déplacer un marqueur Flex vers la région audio sélectionnée. Gauche
Vous pouvez déplacer votre point d'édition vers la gauche ou la droite pour délai d'attente la région audio autour de votre point d'édition. Essayons d'abord de la déplacer vers la gauche.
Étape 1 : Saisissez le marqueur de flexion au niveau de votre point d'édition.
Étape 2 : Faites glisser le marqueur de flexion jusqu'à l'emplacement de la gauche mais pas au-delà de la précédent transitoire.
L'audio de la gauche de votre marqueur de flexion, c'est-à-dire jusqu'au précédent transitoire, sera comprimé et l'audio au droit de votre marqueur de flexion, c'est-à-dire jusqu'au suivants transitoire, sera élargi .

Time Stretch de la région audio sélectionnée - Déplacer un marqueur Flex vers la région audio sélectionnée. Droit
Essayons maintenant de déplacer le point d'édition vers la droite.
Étape 1 : Saisissez le marqueur de flexion au niveau de votre point d'édition.
Étape 2 : Faites glisser le marqueur de flexion jusqu'à l'emplacement de la droit mais pas au-delà de la suivants transitoire.
Cette fois-ci, l'audio de la droit de votre marqueur de flexion, c'est-à-dire jusqu'au suivants transitoire, sera comprimé et l'audio au gauche de votre marqueur de flexion, c'est-à-dire jusqu'au précédent transitoire, sera élargi .

Extension temporelle de la région audio sélectionnée - Déplacement d'un marqueur Flex Au-delà un transitoire adjacent
Que se passe-t-il si vous déplacez votre marqueur Flex ? au-delà le transitoire qui se trouve de part et d'autre ?
Envisageons tout d'abord de déplacer le marqueur flex vers la page à gauche et en traversant le transitoire précédent .
Étape 1 : Saisissez le marqueur de flexion au niveau de votre point d'édition.
Étape 2 : Faites glisser le marqueur de flexion jusqu'à l'emplacement de la gauche.

Étape 3 : Continuez à faire glisser le marqueur de flexion jusqu'à l'emplacement de la à gauche et au-delà (c'est-à-dire en traversant) le précédent transitoire.

Le marqueur de flexion saute au marqueur de transitoire et vous permet de étendre la plage d'édition du Flex Time à la gauche .


Envisageons maintenant de déplacer le marqueur de flexion vers l'élément à droite et en croisant le transitoire suivant .
Étape 1 : Saisissez le marqueur de flexion au niveau de votre point d'édition.
Étape 2 : Faites glisser le marqueur de flexion jusqu'à l'emplacement de la droite.

Étape 3 : Continuez à faire glisser le marqueur de flexion jusqu'à l'emplacement de la droit et au-delà (c'est-à-dire en traversant) le suivants transitoire.

Comme précédemment, le marqueur de flexion saute sur le marqueur de transitoire et vous permet d'étendre la plage d'édition de la durée de flexion, cette fois-ci jusqu'à l'unité droit .

Conseil : Lors du déplacement des marqueurs flexibles, il faut veiller à ne pas surcomprimer une région audio, ce qui peut entraîner une section à grande vitesse qui provoque des problèmes de système.

Modifier le tempo d'une seule piste - (Solution de contournement)
Jusqu'à présent, nous avons vu comment modifier le tempo de l'ensemble de votre chanson, ralentir ou accélérer certaines parties de votre chanson (à l'aide de la piste de tempo) ou apporter des ajustements nuancés à la synchronisation de régions audio spécifiques d'une piste de votre chanson.
Parfois, vous souhaitez simplement modifier le tempo d'une unique sans affecter le tempo du reste du morceau (c'est-à-dire sans affecter les autres pistes). Cela peut se produire, par exemple, lorsque vous sourcez une piste boucle audio externe avec un tempo fixe différent de celui de votre morceau - lorsque vous utilisez la boucle externe comme piste dans votre morceau, son timing sera désynchronisé.
Malheureusement, il n'est pas facile de le synchroniser dans GarageBand, mais c'est possible, avec une fonction solution de contournement Les résultats sont les suivants (merci à l'équipe de Studio Hacks) :
Étape 1 Pour ce faire, ouvrez un nouveau projet dans GarageBand et placez votre boucle externe dans une nouvelle piste.
Étape 2 : Sélectionner la boucle externe et cliquez sur CONTROL + OPTION + G - ceci convertisseurs votre boucle externe dans une forme qui est compatible avec les boucles Apple.
Étape 3 Dans l'éditeur audio de votre boucle convertie, cochez la case Suivre le tempo et la hauteur (si elle n'est pas déjà cochée).
Étape 4 Ajouter la boucle convertie à votre bibliothèque de boucles Apple (c'est-à-dire la faire glisser et la déposer dans votre bibliothèque).
Étape 5 Pour ce faire, retournez dans votre projet principal et ajoutez votre boucle convertie en tant que nouvelle piste (c'est-à-dire, faites-la glisser depuis votre bibliothèque Apple Loops).
Votre boucle convertie (externe) devrait maintenant suivre le tempo de votre projet principal quel que soit le tempo d'origine de votre boucle externe.
Conclusion
Dans cet article, nous vous expliquons comment changer le tempo dans GarageBand pour votre pour l'ensemble de la chanson ou pour des parties de la chanson Nous avons également examiné des modifications nuancées de la chronologie des régions audio d'une piste (en utilisant le Flex Time) ou changer le tempo d'une seule piste Avec ces options dans GarageBand, quel que soit votre style de musique, il est facile de trouver votre rythme en réglant le bon tempo !

