Table des matières
L'une des compétences de base du montage vidéo est d'apprendre à diviser un de vos clips vidéo en deux clips distincts. Une fois divisé, vous pouvez couper chaque clip indépendamment, coller un autre clip entre les clips divisés, modifier la vitesse de l'un d'eux ou même ajouter un effet visuel.
Mais tous ces choix créatifs nécessitent d'abord de savoir comment diviser le clip. Et, sans surprise, c'est très facile à faire dans Final Cut Pro.
Depuis près de dix ans, je réalise des films amateurs et des films professionnels (et je monte occasionnellement des blogs sur le hockey). Au cours de cette période, j'ai appris à quel point il est utile de maîtriser les bases du montage afin de pouvoir rapidement essayer différents arrangements et trouver ce qui fonctionne.
Aujourd'hui, j'aimerais vous montrer à quel point il peut être facile de diviser un clip dans Final Cut Pro en vous montrant trois façons différentes Pour le faire : utiliser l'outil Lame, diviser " à la volée " et diviser un clip en insérant un autre clip en son milieu.
Chacune a ses points forts, et toutes vous aideront à devenir un rédacteur meilleur et plus rapide !
Principaux points à retenir
- Les clips peuvent être divisés dans Final Cut Pro à l'aide de la touche Lame qui se trouve dans le Outils menu.
- Si vous souhaitez diviser à la fois la vidéo et l'audio associé au clip, maintenez enfoncée la touche Équipe lors de la division de votre clip.
- Vous pouvez diviser un clip à tout moment pendant la lecture de votre film en appuyant sur Commande + B partout où vous voulez une coupe.
Méthode 1 : diviser un clip à l'aide de l'outil lame
Autrefois, avant l'arrivée des ordinateurs et des programmes de montage vidéo, le découpage d'un clip vidéo nécessitait de couper physiquement une longue bande de film à l'aide d'une lame ou d'une paire de ciseaux. Lame Outil.
Étape 1 : Sélectionnez l'outil Lame dans la fenêtre Outils qui est un menu déroulant juste au-dessus de votre ligne de temps comme le montre la capture d'écran ci-dessous. Dans ce menu, sélectionnez Lame La ligne rouge verticale de votre timeline que vous utilisez pour sélectionner les clips affiche désormais une icône en forme de ciseaux au lieu de l'icône en forme de flèche habituelle.
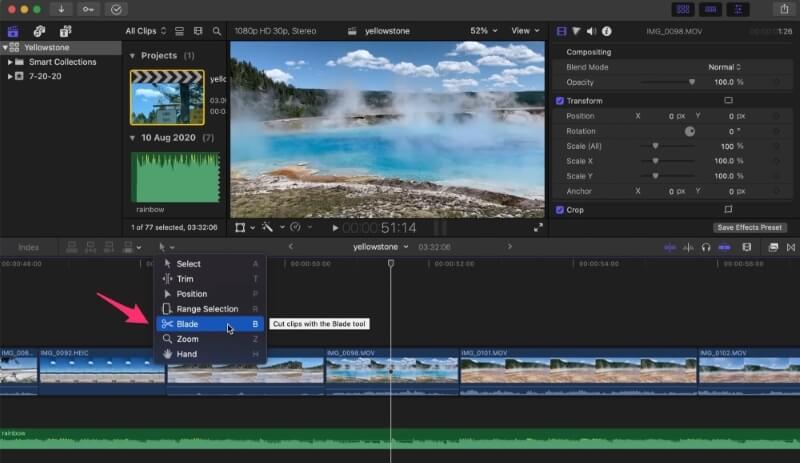
Notez que dans la version actuelle (10.6.3) de Final Cut Pro, l'image à côté de l'outil Lame dans la fenêtre Outils Le menu est une paire de ciseaux, comme on peut le voir dans l'image ci-dessus. Mais pour ceux d'entre vous qui utilisent une version antérieure à 10.5.3, il se peut que vous ne voyiez pas les ciseaux, mais une lame de rasoir à la place. Honnêtement, je ne sais pas pourquoi ils l'ont changé. Évidemment, une lame de rasoir était appropriée pour un outil à lame, mais peut-être était-elle un peu agressive ?
Étape 2 : Une fois que vous avez sélectionné le Lame déplacez les ciseaux à l'intérieur du clip que vous voulez diviser, puis cliquez. Il est important de cliquer à l'intérieur du clip - cliquer au-dessus ou au-dessous du clip vidéo n'entraînera pas de coupe. Une fois que vous avez cliqué, une ligne verticale en pointillés apparaîtra à l'endroit où vous avez coupé, ou divisé, le clip. Dans la capture d'écran ci-dessous, vous pouvez voir cette ligne marquée par la flèche rouge.
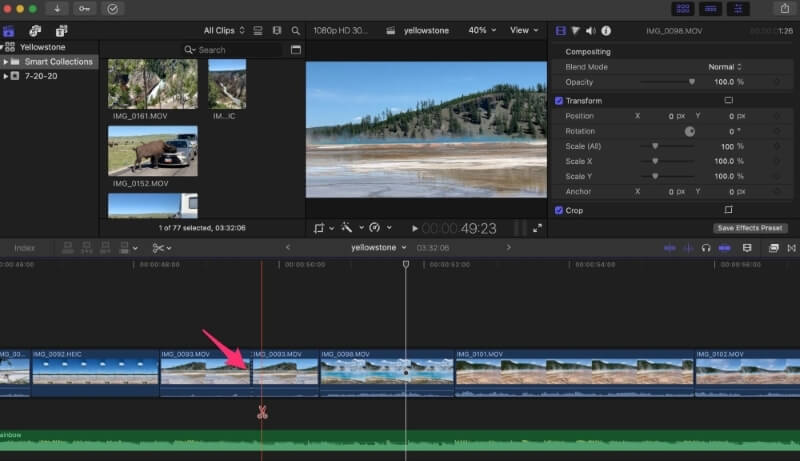
Notez que les noms des clips à droite et à gauche de votre division ont exactement le même nom. Ce qui est logique puisqu'il s'agit du même clip, simplement divisé. Mais chaque clip peut maintenant être édité indépendamment.
Vous pouvez maintenant couper ou développer l'un ou l'autre des clips, ou insérer un nouveau clip entre eux - peut-être un rouleau B - ou placer une transition à l'endroit où vous avez séparé les clips pour signifier que du temps s'est écoulé, ou toute autre idée créative.
Le raccourci clavier : Plutôt que de sélectionner l'option Outils et cliquez sur le menu Lame vous pouvez simplement appuyer sur B pour sélectionner l'outil Lame.
Conseil de pro : Si vous savez que vous voulez juste faire une coupe rapide, vous pouvez maintenir la touche B Lorsque vous la relâchez, votre pointeur revient à l'outil que vous aviez précédemment. C'est un moyen incroyablement rapide de faire une coupe, mais il faut parfois s'y habituer.
Étape 3 : Une fois que votre coupe est faite, il est bon de revenir à l'écran d'accueil. Sélectionnez dans l'outil Outils sinon l'endroit où vous cliquez sur le bouton suivant sera coupé ! Vous pouvez revenir au menu Outils et sélectionner le menu Sélectionnez en haut du menu déroulant, mais le moyen le plus rapide est d'utiliser le raccourci clavier : tapez simplement sur A sur votre clavier et vous avez terminé.
Si vous oubliez ces raccourcis clavier, jetez un coup d'œil au menu des outils que nous vous avons montré dans la première capture d'écran - à droite de chaque outil dans le menu se trouve une lettre unique. Ce sont les raccourcis clavier pour chaque outil.
Un autre conseil : La technique ci-dessus ne fait que diviser le clip vidéo à l'endroit où vous avez cliqué. Mais j'imagine que vous pourriez aussi vouloir diviser une piste audio au même endroit, en même temps. Facile. Il suffit de maintenir la touche Équipe avant de cliquer pour couper votre vidéo et toute vidéo, audio, titres ou autres effets à l'endroit où vous avez cliqué seront également divisés.
Méthode 2 : fractionnement des clips à la volée
Utilisation de la Lame en particulier avec les raccourcis clavier, est un moyen rapide et facile de diviser les clips.
Mais il existe un moyen encore plus rapide : si vous regardez votre vidéo en cours de lecture, à tout moment où vous voulez couper, vous pouvez maintenir la touche Commande et appuyez sur B. Au moment précis où vous appuyez sur la touche Commande + B Pendant la lecture de votre vidéo, une coupure apparaîtra dans votre timeline.
Cela peut s'avérer très pratique dans certaines situations. Par exemple, si vous avez une bande-son et que vous voulez passer à un nouveau clip sur le rythme, vous pouvez lire votre vidéo, faire taper du pied sur le rythme et appuyer sur Commande + B sur chaque temps où vous voulez une coupure.
Et notez que le maintien de la Équipe en plus de la touche Commande aura le même effet que lorsque vous utilisez l'outil Lame : tous les clips, y compris l'audio ou les titres, seront coupés à l'endroit où vous avez appuyé sur la touche Shift + Commend + B .
Méthode 3 : Diviser les clips en insérant un autre clip
Vous avez probablement l'habitude de faire glisser et de déposer des clips dans votre timeline. Vous savez donc que lorsque vous faites glisser un clip sur un autre, Final Cut Pro suppose que vous voulez insérer le clip immédiatement avant ou après. Le fait que Final Cut Pro fasse cette supposition est généralement très pratique.
Mais que se passe-t-il si vous savez que vous voulez que votre clip soit inséré dans un autre clip, pas avant ou après, mais quelque part au milieu ?
Vous pouvez le faire en utilisant l'option Position dans l'outil Outils ou en appuyant sur son raccourci clavier P Maintenant, lorsque vous faites glisser un clip sur un autre et que vous le déposez, il divisera le clip situé en dessous et placera votre clip entre les clips divisés.
Dans la capture d'écran ci-dessous, j'ai déjà appuyé sur P pour sélectionner l'outil de positionnement, ce qui est confirmé par le fait que l'icône de l'outil de positionnement se trouve dans la barre d'outils. Outils est la flèche courte et la flèche grosse signifiant la Position au lieu de la flèche mince utilisée pour l'outil Sélectionnez outil.
Avec le Position sélectionné lorsque je fais glisser un clip vidéo d'une zone (l'espace gris situé à quelques clips à droite) vers une autre, Final Cut Pro insère le clip à l'endroit où se trouve ma tête de lecture (la ligne jaune verticale). Si je lâche le clip à ce stade, il s'insère directement entre les parties divisées du clip d'origine.
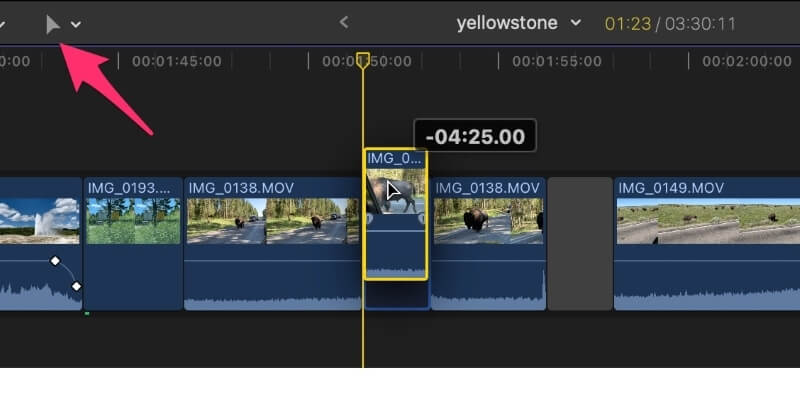
Bien que cette approche puisse vous épargner les étapes distinctes consistant à diviser un clip et à faire glisser les clips que vous souhaitez insérer, elle permet également de faire quelques choses que vous n'apprécierez peut-être pas.
Tout d'abord, il laisse un espace vide à l'endroit d'où vous avez fait glisser le clip (la zone grise à deux clips à droite dans la capture d'écran ci-dessus), que vous pouvez supprimer assez facilement en cliquant sur l'espace gris et en appuyant sur Supprimer .
Mais cette approche écrase également le clip existant avec votre nouveau clip. Lorsque vous utilisez la fonction Position Final Cut Pro ne repousse pas les deux côtés du clip divisé. Vous devrez donc peut-être "rogner" un peu les bords de vos clips pour obtenir les coupes exactement là où vous le souhaitez.
Bien que cette technique puisse sembler un peu avancée, je vous encourage à jouer avec elle, car lorsque vous comprendrez parfaitement ses avantages et ses inconvénients, vous pourrez y recourir directement lorsque vous saurez que vous en avez besoin.
Réflexions finales
En tant que cinéaste de longue date, je peux vous dire que votre idée de ce à quoi doit ressembler votre film évoluera au fur et à mesure que vous assemblerez, découperez, diviserez et jonglerez avec vos clips. Plus vous saurez utiliser Final Cut Pro et plus vous apprendrez rapidement les raccourcis clavier pour des tâches telles que la division des clips, plus vous pourrez vous concentrer sur votre histoire et plus vous vous amuserez à faire des films.
Je vous encourage à jouer avec les trois techniques que je vous ai montrées, à les mettre en pratique et à continuer à apprendre !

