Table des matières
À un certain moment de votre parcours photographique, le flou devient votre ami. Cet ennemi juré que vous avez combattu en apprenant à obtenir des images parfaitement nettes devient un outil que vous pouvez utiliser pour rendre vos photos plus percutantes.
Bonjour ! Je m'appelle Cara et, en tant que photographe, je comprends parfaitement ce problème. J'aime aussi beaucoup les arrière-plans flous qui permettent au sujet de sortir de la photo et d'attirer l'attention du spectateur.
La plupart du temps, nous nous efforçons de créer cet effet dans l'appareil photo en choisissant la bonne valeur d'ouverture. Cependant, vous pouvez accentuer ou imiter le flou assez facilement dans Lightroom et il existe plusieurs façons de le faire.
Dans cet article, vous allez découvrir différentes façons de flouter l'arrière-plan dans Lightroom. Commençons par la première méthode.
Méthode 1 : Sélectionner le masquage du sujet
Lightroom dispose d'une fonction assez puissante qui sélectionne et masque automatiquement le sujet. Nous pouvons l'utiliser lorsque nous voulons tout flouter sauf le sujet. Pour en savoir plus sur les outils de masquage de Lightroom, cliquez ici.
Étape 1 : Cliquez sur l'icône circulaire située sur le côté droit de la barre d'outils, juste à côté de l'icône de l'ordinateur. Base Puis choisissez Sélectionnez le sujet dans le panneau de masquage qui s'ouvre.

Lightroom analysera la photo et sélectionnera ce qu'il croit être le sujet. Dans ce cas, nous voulons affecter tout ce qui suit sauf le sujet, donc inversons le masque.
Étape 2 : Vérifiez le Inverser à l'extrême droite.

Maintenant, nous pouvons appliquer le flou en abaissant le Netteté Vous devrez probablement faire défiler l'écran vers le bas car il se trouve près du bas du panneau de réglage du masque.

Si l'effet n'est pas assez fort, dupliquez le masque.
Étape 3 : Cliquez avec le bouton droit de la souris sur le masque dans le panneau des masques et choisissez Masque de duplication dans le menu.

Vous pouvez également jouer avec le fait d'amener le Clarté pour voir comment cela fonctionne. Cela a tendance à éclaircir un peu les images, vous pouvez donc aussi diminuer légèrement l'exposition. Jouez avec les curseurs pour voir ce qui fonctionne pour votre image.
Méthode 2 : Gradient linéaire
Parfois, l'arrière-plan est incliné derrière le sujet, comme dans cette image. Même le flou n'a pas de sens dans cette image. Le flou s'accentue à mesure que l'on s'éloigne.

Crédit photo : Godisable Jacob, Pexels.
Étape 1 : Choisissez un Gradient linéaire dans le panneau de masquage pour appliquer un flou incliné.
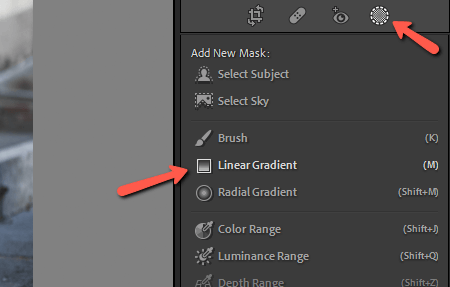
Étape 2 : Cliquez et faites glisser dans l'image dans la direction où vous voulez appliquer le flou.

Étape 3 : Réduisez la netteté et la clarté si nécessaire.

Méthode 3 : Outil de réglage du pinceau
Que faire si vous souhaitez appliquer un flou à des zones spécifiques de votre image ? L'outil de gradient linéaire est trop large et vous souhaitez garder la mise au point sur d'autres éléments que le sujet. Dans ce cas, vous pouvez utiliser l'outil de réglage du pinceau.
Étape 1 : Choisissez le Brosse dans le panneau de masquage ou appuyez sur K sur le clavier pour passer à l'outil.
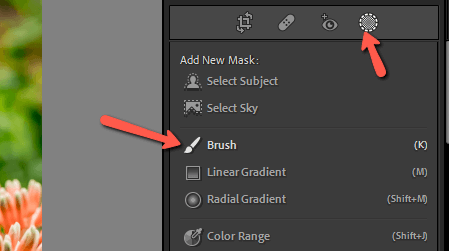
Étape 2 : Ajustez la taille et le plumage de votre pinceau dans le panneau d'ajustement du pinceau. Comme pour les autres méthodes, abaissez le bouton Netteté et Clarté glisseurs.

Étape 3 : Vous pouvez maintenant peindre sur l'image où vous voulez appliquer l'effet de flou. Cette méthode vous donne un contrôle précis de l'endroit où ajouter le flou.
C'est tout ce qu'il y a à faire !
Il suffit d'analyser l'image à laquelle vous voulez ajouter du flou et de décider quel masque vous aidera à l'ajouter de manière à ce qu'il ait l'air naturel.
Vous vous demandez ce que vous pouvez faire d'autre dans Lightroom ? Apprenez tout sur l'outil de recadrage ici !

