Table des matières
La modification de l'opacité, ou de la transparence, des calques individuels dans Procreate est une fonction facile et utile du programme. De nombreux artistes Procreate utilisent l'opacité des calques pour créer des guides d'esquisse afin de structurer le travail de ligne final. Elle peut également être utilisée pour ajuster l'intensité des éléments ajoutés à votre toile.
Je m'appelle Lee Wood, un illustrateur professionnel qui utilise exclusivement Procreate depuis plus de cinq ans. L'opacité des couches est l'une des fonctions de base du programme que je préfère - une fonction que j'utilise presque chaque fois que je crée une pièce dans Procreate.
Dans cet article, nous allons aborder deux méthodes différentes pour modifier l'opacité de votre couche. Suivez mes guides étape par étape et voyez comme c'est facile pour vous !
Méthode 1 : Option du menu des calques
C'est, à mon avis, la façon la plus intuitive de modifier l'opacité des calques. Vous sélectionnerez cette option dans le panneau Calques situé dans la barre de menu supérieure.
Étape 1 : Dans la barre de menu principale, localisez l'icône Calques dans le coin supérieur droit de votre écran, c'est-à-dire l'icône qui ressemble à deux carrés superposés.
Appuyez sur l'icône des couches et cela ouvrira un menu déroulant listant tous vos calques.

Étape 2 : Appuyez sur le N à gauche de la coche. sur le calque dont vous souhaitez modifier l'opacité.
Cela élargira le menu pour la couche que vous avez sélectionnée. Vous verrez plusieurs options de profil de couleur énumérées sous le nom de la couche. Pour l'instant, nous allons nous concentrer sur le profil de couleur de la couche. option d'opacité, la première option du menu.

Il convient de noter que lorsqu'une couche est créée, le profil de couleur est réglé sur Normal par défaut, c'est ce que le N Si vous avez réglé votre couche sur un profil de couleur différent, une lettre différente représentant ce profil apparaîtra à cet endroit.
Vous pouvez toujours modifier l'opacité du calque, quelle que soit la valeur de ce paramètre.
Étape 3 : Utilisez votre doigt ou votre stylet pour ajuster le curseur dans la barre d'opacité afin de modifier la transparence de votre calque. Le pourcentage à droite reflète la position du curseur et votre toile affiche également un aperçu du paramètre lorsque vous déplacez le curseur d'opacité.
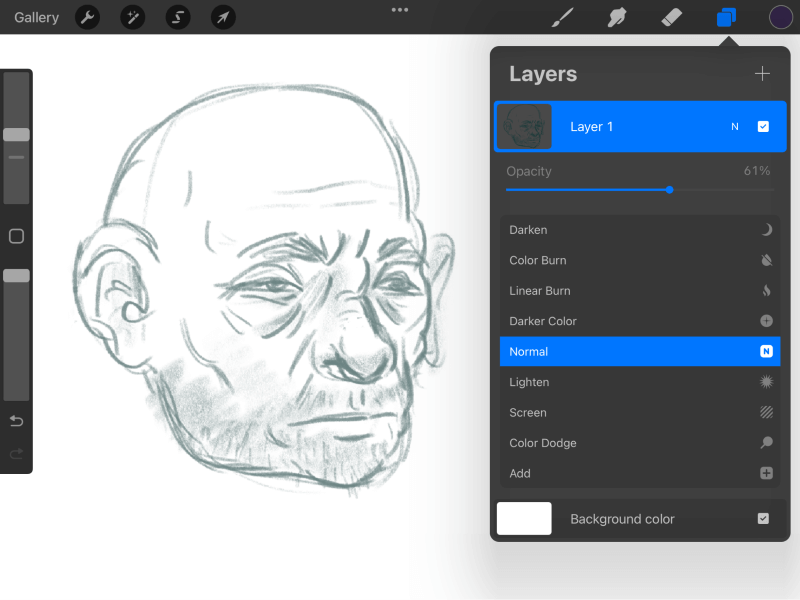
Une fois que vous êtes satisfait de l'apparence de votre calque, vous pouvez double-cliquer sur l'icône du calque ou n'importe où sur le canevas pour fermer le menu. Vous venez de modifier avec succès l'opacité de votre calque !
Méthode 2 : Méthode du double tapotement des doigts
Dans les versions précédentes de Procreate, cette interface de réglage de l'opacité était accessible par le menu Ajustements, mais dans la version actuelle, elle n'y figure plus.
Cependant, voici une astuce rapide pour accéder au curseur d'opacité des couches. Suivez ces étapes pour obtenir le moyen le plus rapide de modifier l'opacité d'une couche.
Étape 1 : Ouvrez le menu Calques en appuyant sur l'icône Calques en haut à droite de votre écran . Il s'agit de la même icône que celle mentionnée à l'étape 1 de la méthode précédente.

Étape 2 : Avec deux doigts, Appuyez sur le calque dont vous voulez modifier l'opacité.

Si cela a été fait correctement, l'affichage devrait maintenant montrer une barre en haut de votre toile étiquetée "Opacité" ainsi que le pourcentage.
Étape 3 : N'importe où sur la toile, faites glisser votre doigt ou votre stylet vers la gauche ou la droite Comme dans la méthode précédente, vous verrez le canevas refléter le pourcentage d'opacité du calque lorsque vous déplacez le curseur.

Cette méthode vous permet de modifier l'opacité de vos calques tout en visualisant l'ensemble de votre toile sans être gêné. Vous pouvez même effectuer un zoom avant et arrière lorsque ce mode est actif.
Lorsque vous avez trouvé un niveau qui vous convient, il vous suffit de cliquer sur l'une des icônes d'outils dans la barre de menu supérieure pour appliquer le changement à la couche. C'est tout ! Rapide et facile !
Un dernier mot
Actuellement, dans Procreate, vous ne pouvez modifier qu'un seul calque à la fois. Il est important de s'en souvenir si vous prévoyez de fusionner des calques ayant des paramètres d'opacité différents. Les calques seront combinés et le niveau d'opacité sera réinitialisé à 100%.
Les couches auront toujours la même apparence, mais vous ne pourrez diminuer l'opacité qu'à partir de ce point. Cette couche fusionnée ne sera éditée que comme une seule couche, plutôt que comme des parties individuelles.
Maintenant que vous connaissez les bases de l'opacité des calques dans Procreate, je vous propose de vous amuser avec ! Essayez et voyez quelle méthode vous préférez. Si cet article vous a aidé ou si vous avez des commentaires, laissez-les nous !

