Sisällysluettelo
Kun yrität muodostaa yhteyden internetiin, käyttöjärjestelmäsi saattaa havaita yhteyden, mutta se ei ehkä pysty muodostamaan yhteyttä Wi-Fi-reitittimeen oikein.
Alla olevassa artikkelissa käsitellään parhaita ratkaisuja, joita voit käyttää, jos käyttöjärjestelmälläsi on ongelmia yhteyden muodostamisessa Internet-palveluntarjoajan verkkoon.
Yleiset syyt virheilmoitukseen Ei Internet-yhteyttä -virheilmoitus
Tässä osiossa käsittelemme joitakin yleisimpiä syitä, joiden vuoksi ongelma "internet-yhteyttä ei ole" ilmenee, vaikka yhteys on muodostettu Wi-Fi-yhteyteen. Näiden yleisten syiden ymmärtäminen voi auttaa sinua tunnistamaan ja ratkaisemaan ongelman tehokkaammin.
- Reititin- tai modeemiongelmat: Reitittimen tai modeemin laitteisto-ongelmat voivat johtaa siihen, ettei internetyhteyttä ole. Tarkista, että reititin ja modeemi on kytketty kunnolla, että niihin on kytketty virta ja että ne toimivat oikein. Ongelman korjaamiseksi reititin tai modeemi on ehkä käynnistettävä uudelleen tai nollattava.
- Virheelliset verkkoasetukset: Laitteen väärä verkkokokoonpano voi aiheuttaa ongelmia yhteyden muodostamisessa Internetiin. Tarkista verkkoasetukset, kuten IP-osoite, DNS ja yhdyskäytävä, varmistaaksesi, että ne on määritetty oikein.
- Vanhentuneet verkkoajurit: Vanhentuneet tai yhteensopimattomat verkko-ohjaimet voivat aiheuttaa yhteysongelmia. Varmista, että päivität verkko-ohjaimet uusimpaan versioon, jotta vältät ongelmat.
- Palveluntarjoajan katkos tai palvelun keskeytyminen: Joskus ongelma on Internet-palveluntarjoajassasi (ISP). Siellä saattaa olla katkos tai palvelukeskeytys, joka voi johtaa siihen, ettei Internet-yhteyttä ole. Ota yhteyttä Internet-palveluntarjoajaan ja tarkista, onko tiedossa ongelmia tai katkoksia.
- Wi-Fi-häiriöt: Muiden elektronisten laitteiden, fyysisten esteiden tai viereisten Wi-Fi-verkkojen aiheuttamat häiriöt voivat vaikuttaa haitallisesti Wi-Fi-signaaliin ja aiheuttaa yhteysongelmia. Kokeile reitittimen sijoittamista uudelleen tai Wi-Fi-kanavan vaihtamista häiriöiden vähentämiseksi ja internet-yhteyden parantamiseksi.
- DNS-palvelinongelmat: DNS-palvelimen ongelmat voivat estää laitettasi muodostamasta yhteyttä internetiin. Voit yrittää vaihtaa DNS-palvelimen osoitteen toiseen, esimerkiksi Googlen julkiseen DNS-osoitteeseen (8.8.8.8.8 tai 8.8.4.4) ongelman ratkaisemiseksi.
- Palomuuri tai tietoturvaohjelmisto: Liian rajoittavat palomuuriasetukset tai tietoturvaohjelmistot voivat estää laitteen pääsyn internetiin. Kokeile poistaa palomuuri tai tietoturvaohjelmisto tilapäisesti käytöstä ja katso, korjaako se ongelman. Jos näin tapahtuu, voit säätää asetuksia niin, että internet-yhteys sallitaan ja tietoturva säilyy.
- Haittaohjelma tai virustartunta: Laitteessa olevat haittaohjelmat tai virukset voivat aiheuttaa yhteysongelmia, kuten internet-yhteyden puuttumisen. Suorita haittaohjelmatarkistus luotettavalla tietoturvatyökalulla haittaohjelmien tunnistamiseksi ja poistamiseksi.
- Verkon ylikuormitus: Jos Wi-Fi-verkkoon on kytketty liian monta laitetta, se voi aiheuttaa ruuhkia ja hidastaa internetyhteyttäsi tai aiheuttaa sen, ettei internetyhteyttä ole lainkaan. Poista tarpeettomat laitteet verkosta, jotta kuormitus vähenee ja internetyhteys paranee.
Kun ymmärrät nämä yleiset syyt, joiden vuoksi internet-yhteys ei toimi, voit tehokkaammin etsiä ja ratkaista ongelman. Muista kokeilla eri ratkaisuja ja olla kärsivällinen, sillä internet-yhteysongelmien ratkaiseminen voi joskus viedä aikaa ja sitkeyttä.
Käytä Windows-verkon vianmääritysohjelmaa
Yritätkö muodostaa yhteyden verkkoon? Mutta jos et saa yhteyttä, on ilmeistä, että olet WiFi yhdistetty ilman internetiä Ilmeisin syy tähän virheeseen on Internet-yhteys, olipa sinulla pääsy tai ei. Mutta jos Internet-yhteys on asianmukainen, sinun on selvitettävä tämän verkkoyhteysvirheen perimmäinen syy. Helpoin tapa on käyttää Windows-verkon vianmääritysohjelmaa. Seuraavassa on ohjeita:
Vaihe 1 : Laukaisu asetukset ikkunoiden päävalikosta. Napsauta hiiren kakkospainikkeella kohtaa ikkunoiden kuvake ja valitse asetukset vaihtoehtojen luettelosta.
Vaihe 2 : Valitse verkko ja internet vaihtoehto asetukset ikkuna.

Vaihe 3 : Klikkaa seuraavassa ikkunassa tila välilehti vasemmasta ruudusta ja napsauta verkkovianetsintä .
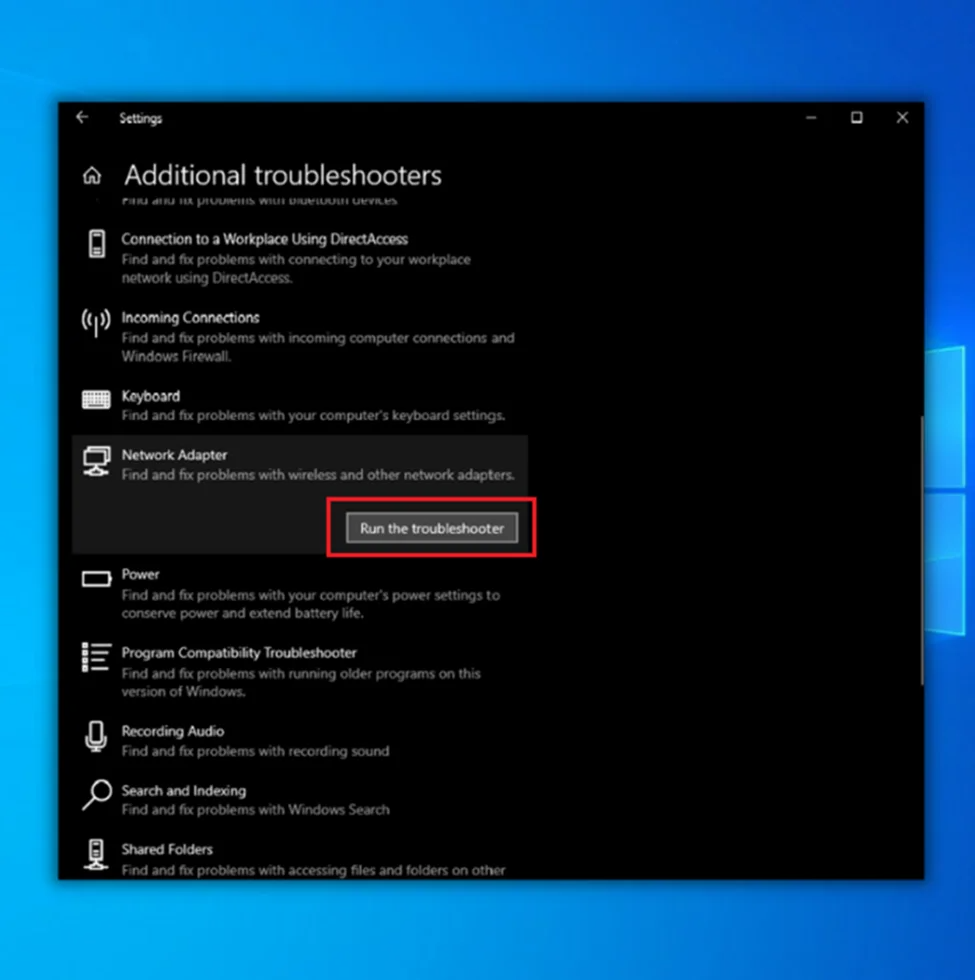
Vaihe 4: Anna Vianetsintä täydellinen ja käynnistä laite uudelleen, ja muodosta sitten internetyhteys tarkistaaksesi, onko virhe poistunut.
VPN/Proxy pois käytöstä
Oletetaan, että VPN (virtuaalinen yksityisverkko) on käytössä laitteessa.
VPN tai välityspalvelin voi suojella yksityisyyttäsi, kun muodostat yhteyden internetiin. Ne voivat kuitenkin myös estää sinua pääsemästä internetiin, jos ne eivät toimi oikein. Jos sinulla on ongelmia yhteyden muodostamisessa internetiin, mutta sinulla on yhteys WiFi:hen, on mahdollista, että VPN tai välityspalvelin ei toimi oikein.
Tämä internet-virhe, ts, yhdistetty, mutta ei internet-yhteyttä voidaan ratkaista poistamalla VPN käytöstä laitteessa. Näin voit poistaa ominaisuuden käytöstä.
Vaihe 1 : Laukaisu asetukset kanssa windows-näppäin+ I pikanäppäimiä ja valitse Network & Internet Proxy -vaihtoehto.


Vaihe 2 : Vaihda Network & Internet Proxy -ikkunassa vaihtoehdot sammuttaa varten välityspalvelin optiona käyttää välityspalvelinta .
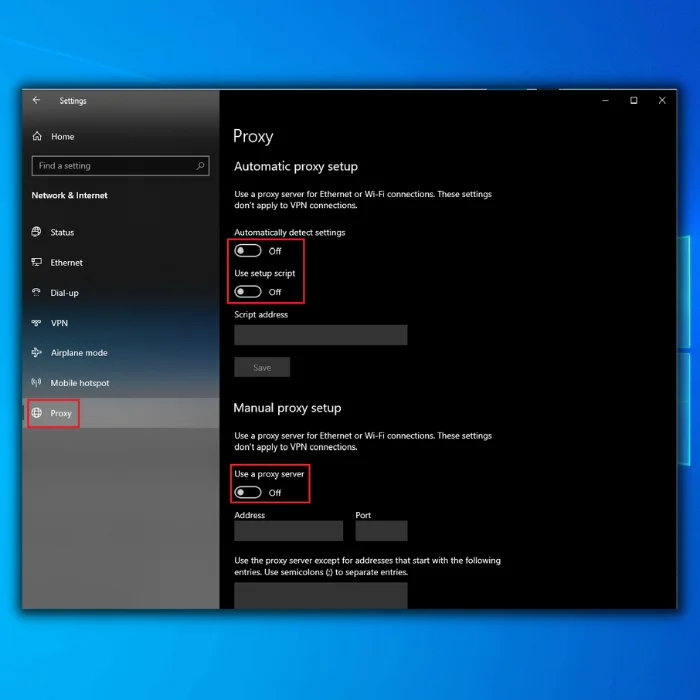
Vaihe 3: Kun olet poistanut välityspalvelimen käytöstä, lataa selain uudelleen ja tarkista, onko virhe poistunut.
Tarkista ajan synkronointi
Joskus internet-yhteyden tai WiFi-verkon virheet voivat johtua laitteen synkronoimattomista aika-asetuksista.
Jos epäilet, että sinulla ei ole internetiä, koska olet yhteydessä WiFi-verkkoon, mutta tietokoneesi ei pääse verkkoon, ajan synkronoinnin tarkistaminen voi auttaa selvittämään ongelman juurisyyn. Jos kelloa ei ole asetettu tarkasti, tietokoneesi ei pysty kommunikoimaan oikein reitittimen kanssa, vaikka olisit fyysisesti yhteydessä reitittimeen.
Laitteen kellonajan asettaminen voi ratkaista Wi-Fi-yhteyttä ei ole internetissä -virheen. Näin voit suorittaa toimenpiteen.
Vaihe 1 : Napsauta hiiren kakkospainikkeella tehtäväpalkin päävalikossa ja valitse vaihtoehto säätää päivämäärää/aikaa vaihtoehtojen luettelosta.

Vaihe 2 : In the aseta aika automaattisesti vaihtoehto, poista valintaruutu ( sammuta se ). Aseta aika manuaalisesti.

Vaihe 3 : Kun Windowsin käynnistys on valmis, kytke aika-asetukset päälle Yritä käynnistää selain tarkistaaksesi, onko internet käytettävissä.
Poista nopea käynnistys käytöstä
Pikakäynnistys on ominaisuus, joka otettiin käyttöön Windows 8:ssa, ja se on sisällytetty kaikkiin myöhempiin Windows-käyttöjärjestelmän versioihin. Ominaisuus on suunniteltu nopeuttamaan käynnistysprosessia lataamalla tiettyjä käyttöjärjestelmän komponentteja muistiin ennen järjestelmän käynnistämistä. Tämä voi olla hyödyllistä järjestelmissä, joiden resurssit ovat rajalliset, tai järjestelmissä, joiden käynnistymisaika on kriittinen.
Joissakin tapauksissa nopea käynnistys voi kuitenkin aiheuttaa ongelmia. Yksi tällainen ongelma on se, että nopea käynnistys voi häiritä käyttöjärjestelmän kykyä havaita, onko verkkoyhteys olemassa vai ei. Tämän seurauksena saatat nähdä, että olet yhteydessä WiFi-verkkoon, mutta et silti pääse internetiin.
Jos saat virheilmoituksen, esim, WiFi yhdistetty, ei internetiä ja nopea käynnistys on käytössä laitteessa, ominaisuuden poistaminen käytöstä voi auttaa ratkaisemaan internet-virheen.
Näin voit korjata Wi-Fi-yhteysongelman.
Vaihe 1 : Käynnistä ohjauspaneeli päävalikon hakupalkin tyyppisestä hakupalkista valvonta ja kaksoisnapsauta luettelossa olevaa vaihtoehtoa.

Vaihe 2 : Valitse laitteisto ja ääni vaihtoehto ohjauspaneeli ikkuna.

Vaihe 3 : Valitse laitteisto- ja ääniasetuksista teho .

Vaihe 4 : Klikkaa ja paina seuraavassa ikkunassa linkkiä. Valitse, mitä virtapainikkeet tekevät .

Vaihe 5 : Valitse seuraavassa vaiheessa linkki Muuta asetuksia, jotka eivät ole tällä hetkellä käytettävissä .

Vaihe 6 : Poista valintaruutu kohdasta kytke nopea käynnistys päälle . Valitse tallenna muutokset toimenpiteen loppuun saattamiseksi.

DNS-välimuistin tyhjennys TCP/IP-konfiguraation nollaus
Muiden verkkoasetusten tapaan DNS (domain name system) kantaa välimuistia, joka kuormittaa tallennustilaa ja häiritsee ominaisuuden asianmukaista toimintaa. Internet-yhteyden virheilmoituksen tapauksessa DNS-välimuisti voi olla yksi mahdollisista syistä. DNS-välimuistin poistaminen komentorivillä voi olla nopea ratkaisu. Seuraavassa on ohjeita:
Vaihe 1 : Käynnistä Suorita apuohjelma napsauttamalla samanaikaisesti windows-näppäin+ R näppäimistöllä.
Vaihe 2 : Kirjoita komentoruutuun cmd ja klikkaa kirjoita käynnistääksesi komentorivin.

Vaihe 3 : Kirjoita ruutuun ipconfig /flushdns ja klikkaa kirjoita Jos laite palaa takaisin yhteyteen, sulje komentorivi ja jatka Käynnistä uudelleen Muussa tapauksessa jatka kehotteen mukaan.

TCP/IP:n nollaamiseen:
Vaihe 1 : Laukaisu ajaa kanssa windows-näppäin+ R ja kirjoita cmd komentoruutuun käynnistääksesi komentorivin.
Vaihe 2: Kirjoita kehoteikkunaan seuraava komento ja napsauta sitten kirjoita toimenpiteen loppuun saattamiseksi.
ipconfig /release
ipconfig /all
ipconfig /renew
netsh int ip set DNS
netsh winsock reset

Vaihe 5 : Käynnistä uudelleen laitteesi ja tarkista, onko laite liitetty verkkoon.
Verkkosovittimen ajurin päivittäminen
Vanhentuneet verkkosovittimien ajurit voivat aiheuttaa erilaisia Internet-yhteysongelmia, kuten seuraavia ongelmia WiFi kytketty ei internet-virhettä .
Jos sinulla on ongelmia yhteyden muodostamisessa internetiin tai jos epäilet, että verkkosovittimen ohjaimessa saattaa olla ongelma, ohjaimen päivittäminen voi olla ratkaisu. Verkkosovittimen ohjaimen päivittäminen voi auttaa korjaamaan useita ongelmia, kuten;
- Ei internetyhteyttä, mutta sinulla on WiFi-yhteys.
- Et voi muodostaa yhteyttä tiettyyn verkkosivustoon tai palvelimeen.
- Hitaat internet-nopeudet.
- Yhteyksien katkeaminen tai virheet internetin käytön aikana.
Voit päivittää sovitinajurin seuraavasti:
Vaihe 1 : Käynnistä laitehallinta by klikkaamalla hiiren oikealla päävalikosta tai napsauttamalla windows-näppäin+X samanaikaisesti näppäimistöllä.

Vaihe 2 : Valitse verkkosovittimet vaihtoehto laitehallinta Näyttöön tulee luettelo kaikista sovittimista. Valitse tällä hetkellä käyttämäsi sovitin.

Vaihe 3 : Napsauta hiiren kakkospainikkeella tiettyä ohjainta valitaksesi vaihtoehdon päivittää ajurit Valitse seuraavassa ikkunassa päivitysmenetelmä, esim. seuraavat, etsiä kuljettajia automaattisesti.

Vaihe 4 : Toista prosessi kaikille laitteessa käytettävissä oleville verkkosovittimille.
Tarkista IP-osoitteen voimassaolo
Jos sinulla on jatkuvasti wlan-verkko, mutta ei internetyhteyttä -virhe, syynä voi olla IP-osoite. Kun tietokoneesi ei pysty muodostamaan yhteyttä internetiin, ensimmäinen asia, joka sinun pitäisi tehdä, on tarkistaa IP-osoite.
Et saa yhteyttä internetiin, jos IP-osoitteesi lukee automaattisesti virheelliseksi. Tähän voi olla useita syitä, esimerkiksi modeemi tai reititin ei ole päällä. Toinen syy voi olla ongelma verkkokokoonpanossa. Tarkistamalla IP-osoitteesi kelpoisuuden voit selvittää, onko ongelma tietokoneessasi vai verkossa.
Tässä ovat seuraavat vaiheet:
Vaihe 1 : Laukaisu asetukset ikkunoiden päävalikosta ja valitse verkko ja internet vaihtoehto.


Vaihe 2 : Valitse tilaikkunassa vaihda sovitinvaihtoehto . Kaksoisnapsauta sitten käyttämääsi yhteyttä luettelosta.

Vaihe 3 : Klikkaa Ota käyttöön toimenpiteen loppuun saattamiseksi.

Vaihda DNS-palvelimen osoite, jos et pysty käyttämään Wi-Fi-yhteyttäsi.
Kun et näytä pääsevän internetiin, vaikka oletkin yhteydessä Wi-Fi-yhteyteen, syyllinen voi olla DNS-palvelimen osoite. Sen muuttaminen voi auttaa sinua havaitsemaan, miksi sinulla ei ole internetiä.
DNS-palvelin (Domain Name System) muuntaa verkkotunnukset IP-osoitteiksi. Kun syötät selaimeen verkkosivuston URL-osoitteen, tietokoneesi lähettää DNS-palvelimelle pyynnön kyseisen verkkosivuston IP-osoitteesta. DNS-palvelin vastaa IP-osoitteella, ja tietokoneesi voi muodostaa yhteyden verkkosivustoon.
Jos DNS-palvelimesi ei toimi oikein, et ehkä pääse käyttämään mitään verkkosivustoja riippumatta siitä, oletko yhteydessä Wi-Fi-yhteyteen.
DNS-palvelimen osoitteen muuttaminen IPv6:sta IPv4:ksi voi ratkaista internet-virheilmoituksen. Seuraavassa on ohjeita:
Vaihe 1 : Laukaisu asetukset ikkunoiden päävalikosta ja valitse verkko ja internet vaihtoehto.

Vaihe 2 : Valitse seuraavassa ikkunassa vaihtoehto nimellä Vaihda sovitinvaihtoehtoja .

Vaihe 3 : Napsauta hiiren kakkospainikkeella verkkoyhteys vaihtoehto ja valitse ominaisuudet kontekstivalikosta.
Vaihe 4 : Valitse Internet-protokollan versio 4 (TCP/IPv4) ominaisuuksien osiossa. Napsauta jälleen hiiren kakkospainikkeella vaihtoehtoa ja valitse sitten ominaisuudet .

Vaihe 5 : Vaihtoehtoisesti Suositeltava DNS ruutuun tietty osoite, esimerkiksi 1.1.1.1.1 tai 8.8.8.8.8 tai 8.8.4.4. Käynnistä laite uudelleen ja käynnistä internetselain tarkistaaksesi internet-yhteyden.

5 GHz:n kaistanleveyden kytkeminen pois päältä
Useimmiten Internet-yhteyden tiheys on todellinen syy, miksi Wifi-yhteys ei internet-virhe.
WiFi-sovittimen 5 GHz:n taajuuden poistamisesta käytöstä on monia etuja. Se kannattaa poistaa käytöstä, jos sinulla on ongelmia yhteyden muodostamisessa internetiin. Poistamalla 5 GHz:n taajuuden käytöstä voit auttaa vianmäärityksessä ja selvittää, onko ongelma sovittimessa vai itse verkossa.
5 GHz:n taajuuden poistaminen käytöstä voi myös parantaa signaalin voimakkuutta ja yhteyden vakautta, jos käytössäsi on kaksitaajuuksinen WiFi-sovitin. Tämä johtuu siitä, että 2,4 GHz:n taajuus on vähemmän ruuhkautunut ja sillä on laajempi kantama kuin 5 GHz:n taajuudella. Näin ollen kaistanleveyden muuttaminen tietokoneen wifi-sovittimesta voi auttaa ratkaisemaan Internet-yhteysongelman. Seuraavassa on ohjeita:
Vaihe 1: Laukaisu asetukset kanssa windows-näppäin+ I pikanäppäimet näppäimistöltä. Valitse asetusvalikosta vaihtoehto nimellä verkko ja internet .

Vaihe 2: Valitse Verkko ja internet -ikkunassa vaihtoehto Verkko ja internet. vaihda sovitinvaihtoehtoja vuonna tila välilehti.

Vaihe 3: Valitse verkkosovittimien luettelosta tietty sovitin ja valitse hiiren kakkospainikkeella vaihtoehto valitsemalla ominaisuudet kontekstivalikosta.
Vaihe 4: Napsauta ominaisuusikkunassa vaihtoehtoa configure .

Vaihe 5: Siirry seuraavassa vaiheessa kohtaan Lisäasetukset-välilehti ja valitse langaton tila .

Vaihe 6: Napsauta seuraavassa ikkunassa arvo ja aseta sen arvoksi 802.11b/g. Napsauta painiketta ok toimenpiteen loppuun saattamiseksi. Käynnistä uudelleen laite tarkistaa, onko virhe edelleen olemassa.
Suorita haittaohjelmatarkistus verkon nollauksen jälkeen
Haittaohjelmatarkistukset voivat auttaa sinua havaitsemaan, miksi sinulla ei ole internetyhteyttä, mutta sinulla on yhteys WiFi-verkkoon. Jos tietokoneessa on haittaohjelmia, ne voivat aiheuttaa ongelmia internetyhteydessäsi, esimerkiksi estää internetyhteyden käytön. Haittaohjelmatarkistus voi auttaa sinua havaitsemaan ja poistamaan näitä ongelmia aiheuttavat haittaohjelmat.
Nämä mahdolliset virukset tai haittaohjelmat voivat aiheuttaa Internet-yhteysongelmia, kuten seuraavia ongelmia Wifi yhdistetty ilman internet-virhettä . Näin ollen skannauksen suorittaminen Windows Defenderillä voi ratkaista ongelman. Tässä ovat seuraavat vaiheet:
Vaihe 1 : Laukaisu Asetukset Windowsin päävalikosta. Napsauta hiiren kakkospainikkeella kohtaa Windows-kuvake ja valitse Asetukset luettelosta.
Vaihe 2 : Valitse asetusvalikosta vaihtoehto Asetukset. ikkunoiden suojaus jonka jälkeen valitaan viruksilta ja uhkilta suojautuminen vasemmasta ruudusta.
Vaihe 3 : Siirry Virus- ja uhkasuojaus -osiossa kohtaan skannausvaihtoehto ja napsauta sitä. Se käynnistää skannausvalikon.
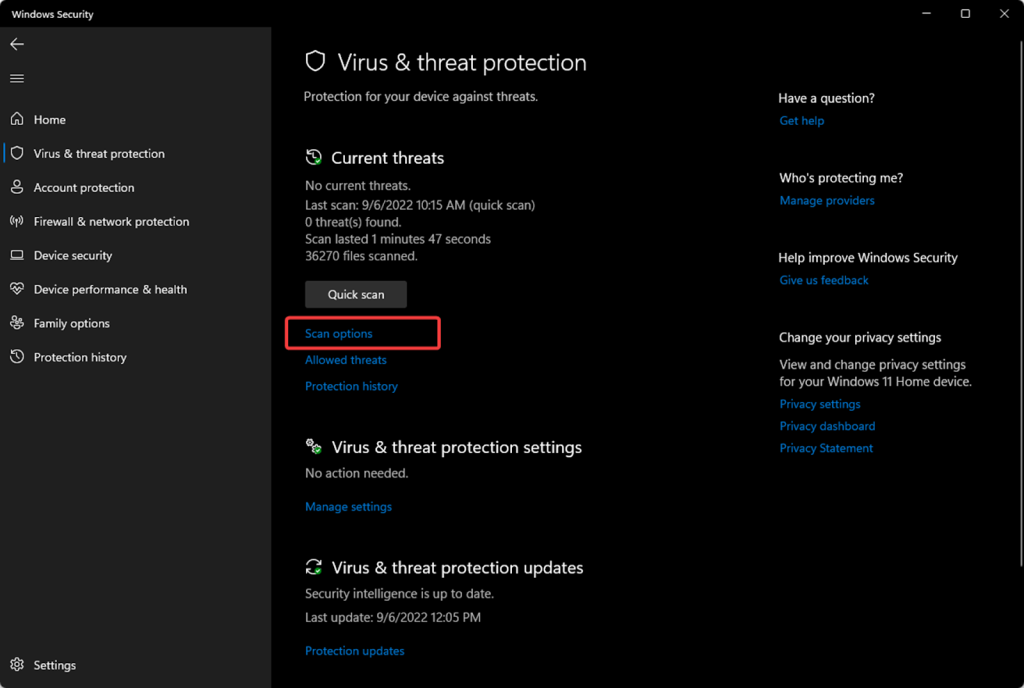
Vaihe 4: Valitse skannaustila, eli napsauta vaihtoehto täydellinen skannaus ja klikkaa skannaa nyt käynnistääksesi toiminnon. Anna skannauksen valmistua. Kun se on valmis, käynnistä laite uudelleen tarkistaaksesi, saako laite internet-yhteyden.

Pidä käyttöjärjestelmät päivitettyinä säännöllisesti
Käyttöjärjestelmäpäivitykset voivat olla ratkaisevia internet-yhteysongelmien havaitsemisessa ja ratkaisemisessa. Pitämällä käyttöjärjestelmäsi ajan tasalla voit ehkä tunnistaa ja korjata ongelmat, jotka estävät toimivan internet-yhteyden. Joissakin tapauksissa vanhentunut käyttöjärjestelmä ei ehkä sisällä tarvittavia päivityksiä tai ajureita, jotta internet-yhteys toimisi kunnolla.
Pitämällä käyttöjärjestelmäsi ajan tasalla voit varmistaa, että käytössäsi on uusimmat korjaukset ja internet-yhteysominaisuudet. Monet käyttöjärjestelmäpäivitykset sisältävät myös tietoturvakorjauksia, jotka voivat auttaa suojaamaan tietokonettasi verkkouhilta.
Tässä on 5 lisävinkkiä vahvan Internet-yhteyden ylläpitämiseksi.
Seuraavassa on viisi vinkkiä, joiden avulla voit ylläpitää vahvaa internetyhteyttä ja parantaa verkkokokemustasi:
- Tarkista reitittimen asetukset. Reitittimissä on oletusasetukset, jotka eivät ehkä ole ihanteellisia kotiverkkosi kannalta. Tarkista asetukset ja tee tarvittaessa muutoksia suorituskyvyn parantamiseksi.
- Optimoi tietokoneesi. Varmista, että tietokoneesi on optimoitu internetin käyttöä varten. Tähän kuuluu käyttöjärjestelmän ja kaikkien ohjelmistojen päivittäminen ja hyvän virustorjuntaohjelman asentaminen.
- Käytä Ethernet-kaapelia. Jos käytät kannettavaa tietokonetta, yritä käyttää Ethernet-kaapelia Wi-Fi-yhteyden sijasta aina kun mahdollista, sillä näin saat vahvemman yhteyden ja paremman suorituskyvyn.
- Käynnistä modeemi ja reititin ajoittain uudelleen. Tämä poistaa mahdolliset ruuhkat ja parantaa suorituskykyä.
- Investoi laadukkaaseen Wi-Fi-reitittimeen. Jos sinulla on ongelmia heikon tai hajanaisen Wi-Fi-yhteyden kanssa, harkitse investoimista laadukkaaseen reitittimeen, joka palvelee tarpeitasi paremmin.
Usein kysytyt kysymykset
Miten korjaan internet-yhteyden puuttumisen?
Voit tehdä muutamia asioita, jos sinulla on ongelmia internet-yhteyden muodostamisessa. Tarkista ensin, onko tietokoneesi liitetty reitittimeen. Jos näin ei ole, sinun on liitettävä se. Tarkista seuraavaksi, onko reititin kytketty päälle ja kytketty pistorasiaan. Jos näin ei ole, kytke reititin päälle ja kytke se pistorasiaan. Tarkista lopuksi, onko tietokoneen verkkoasetukset määritetty oikein.
Mitä connect no internet tarkoittaa?
Jos et pysty muodostamaan yhteyttä internetiin, se tarkoittaa, että laitteesi ei pysty kommunikoimaan reitittimen kanssa. Syitä voi olla useita, kuten huono yhteys, häiriöt tai itse reitittimessä oleva ongelma.
Miksi WiFi-verkkoni sanoo, että internet ei toimi, mutta se toimii?
WiFi-verkkosi voi sanoa "ei internetiä" useista eri syistä. Yksi yleinen syy on se, että laitteesi ei ole liitetty oikeaan verkkoon. Toinen mahdollisuus on, että reititintäsi ei ole konfiguroitu oikein. Lopuksi on myös mahdollista, että Internet-palveluntarjoajasi (ISP) on vikana.
Miksi minulla on yhteys WiFi-verkkoon, mutta ei internetiä?
Todennäköisin syy siihen, että sinulla on WiFi-yhteys, mutta ei internet-yhteyttä, on se, että reitittimesi ei ole määritetty oikein. Reitittimissä on yleensä oletussalasana ja -käyttäjätunnus, jotka sinun on syötettävä, jotta pääset reitittimen asetuksiin. Kun olet kirjautunut sisään, sinun on muutettava reitittimen asetuksia, jotta voit muodostaa internet-yhteyden.
Miksi internet-yhteyteni ei toimi?
Internet-yhteytesi saattaa toimia, mutta sivuja ei ladata. Yksi mahdollisuus on, että tietokoneesi DNS-asetuksia ei ole määritetty oikein. DNS eli Domain Name System on järjestelmä, joka muuntaa ihmisten luettavissa olevat verkkosivujen osoitteet (kuten www.google.com) IP-osoitteiksi, joita tietokoneet käyttävät kommunikoidessaan keskenään.
Toinen mahdollisuus on, että tietokoneen verkkosovittimessa on ongelma.
Miksi WiFi-verkkoni sanoo, että se on yhdistetty ilman internetiä?
WiFi-verkkosi voi ilmoittaa, että se on yhdistetty, mutta internetyhteyttä ei ole. Yksi mahdollisuus on, että laitteesi on yhdistetty WiFi-verkkoon, mutta internetyhteyttä ei ole saatavilla. Näin voi käydä, jos reititin on kytketty pois päältä tai jos internetpalvelussa on ongelma. Toinen mahdollisuus on, että laitteesi on yhdistetty WiFi-verkkoon, mutta verkkoa ei ole määritetty oikein.Näin voi tapahtua, jos reititintä ei ole määritetty oikein tai DNS-palvelimen osoiteasetukset ovat virheelliset.
Miten voin korjata yhteyden ilman internetiä?
Jos sinulla on ongelmia yhteyden muodostamisessa internetiin, voit kokeilla muutamia asioita. Tarkista ensin, että tietokoneen Wifi on päällä ja että olet kytketty oikeaan verkkoon. Jos tämä ei toimi, yritä käynnistää reititin tai modeemi uudelleen. Voit myös yrittää nollata verkkoasetukset, jolloin kaikki tallennetut verkot poistetaan ja sinun on määritettävä ne uudelleen osoitteessanaarmuuntua.
Miksi minulla ei ole internetyhteyttä, vaikka minulla on yhteys?
On monia mahdollisia syitä yhteyden, mutta ei internet-yhteyttä -ongelmaan. Yksi mahdollisuus on, että reitittimessä tai modeemissa on vikaa. Toinen mahdollisuus on, että tietokoneesi DNS-palvelimen osoiteasetukset saattavat olla virheelliset. Lisäksi Internet-palveluntarjoajallasi saattaa olla katkos. Olipa syy mikä tahansa, ongelman vianmääritys voi olla vaikeaa ilman lisätietoja.
Pitäisikö minun käyttää Internet-protokollan versiota 4 vai 6?
Internet-protokollan versioita on kaksi: IP Version 4 (IPv4) ja IP Version 6 (IPv6). IPv4 on neljäs Internet-protokollan versio, joka määriteltiin ensimmäisen kerran vuonna 1981 RFC 791:ssä ja on tällä hetkellä yleisimmin käytetty versio. IPv6 on kuudes Internet-protokollan versio, joka määriteltiin ensimmäisen kerran vuonna 1998 RFC 2460:ssä.
Miksi minun on jatkuvasti nollattava langattoman verkkosovittimeni?
Langattoman verkkosovittimen nollaus voi olla tarpeen muutamasta syystä. Yksi mahdollisuus on, että ohjainohjelmistossa on ongelma. Toinen mahdollisuus on, että sovitin ei saa riittävästi virtaa. Jos käytät USB-sovitinta, yritä liittää se toiseen USB-porttiin. Jos käytät kannettavaa tietokonetta, yritä liittää sovitin pistorasiaan sen sijaan, että se toimisi akkuvirralla.
Miten löydän oletusyhdyskäytävän IP-osoitteen?
Vastaus tähän kysymykseen riippuu käyttämästäsi käyttöjärjestelmästä. Voit esimerkiksi löytää oletusyhdyskäytävän IP-osoitteen Windowsissa avaamalla komentorivin ja kirjoittamalla "ipconfig". Oletusyhdyskäytävä on listattu "Default Gateway" -merkinnän vieressä. Macissa voit löytää sen avaamalla terminaalin ja kirjoittamalla "netstat -nr". Oletusyhdyskäytävä on listattu "Default Gateway" -merkinnän vieressä."default" -merkintä.
Miksi WiFi-yhteys on kytketty, mutta internet ei toimi?
Todennäköisin syy siihen, että WiFi-verkkosi on yhdistetty, mutta sinulla ei ole internetiä, on se, että laitteesi ei pysty muodostamaan yhteyttä DNS-palvelimeen. DNS-palvelin vastaa verkkotunnusten (esim. www.google.com) muuntamisesta IP-osoitteiksi (numeeriset osoitteet, joita tietokoneet käyttävät kommunikoidessaan toistensa kanssa).
Jos laite ei saa yhteyttä DNS-palvelimeen, se ei pysty lataamaan verkkosivuja.
Miksi internetissäni lukee, että yhteys on muodostettu, mutta ei ole internetiä?
Kun näet viestin "Yhdistetty, mutta ei internetyhteyttä", laitteesi on yhdistetty onnistuneesti WiFi-verkkoon, mutta se ei pääse internetiin. Tämä johtuu yleensä ongelmasta internet-yhteydessäsi tai WiFi-reitittimessäsi.
Miten korjata yhdistetty, mutta ei internetiä?
Jos sinulla on Internet-yhteys, mutta et pääse verkkosivuille, voit korjata ongelman muutamalla tavalla.
Kokeile ensin tietokoneen uudelleenkäynnistämistä, sillä se voi joskus poistaa internet-yhteyden ongelmat.
Jos tämä ei toimi, tarkista internet-yhteyden asetukset. Varmista, että käytät oikeat asetukset kyseistä verkkoa varten.
Jos sinulla on edelleen ongelmia, ota yhteyttä Internet-palveluntarjoajaan.
Miksi reitittimeni on kytketty, mutta internet ei toimi?
Todennäköisin selitys on se, että reititintäsi ei ole määritetty oikein. Reitittimesi on määritettävä oikein, jotta se voi muodostaa yhteyden internetiin oikeilla asetuksilla. Jos reititintäsi ei ole määritetty oikein, se ei pysty muodostamaan yhteyttä internetiin. Voit tarkistaa, onko reitittimesi määritetty oikein, muutamalla tavalla:
Tarkista ensin reitittimen ja modeemin välinen fyysinen yhteys.

