Sisällysluettelo
- WHEA Uncorrectable Error on yleinen BSOD-virhekoodi, joka johtuu laitteisto- tai ohjelmisto-ongelmista.
- Voit korjata virheen päivittämällä Windowsin, tarkistamalla RAM-muistin, suorittamalla CHKDSK-ohjelman, nollaamalla BIOS/UEFI-asetukset tai päivittämällä ohjaimet.
- Suosittelemme lataamaan Fortect PC -korjaustyökalun Windows 10 -virheiden diagnosoimiseksi ja korjaamiseksi.
Windowsilla on pitkä historia sinisen ruudun virheistä, joissa on pysäytyskoodiin, ohjelmistoon ja laitteistoon liittyviä virheitä. Jopa uusimmassa Windows-käyttöjärjestelmässä saatat silti törmätä satunnaiseen BSOD-virheeseen. Sinisen ruudun virheilmoitukset ovat ärsyttävimpiä Windows-ongelmia, koska ne tapahtuvat satunnaisesti.
Ne tuntuvat tapahtuvan vain silloin, kun olet työstämässä jotakin tärkeää. Et ehkä ehdi tallentaa sitä ennen kuin Blue Screen of Death ilmestyy. Tällöin on tärkeää varmistaa, että tietokoneesi toimii oikein, jotta se ei vaikuta tuottavuuteesi.
Yksi yleisimmistä BSOD-virhekoodeista on WHEA uncorrectable error stop -koodi Windowsissa.
Windowsin laitteistovirhearkkitehtuurin eli WHEA:n korjaamaton virhe ilmenee yleensä silloin, kun laitteistoajureissa, lämpötilassa, vioittuneissa järjestelmätiedostoissa ja pahimmassa tapauksessa viallisessa laitteistossa on ongelmia. Tänään näytämme sinulle muutamia vinkkejä ja temppuja tämän ongelman korjaamiseksi Windowsissa.
Aloitetaan.
WHEA:n korjaamattoman virheen yleiset syyt
WHEA Uncorrectable Error -virhe on vakava ongelma, joka voi häiritä tietokoneen toimintaa ja mahdollisesti johtaa tietojen menetykseen. Tämän virheen yleisten syiden ymmärtäminen voi auttaa sinua diagnosoimaan ja ratkaisemaan ongelman tehokkaammin. Seuraavassa on joitakin yleisimpiä syitä WHEA Uncorrectable Error -virheelle:
- Viallinen laitteisto: Yksi tärkeimmistä syistä WHEA Uncorrectable Error -virheen taustalla on vialliset tai vahingoittuneet laitteistokomponentit. Tällaisia voivat olla esimerkiksi kiintolevy, viallinen RAM-muisti, väärin asennettu keskusyksikkö tai muut laitteisto-ongelmat. Tällaisissa tapauksissa ongelmallisen laitteiston tunnistaminen ja vaihtaminen on ratkaisevan tärkeää virheen korjaamiseksi.
- Ylikuumeneminen: Ylikuumeneminen voi aiheuttaa tietokoneessa erilaisia ongelmia, kuten WHEA Uncorrectable Error -virheen. Kun tietokoneen komponentit, erityisesti prosessori ja näytönohjain, kuumenevat liikaa, ne eivät välttämättä toimi oikein, mikä johtaa järjestelmän epävakauteen ja virheisiin. Tietokoneen asianmukaisen jäähdytyksen ja ilmanvaihdon varmistaminen voi auttaa estämään ylikuumenemisen ja siihen liittyvät ongelmat.
- Ylikellotus: Suorittimen tai näytönohjaimen ylikellottaminen voi lisätä suorituskykyä, mutta se voi myös johtaa järjestelmän epävakauteen ja virheisiin. Ylikellotettu komponentti voi ottaa liikaa virtaa tai tuottaa liikaa lämpöä, mikä aiheuttaa WHEA Uncorrectable Error -virheen. Jos olet ylikellottanut järjestelmääsi, kokeile palauttaa oletusasetukset ja katso, korjautuuko ongelma.
- Vioittuneet järjestelmätiedostot: Vahingoittuneet tai vioittuneet järjestelmätiedostot voivat myös aiheuttaa WHEA Uncorrectable Error -virheen. Tämä voi johtua ohjelmistoristiriidoista, haittaohjelmatartunnoista tai virheellisistä Windows-päivityksistä. Järjestelmän tarkistusten ja korjaustyökalujen, kuten CHKDSK:n tai System File Checkerin (SFC), suorittaminen voi auttaa tunnistamaan ja korjaamaan vioittuneet tiedostot.
- Vanhentuneet tai yhteensopimattomat ajurit: Ajurit ovat ratkaisevassa asemassa, kun tietokoneen laitteisto ja ohjelmisto kommunikoivat tehokkaasti. Vanhentuneet tai yhteensopimattomat ajurit voivat aiheuttaa erilaisia ongelmia, kuten WHEA Uncorrectable Error -virheen. Ajurien säännöllinen päivittäminen ja yhteensopivuuden varmistaminen järjestelmän kanssa voi auttaa estämään tämän virheen.
- BIOS/UEFI-firmaohjelmisto-ongelmat: Joissakin tapauksissa WHEA Uncorrectable Error -virhe saattaa johtua vääristä asetuksista tai BIOS/UEFI-laiteohjelmiston ongelmista. BIOS/UEFI-asetusten palauttaminen oletusarvoihin tai laiteohjelmiston päivittäminen voi auttaa korjaamaan virheen.
Ymmärtämällä nämä WHEA Uncorrectable Error -virheen yleiset syyt voit ryhtyä tarvittaviin toimenpiteisiin ongelman diagnosoimiseksi ja korjaamiseksi Windows 10 -tietokoneessasi. Muista aina luoda varmuuskopiot tärkeistä tiedoistasi, jotta vältät tietojen menettämisen vakavien järjestelmävirheiden sattuessa.
WHEA-virheen korjaaminen korjaamattomana Windows 10:ssä
Menetelmä 1: Päivitä Windows 10
Ensimmäinen asia, joka kannattaa tehdä, kun sinulla on Windows-ongelmia, on etsiä uusi Windows-päivitys. Tietokoneen uuden päivityksen tarkistaminen on melko helppoa; sinun on valittava Windows Update -työkalusta "Tarkista päivitykset". On mahdollista, että nykyisessä Windows-versiossa on jo alun perin ongelmia, ja Microsoft saattaa tuoda markkinoille uudemman version ongelman korjaamiseksi.
Seuraa alla olevia ohjeita saadaksesi uusimman Windows-päivityksen tietokoneeseesi ja korjataksesi kaikki ohjelmisto- tai laitteistovirheet.
Katso myös: Windows 10 -päivityksen virhekoodin 0x8024a105 korjaaminen
1. Avaa tietokoneessa Käynnistä-valikko painamalla näppäimistön Windows-näppäintä.
2. Napsauta sen jälkeen hammasratas-kuvaketta avataksesi Windowsin asetukset ja etsi Windows Update & Security.

3. Seuraavaksi napsauta Windows-asetusten sisällä Päivitys & Suojaus.

4. Kun olet napsauttanut Päivitys & Suojaus, Valitse Windows Update -viestin alta tarkista päivitykset ja noudata näytön ohjeita päivityksen lataamiseksi ja asentamiseksi tietokoneeseen.

Käynnistä tietokone päivityksen jälkeen uudelleen ja yritä käyttää sitä tavallisesti nähdäksesi, ilmeneekö WHEA uncorrectable -virhe ja muut ohjelmisto- ja laitteistovirheet edelleen Windows-version päivittämisen jälkeen.
Korjaa automaattisesti korjaamattomat WHEA-virheet Järjestelmätiedot
Järjestelmätiedot - Koneessasi on tällä hetkellä Windows 8.1
- Fortect on yhteensopiva käyttöjärjestelmäsi kanssa.
Suositellaan: Voit korjata WHEA Uncorrectable Error stop -koodin käyttämällä tätä ohjelmistopakettia; Fortect System Repair. Tämän korjaustyökalun on todistetusti todettu tunnistavan ja korjaavan nämä virheet ja muut Windows-ongelmat erittäin tehokkaasti. Lataa Fortect täältä.
Lataa nyt Fortect System Repair
- 100 % turvallinen, kuten Norton on vahvistanut.
- Vain järjestelmäsi ja laitteistosi arvioidaan.
Menetelmä 2: Tarkista Ram
Joskus WHEA uncorrectable -virhe ilmenee myös silloin, kun tietokoneen muisti ei ole istunut oikein RAM-muistikorttipaikkaan. Jos osaat käsitellä laitteistokomponentteja ja olet tottunut korjaamaan laitteisto-ongelmia, voit kokeilla avata tietokoneen kotelon päästäksesi käsiksi emolevyyn. Poista sitten varovasti emolevyllä olevat RAM-muistitikut ja pyyhi niiden kosketuskohta alkoholilla ja pumpulilla.
Katso myös: Miten korjata KMODE Exception Not Handled -virhe Windows 10:ssä?

Laita sen jälkeen muisti takaisin emolevyn RAM-paikkoihin ja käynnistä tietokone normaalisti. Yritä nyt käyttää sitä muutaman minuutin ajan, jotta näet, näkyykö WHEA blue screen -virheilmoitus edelleen muistin puhdistamisen jälkeen.
Jos sinulla on kuitenkin edelleen ongelmia WHEA-laitteistovirheilmoituksen kanssa RAM-muistin tarkistamisen jälkeen, voit yrittää korjata ongelman tietokoneellasi seuraavalla menetelmällä.
Menetelmä 3: Suorita CHKDSK
Windows Check Disk on Windowsin sisäänrakennettu työkalu, jonka avulla voit skannata tietokoneen järjestelmätiedostot ja yrittää automaattisesti korjata kiintolevyllä havaitut ongelmat. Voit suorittaa tämän vaiheen ilman, että sinun tarvitsee käyttää edistynyttä käynnistysvaihtoehtoa käynnistyäksesi vikasietotilaan, ja suorittaa sen vain tavallisessa Windows-tilassa. On mahdollista, että jotkin järjestelmätiedostot ovat vioittuneet käytön tai päivityksen aikana.ikkunat.
Suorita kiintolevyn Windows Check Disk -ohjelma alla olevien ohjeiden mukaisesti.
1. Paina tietokoneessa Windows-näppäintä + S ja etsi komentokehote.
2. Napsauta nyt Suorita järjestelmänvalvojana käynnistääksesi komentokehotteen järjestelmänvalvojan oikeuksin.

3. Kirjoita lopuksi komentoriville chkdsk /r ja paina Enter.
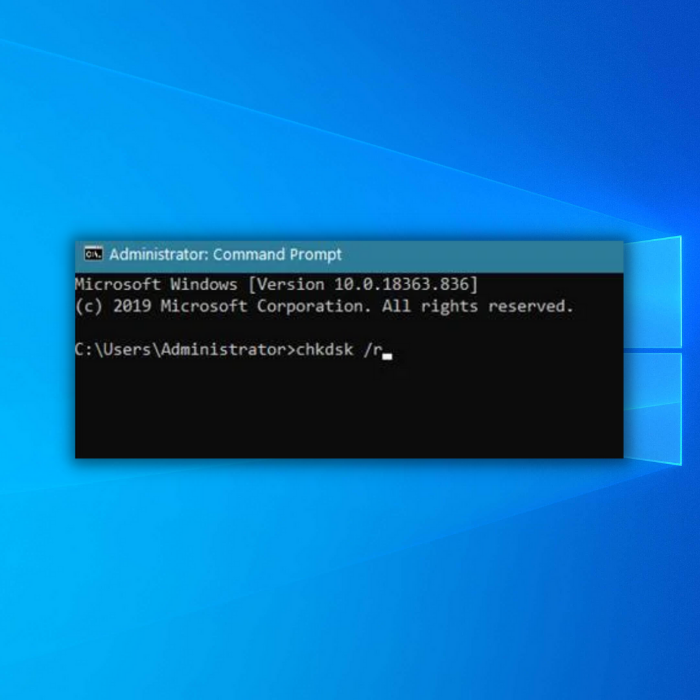
Nyt Windows Check Disk yrittää korjata kaikki rikkinäiset tiedostot Windows-tietokoneessasi. Odota, että prosessi on valmis, käynnistä sitten tietokone uudelleen ja käytä sitä normaalisti nähdäksesi, ilmeneekö WHEA blue screen -virhe edelleen.
Menetelmä 4: BIOS/UEFI-firmaohjelmiston asetusten nollaaminen
Toinen mahdollinen syy WHEA uncorrectable -virheilmoitukseen Windows 10:ssä on vakausongelmat. Jos olet ylikellottanut tietokonetta etkä säätänyt asetuksia oikein, se voi aiheuttaa vakaus- ja lämpötilaongelmia Windows-tietokoneeseen.
Voit korjata tämän nollaamalla BIOS-asetukset, jotta asettamasi järjestelmän ylikellotus palautuu oletusasetuksiinsa. Tutustu alla oleviin ohjeisiin, jotka opastavat sinua prosessissa.
1. Varmista ensin, että tietokoneen virta on kokonaan katkaistu. Kytke se sitten päälle painamalla virtapainiketta ja napauta näppäimistön DEL-näppäintä toistuvasti, kunnes BIOS-asetukset tulevat näkyviin.
2. Siirry sen jälkeen BIOS/UEFI Firmware Settings -asetusten Exit-välilehdelle.
3. Lataa lopuksi BIOSin oletuskonfiguraatio ja tallenna muutokset.

Käynnistä tietokone normaalisti ja tarkista, näkyykö WHEA uncorrectable -virheilmoitus edelleen sen jälkeen, kun olet poistanut BIOSin ylikellotusasetukset.
Toisaalta, jos Windows-tietokoneessasi on edelleen ongelmia BIOSin nollaamisen jälkeen, voit kokeilla seuraavaa WHEA Uncorrectable Error Windows 10 Fix alla.
- Katso myös: KERNEL MODE HEAP CORRUPTION BSOD-virheen korjaaminen
Menetelmä 5: Päivitä ajurit
Myös vioittuneet ja vanhentuneet ajurit voivat olla syyllisiä tietokoneen sinisen näytön virheilmoituksiin. Ajurit ovat välttämättömiä, jotta Windows-tietokone voi kommunikoida tietokoneeseen liitettyjen laitteistojen kanssa.
Seuraa alla olevaa vaiheittaista ohjetta, jos haluat tarkistaa, onko ohjaimillesi tehty päivitys ilman vikasietotilaa.
1. Paina tietokoneessa Windows-näppäintä + S ja etsi Laitehallinta.
2. Käynnistä Windowsin laitehallinta napsauttamalla Avaa.

3. Seuraavaksi voit laajentaa jokaisen tietokoneeseen asennetun laitteen napsauttamalla sitä.
4. Napsauta lopuksi hiiren kakkospainikkeella tietokoneeseen asennettua ohjainta ja valitse Päivitä ohjain.

Toista prosessi, kunnes kaikki tietokoneen ohjaimet on päivitetty. Kun olet päivittänyt ohjaimet, käynnistä tietokone uudelleen ja käytä sitä muutaman minuutin ajan tarkistaaksesi, esiintyykö WHEA-virhe edelleen.
Menetelmä 6: Suorita Windowsin muistinmääritystyökalu
Jos satut havaitsemaan virheitä, jotka voivat johtua ohjelmisto- tai laitteisto-ongelmista, kuten kiintolevyn tai RAM-muistin vikaantumisesta, kannattaa käyttää Windowsin itsensä tarjoamia työkaluja. Voit käyttää Windowsin muistinmääritystyökalua RAM-muistiin liittyvien ongelmien selvittämiseen. Voit käynnistää työkalun seuraavasti.
- Pidä Windows-näppäintä alhaalla ja paina R-näppäintä samanaikaisesti, jotta saat komentorivin esiin. Kirjoita "mdsched.exe" ja paina enteriä.

- Napsauta Windows Memory Diagnostic -ikkunassa "Käynnistä nyt uudelleen ja tarkista ongelmat".

Tämän jälkeen tietokone käynnistyy uudelleen, ja sininen näyttö näyttää muistin tarkistuksen edistymisen. Jos RAM-muistissa ei ole ongelmia, tietokone käynnistyy uudelleen tavalliseen tapaan. Muussa tapauksessa saat työkalulta viestin.
Usein kysytyt kysymykset
Voitko korjata WHEA:n korjaamattoman virheen?
Yksi yleisimmistä laitteisto-ongelmista, jotka voivat johtaa WHEA-virheeseen, jota ei voi korjata, on viallinen RAM-muisti tai muistimoduuli. Nopein tapa tarkistaa tämä on käyttää muistinmääritysohjelmaa. Jos jokin näistä ohjelmista osoittaa, että sinulla on huono muisti, RAM-muistin päivittäminen voi ratkaista WHEA-ongelman, jota ei voi korjata.
Voitko korjata WHEA:n korjaamattoman virheen?
Yleensä laitteistovian aiheuttama WHEA uncorrectable -virhe on pysäytyskoodi, joka tulee näkyviin sinisen ruudun kaatumisten yhteydessä. WHEA uncorrectable -virhe voi johtua kiintolevyn toimintahäiriöstä, viallisesta muistista, virheellisesti asennetusta suorittimesta ja monista muista laitteisto-ongelmista.
Miten korjaan Windows 10 WHEA uncorrectable -virheen?
Järjestelmän palautus voi olla ratkaisu, jos et pysty tunnistamaan muutosta, joka johti WHEA:n korjaamattomien vikojen syntymiseen järjestelmässäsi. Tämän sovelluksen avulla voit palata ajassa taaksepäin ja peruuttaa kaikki muutokset, jotka olet tehnyt sen jälkeen, kun järjestelmäsi viimeksi palautettiin.
Voiko ylikuumeneminen aiheuttaa WHEA:ssa korjaamattomia virheitä?
Viallinen laitteistokomponentti voi johtaa tyypilliseen BSOD-virheeseen WHEA UNCORRECTABLE ERROR. Tyypillisin syy on kuitenkin prosessorille syötetty alhainen jännite ja prosessorin ylikuumeneminen ylikellotuksen ja tehottoman jäähdytysjärjestelmän vuoksi.
Korjaako tietokoneen nollaus WHEA:n korjaamattomuuden?
On 50/50 mahdollisuus, että WHEA-virhe, jota ei voi korjata, voidaan korjata nollaamalla järjestelmäsi. Toisaalta, jos virhe johtuu ajuri- tai ohjelmisto-ongelmasta, virhe korjaantuu nollauksen yhteydessä. Jos virhe johtuu kuitenkin laitteisto-ongelmasta, sinun on vaihdettava ongelmallinen laitteisto.
Korjaako Windowsin uudelleenasennus WHEA uncorrectable -virheen?
Vaikka korjaamattomat ongelmat liittyvät usein vialliseen laitteistoon, ne voivat johtua myös ajuriongelmista, Windowsin vanhentuneista versioista ja ylikellotuksesta. Jos ohjelmisto-ongelmat aiheuttavat virheen, Windowsin uudelleenasennus tietokoneeseen on paras vaihtoehto virheen poistamiseksi.
Mitä WHEA tarkoittaa?
Windows Hardware Error Architecture (WHEA) on käyttöjärjestelmien tapa käsitellä laitteistovirheitä. Se otettiin käyttöön Windows Vista SP1:ssä ja Windows Server 2008:ssa korvaamaan Machine Check Architecture (MCA), jota käytettiin aiemmissa Windows-versioissa.
Voiko alijännitteistäminen aiheuttaa WHEA:n korjaamattoman virheen?
Kyllä. Tämän välttämiseksi suosittelemme, ettet muuta suorittimen jännitettä, sillä ali- tai ylikellotettuna pitäminen johtaa suorittimen vikaantumiseen.

