Sisällysluettelo
Oletko koskaan miettinyt, miten valokuvan monistaminen Lightroomissa onnistuu? Vaikka tekniikka on yksinkertainen, vastaus ei ole helposti nähtävissä.
Hei! Olen Cara ja olen rehellinen. Työssäni ammattivalokuvaajana minulla ei ole juuri koskaan ollut tarvetta kopioida valokuvaa Lightroomissa. Toisin sanoen luoda kuvasta kokonaan toinen versio.
Virtuaalisten kopioiden ja tilannekuvien luominen on kuitenkin erittäin hyödyllistä, kun samasta kuvasta luodaan eri versioita tai kun muokkauksia verrataan keskenään.
Selkeää kuin muta? Anna kun selitän!
Miksi kopioit valokuvan Lightroomissa?
Tärkeimmät syyt siihen, että ihmiset kopioivat kuvia muokkauksen aikana, ovat eri muokkausten vertailu tai eri versioiden luominen samasta kuvasta. Aiemmin (eli Photoshopissa) tämä tehtiin luomalla kuvasta kopio.
Tämä menetelmä on kuitenkin hankala ja täyttää kiintolevyn nopeasti. Kun kopioit 20 megatavun kokoisen kuvatiedoston, sinulla on nyt 40 megatavua tallennettavaa tietoa. Voit kuvitella, miten tämä voi kasvaa lumipallona. Tämä ei ole tehokas tapa käsitellä suuria kuvamääriä.
Tärkeä syy Lightroomin luomiseen oli se, että sen avulla voitiin käsitellä tehokkaammin suuria määriä kuvia. Näin ollen, voit kopioida valokuvia Lightroomissa kopioimatta kuvatiedostoa. .
Mitä?
Jep, katsotaanpa, miten tämä toimii.
Huomautus: alla olevat kuvakaappaukset on otettu Lightroom Classicin Windows-versiosta. Jos käytät Mac-versiota, ne näyttävät hieman erilaisilta.
Virtuaalisen kuvakopion luominen Lightroomissa
Ensimmäinen tapa kopioida kuva Lightroomissa on luoda virtuaalinen kopio.
Muista, että Lightroom on ei-tuhoava muokkausohjelma, mikä tarkoittaa, että kun muutat arvoja muokkaustyökaluissa, et tee muutoksia alkuperäiseen kuvatiedostoon.
Sen sijaan Lightroom luo alkuperäiseen kuvatiedostoon liitettävän XMP-sivutiedoston. Tämä sivutiedosto sisältää muokkausohjeet, joita käytetään JPEG-kuvan luomisessa, kun viet sen Lightroomista.
Kun luot virtuaalikopion, luot yksinkertaisesti toisen sivukartiotiedoston, joka on myös liitetty alkuperäiseen kuvatiedostoon. Kun viet kuvaa, Lightroom soveltaa asianmukaisessa sivukartiotiedostossa olevia muokkausohjeita lopullisen JPEG-kuvan luomiseen.
Näin voit luoda eri versioita samasta kuvasta kopioimatta koko RAW-tiedostoa. Aika näppärää, eikö?
Katsotaanpa, miten virtuaalisia kopioita luodaan ja miten niiden kanssa työskennellään.
Virtuaalisen kopion luominen
Napsauta hiiren kakkospainikkeella Voit tehdä tämän filminauhassa tai työtilassa, ja se toimii sekä Library- että Develop-moduulissa. Valitse Luo virtuaalinen kopio .
Vaihtoehtoisesti voit painaa Ctrl + ' tai Komento + ' näppäimistöllä.
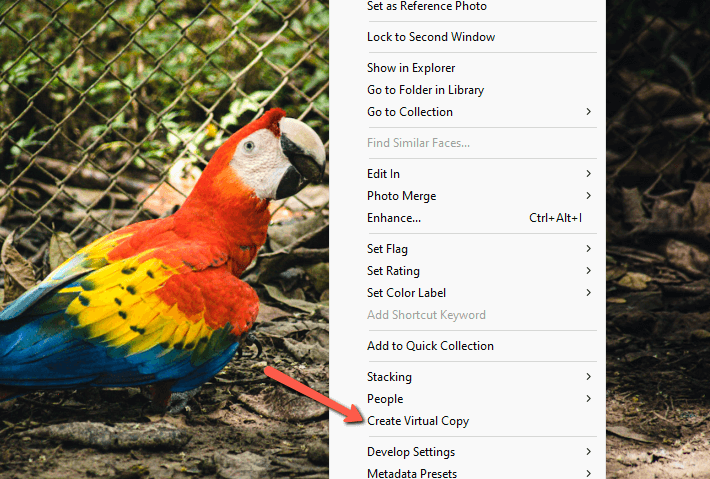
Toinen kopio kuvasta ilmestyy työtilan alareunassa olevaan filminauhaan. Alkuperäisen kuvan päälle ilmestyy numero, joka osoittaa, että on olemassa kopioita. Virtuaalikopiot näkyvät pienellä korvamerkillä, joka osoittaa, että ne ovat kopioita.
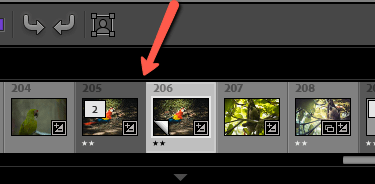

Voit luoda useita virtuaalisia kopioita. Nyt voit soveltaa eri muokkauksia kuhunkin kopioon. Kun viet, Lightroom soveltaa vastaavia muokkausohjeita JPEG-tiedoston luomiseen.
Voit siistiä työtilaa arkistoimalla kaikki kopiot alkuperäisen kuvan taakse. Napsauta vain alkuperäisen kuvan numeroa, jolloin kopiot sulkeutuvat sen taakse.

Tilannekuvan luominen Lightroomissa
Lightroomissa on toinenkin tapa luoda kopio, joka on hyödyllinen kirjanmerkkien sijoittamisessa muokkausmatkasi varrelle.
Esimerkiksi, jos haluat vertailla kahta kuvan muokkausta. Muokkaukset ovat tiettyyn pisteeseen asti samat. Ehkäpä valkotasapaino, valotus ja muut perussäädöt ovat kaikki samat. Haluat kuitenkin kokeilla jaettua sävytystä toisessa versiossa, mutta käytät sävykäyrää toisessa versiossa.
Sen sijaan, että kaikki perusmuokkaukset pitäisi tehdä kahdesti, voit luoda tilannekuvan kohdassa, jossa muokkaukset eroavat toisistaan. Katsotaanpa tätä käytännössä.
Kun kuvaan on tehty joitakin muokkauksia, paina painiketta Plus kyltti vieressä Tilannekuvat työtilan vasemmalla puolella olevassa paneelissa.

Nimeä tilannekuvasi avautuvaan ruutuun. Oletusarvoisesti siihen tulee päivämäärä ja kellonaika, mutta voit nimetä sen haluamallasi tavalla. Napsauta Luo .

Kopio ilmestyy Tilannekuvat Kun napsautat tallennettua tilannekuvaa tilannekuvat-paneelissa, palaat takaisin niihin muokkauksiin, jotka olivat aktiivisia tilannekuvan luomishetkellä.
Jos unohdat tehdä tilannekuvan juuri sillä hetkellä, älä huoli. Voit ottaa tilannekuvan missä tahansa vaiheessa historiapaneelissa. yksinkertaisesti klikkaa hiiren oikealla kohtaan, josta haluat ottaa tilannekuvan, ja valitse sitten Luo tilannekuva .

Huomaa, että voit myös Kopioi historian vaiheen asetukset aiempaan Tämä tarkoittaa sitä, että voit asettaa uuden pisteen "ennen"-kuvaksi, kun vertaat ennen- ja jälkeen-kuvia työkalulla \ oikotie.
Kopioi kuva kiintolevylläsi
Virtuaalikopiot ja tilannekuvat ovat molemmat käteviä tapoja työskennellä saman kuvan eri versioiden kanssa ilman, että sinun tarvitsee luoda kokonaan uutta kopiota. Jos haluat todella uuden RAW-version kuvasta, sinun on kopioitava se Lightroomin ulkopuolella.
Siirry kiintolevyllä olevaan kuvaan ja tee siitä kopio. Sinun on tuotava myös tämä kopio Lightroomiin.
Oletusarvoisesti Lightroom yrittää kuitenkin välttää epäiltyjen kaksoiskappaleiden tuomista. Voit poistaa tämän ominaisuuden käytöstä poistamalla valinnan kohdasta Älä tuo epäiltyjä kaksoiskappaleita laatikko alle Tiedoston käsittely tuontiruudun oikealla puolella.

Siinä kaikki! Lightroomissa on yksinkertaisia tapoja kopioida ja vertailla muokkauksia ilman, että kiintolevyäsi täytetään tarpeettomasti. Tämä on vain yksi syy lisää siihen, miksi tämä ohjelma on uskomaton.
Haluatko oppia lisää Lightroomin ominaisuuksista? Katso, miten ylivalottuneita valokuvia korjataan Lightroomissa täältä.

