Sisällysluettelo
Tulostin on tärkeä laite monille yrityksille ja yksityishenkilöille, joten on tärkeää pitää laite kunnossa. Saattaa kuitenkin olla tilanteita, joissa " Tulostin virhetilassa ", jonka ratkaiseminen voi olla turhauttavaa ja aikaa vievää. Tämä virhe ilmoittaa yleensä, että tulostimen laitteistossa, sen ja tietokoneen välisessä yhteydessä tai laitteen ohjaimissa on ongelma.
Tässä oppaassa käymme läpi tämän virheen mahdolliset syyt ja tarjoamme tehokkaita ratkaisuja, joilla saat tulostimesi takaisin toimintakuntoon. Kun ymmärrät ongelman ja nämä vianmääritysvaiheet paremmin, sinulla on hyvät valmiudet puuttua "Tulostin virhetilassa" -ongelmaan ja nauttia jälleen saumattomasta tulostamisesta.
Tulostimen virhetilan syyt
Jotta ymmärtäisit "Tulostin virhetilassa" -ongelman paremmin, tarkastellaan joitakin yleisiä syitä tämän ongelman taustalla. Perimmäisen syyn tunnistaminen voi helpottaa ongelman ratkaisemista ja saada tulostimesi toimimaan jälleen kunnolla. Seuraavassa on joitakin mahdollisia syitä tulostimen virhetilaan joutumiseen:
- Vanhentuneet tai yhteensopimattomat ajurit: Jos tulostimen ajurit ovat vanhentuneita tai eivät ole yhteensopivia käyttöjärjestelmän kanssa, tulostin voi siirtyä virhetilaan. Ajurit ovat olennaisia osia, joiden avulla tietokone voi kommunikoida tulostimen kanssa tehokkaasti.
- Laitteisto-ongelmat: Tulostimen laitteistoon liittyvät ongelmat, kuten paperitukokset tai sisäisten komponenttien vikaantuminen, voivat johtaa tulostimen virhetilaan. Lisäksi sisäiset komponentit, kuten tulostuspää, saattavat vaatia puhdistusta tai vaihtoa.
- Väärät porttiasetukset: Tietokone kommunikoi tulostimen kanssa tiettyjen porttiasetusten avulla. Jos nämä asetukset ovat virheellisiä tai niitä on muutettu vahingossa, tulostin ei voi toimia oikein, mikä voi johtaa virhetilaan.
- Tulostimen spooler-palvelun ongelmat: Print Spooler -palvelu hallinnoi tulostusprosessia lähettämällä tulostustöitä tulostimeen. Jos palvelu ei toimi oikein, se voi aiheuttaa tulostimen siirtymisen virhetilaan.
- Yhteysongelmat: Jos tulostinta ei ole liitetty kunnolla tietokoneeseen tai jos USB-kaapelissa tai verkkoyhteyksissä on ongelmia, tulostin voi näyttää virhetilan.
- Virransyöttöongelmat: Riittämätön virransyöttö tai virtapiikit voivat aiheuttaa tulostimeen toimintahäiriön ja näyttää virhetilaviestin.
Ymmärtämällä "Tulostin virhetilassa" -ongelman yleiset syyt voit diagnosoida ongelman tehokkaasti ja soveltaa sopivia ratkaisuja tulostimen korjaamiseen. Seuraavissa osioissa käsittelemme erilaisia vianmääritysmenetelmiä, joiden avulla voit ratkaista tämän ongelman ja saada tulostimesi takaisin optimaaliseen suorituskykyyn.
Tulostimen korjaaminen virhetilassa
Korjaus #1: Asenna ajurit uudelleen
Jotta tulostimet toimisivat, niihin on asennettava ohjain. Kaikkiin tulostimiin on asennettu ohjainlevy. Joillakin käyttäjillä ei kuitenkaan ole CD-ROM-levyä, jolla levyä voitaisiin lukea. Jos sinulla ei ole CD-ROM-levyä tai jos sinulla ei ole ohjainlevyä mukanasi, noudata seuraavia ohjeita.
Vaihe 1: Tarkista tulostimesi mallinumero ja merkki. Useimpien tulostimien etupuolella on merkki ja malli, joten niiden löytäminen ei ole vaikeaa.
Vaihe 2: Mene valmistajan verkkosivustolle ja etsi tulostimesi malli.
Tässä on luettelo joistakin tulostinvalmistajista:
HP - //support.hp.com/us-en/drivers/tulostimet
Canon - //ph.canon/fi/support/category?range=5
Epson - //epson.com/Support/sl/s
Veli - //support.brother.com/g/b/productsearch.aspx?c=us⟨=en&content=dl
Jos tulostimesi valmistaja ei ole luettelossa, etsi se.
Vaihe 3: Lataa tulostinajuri.
Vaihe 4: Seuraa ohjatun asennuksen ohjeita.
Vaihe 5: Käynnistä tietokone uudelleen ja yritä käyttää tulostinta uudelleen.
Korjaus #2: Muuta porttiasetuksia
Virheelliset tai väärin määritetyt porttiasetukset voivat johtaa tietokoneen ja tulostimen välisiin tiedonsiirto-ongelmiin, jotka aiheuttavat "tulostin virhetilassa" -ongelman. Näiden asetusten säätäminen voi auttaa palauttamaan asianmukaisen yhteyden ja ratkaisemaan ongelman.
Tarkista ja muuta tulostimen porttiasetuksia noudattamalla alla esitettyjä ohjeita, jotta voit varmistaa sujuvan tiedonsiirron ja jatkaa tulostustöitäsi.
Vaihe 1: Paina Windows-näppäin + R näppäimistölläsi.
Vaihe 2: Kirjoita "devmgmt.msc " ja klikkaa ok.
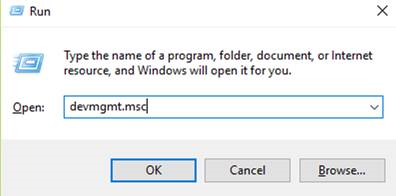
Vaihe 3: Napsauta laitehallinnassa Näytä valikkorivillä ja valitse Näytä piilotetut laitteet .
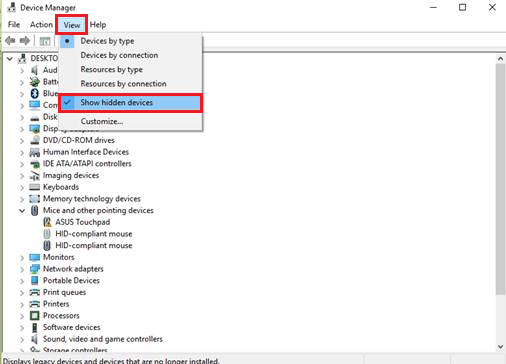
Vaihe 4: Napsauta hiiren oikealla painikkeella Portit (COM & LPT) ja valitse ominaisuudet .
Vaihe 5: Napsauta Porttiasetukset-välilehti .
Vaihe 6: Valitse Käytä mitä tahansa portille määritettyä keskeytystä .
Vaihe 7: Tarkista Ota käyttöön perinteinen Plug and Play -tunnistus ja klikkaa ok.
Vaihe 8: Käynnistä laite uudelleen ja tarkista, onko tulostin korjattu.
Korjaus #3: Tarkista tulostimen spooler-palvelu
Tulostimen spooler-palvelu on tärkeä komponentti, joka hallinnoi tulostimen tulostustöitä ja kommunikoi tulostinohjaimen ja itse tulostimen kanssa. Joskus spooler-palvelun ongelmat voivat johtaa siihen, että tulostin näyttää virhetilaa.
Kun varmistat, että palvelu toimii oikein ja että se on asetettu käynnistymään automaattisesti, voit ratkaista nämä ongelmat ja saada tulostimesi takaisin toimintakuntoon. Tässä osassa opastamme sinua tarkistamaan ja säätämään tulostinpalvelun asetuksia Windows 10 -käyttöjärjestelmässäsi.
Vaihe 1: Paina Windows-näppäin + R näppäimistölläsi.
Vaihe 2: Kirjoita "services.msc " ja klikkaa ok.
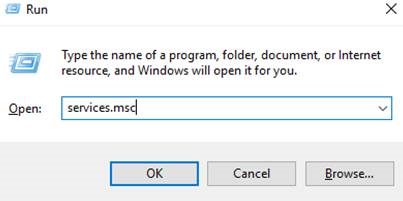
Vaihe 3: Etsi Tulostinohjain ja napsauta sitä hiiren kakkospainikkeella.
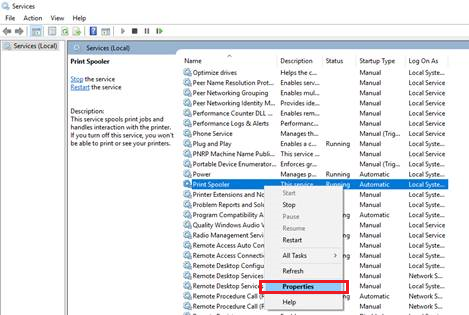
Vaihe 4: Yleensä aseta Käynnistystyypiksi "Automaattinen ."
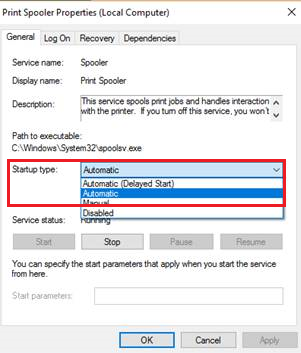
Vaihe 5: Napsauta apply ja sitten ok.
Vaihe 6: Käynnistä tietokone uudelleen ja yritä käyttää tulostinta.
Korjaus #4: Tarkista Windows-päivitykset
Toinen asia, joka kannattaa tarkistaa, jos tulostimesi kanssa on ongelmia, on käyttöjärjestelmäsi. Windows 10:ssä on ongelmia, ja Windows julkaisee päivityksiä aika ajoin.
Tämä voi aiheuttaa tulostimessa ongelmia. Seuraa näitä ohjeita, miten voit päivittää Windows 10:n.
Vaihe 1: Paina Windows-näppäin ja klikkaa asetukset .
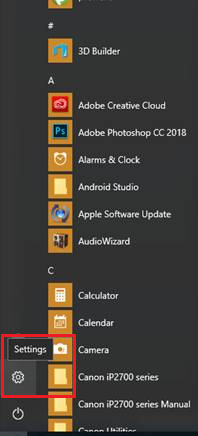
Vaihe 2: Asetuksissa, Valitse Päivitys &; Turvallisuus .
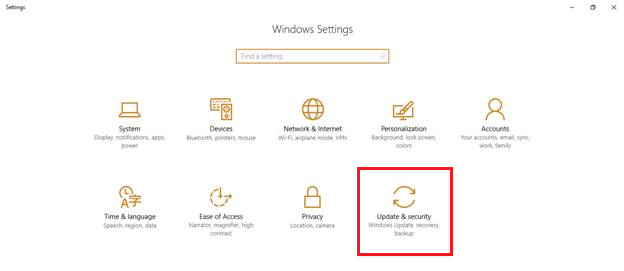
Vaihe 3: Klikkaa Windows Update sivuvalikosta.
Vaihe 4: Klikkaa Tarkista päivitykset ja odota, että päivitys on ladattu loppuun.
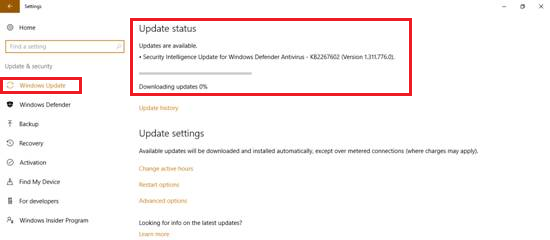
Vaihe 5: Kun lataus on päättynyt, käynnistä tietokone uudelleen, jotta päivitys asentuu.
Tarkista ja kokeile tulostimen käyttöä, jos virhe on jo korjattu.
Korjaus #5: Tarkista tulostin ja kaapelit
Jos tulostimessa on edelleen ongelmia yllä olevan ohjeen jälkeen, tarkista tulostimen kaapelit ja varmista, että ne on liitetty oikein. Tarkista myös, onko tulostimen kaapelit vaurioituneet, ja vaihda ne.
Jos ongelma ei poistu, tulostimessa saattaa olla vika. Mene lähimpään huoltokeskukseen, jossa tulostin tarkistetaan ja korjataan.
Usein kysyttyjä kysymyksiä tulostimen virhetilasta
Mitä tarkoittaa "tulostin virhetilassa"?
"Tulostin virhetilassa" on yleinen ongelma, joka ilmenee, kun tulostimella on ongelmia yhteydenpidossa tietokoneen kanssa tai sen sisäisissä komponenteissa on ongelmia. Tämän seurauksena tulostin ei voi suorittaa tulostustöitä ja näyttää virheilmoituksen.
Miksi tulostimeni näyttää virhettä?
Useat tekijät voivat aiheuttaa tulostimen virheilmoituksen, kuten virheelliset porttiasetukset, vanhentuneet ohjaimet, laitteisto-ongelmat tai ongelmat tulostuspalvelun kanssa. Perimmäisen syyn tunnistaminen on ratkaisevan tärkeää ongelman ratkaisemiseksi tehokkaasti.
Miten voin korjata virhetilassa olevan tulostimen?
Voit korjata tulostimen virhetilan kokeilemalla erilaisia ratkaisuja, kuten:
Tulostinajurien asentaminen uudelleen
Porttiasetusten tarkistaminen ja muuttaminen
Tulostimen spooler-palvelun asianmukaisen toiminnan varmistaminen
Windows-käyttöjärjestelmän päivittäminen
Tulostinlaitteiston ja kaapeleiden tarkastaminen vaurioiden tai löystyneiden liitäntöjen varalta.
Miten voin estää tulostimeni siirtymisen virhetilaan uudelleen?
Jos haluat estää tulostimen virhetilan esiintymisen tulevaisuudessa, noudata seuraavia vinkkejä:
Pidä tulostinajurit ajan tasalla
Tarkista ja säädä porttiasetuksia säännöllisesti ja tarvittaessa.
Tarkista, että tulostimen ja tietokoneen välinen yhteys on kunnossa.
Varmista, että tulostuksen ohjauspalvelu on asetettu automaattiseen käynnistykseen.
Päivitä Windows-käyttöjärjestelmäsi säännöllisesti yhteensopivuusongelmien välttämiseksi.
Pitääkö minun ottaa yhteyttä ammattilaiseen saadakseni apua tulostimen virhetilassa olevaan ongelmaan?
Vaikka tässä artikkelissa esitetyt ratkaisut voivat auttaa sinua ratkaisemaan tulostimen virhetilassa olevan ongelman itse, joskus ongelma voi vaatia ammattilaisen apua. Jos olet kokeillut kaikkia ehdotettuja menetelmiä ja ongelma jatkuu, on suositeltavaa kääntyä ammattitaitoisen teknikon puoleen tai käydä huoltokeskuksessa tarkkaa diagnoosia ja korjausta varten.
Lopulliset ajatukset
Yhteenvetona voidaan todeta, että "tulostin on virhetilassa" -ongelma voi olla turhauttava, varsinkin kun sinun on tulostettava jotain kiireellisesti. Noudattamalla tässä artikkelissa annettuja vianmääritysmenetelmiä ja ohjeita sinun pitäisi kuitenkin pystyä ratkaisemaan ongelma ja saamaan tulostimesi takaisin toimintakuntoon.
Muista, että tulostimen ajureiden ja asetusten ylläpito, yhteyksien tarkistaminen ja tulostimen spooler-palvelun valvonta ovat olennaisia vaiheita, jotta tulostin toimisi moitteettomasti ja jotta vältyttäisiin tulevilta ongelmilta.
Jos virhe ei poistu, vaikka olet kokeillut kaikkia edellä mainittuja menetelmiä, on suositeltavaa ottaa yhteyttä tulostimen valmistajan tukitiimiin saadaksesi lisäapua tai käydä huoltokeskuksessa tarkistuttamassa ja korjauttamassa tulostimesi ammattilaisten toimesta.
Oikeilla vianmääritysvaiheilla ja ennaltaehkäisevillä toimenpiteillä voit minimoida "tulostin virhetilassa" -ongelman esiintymisen ja nauttia sujuvasta tulostuskokemuksesta.

