Sisällysluettelo
Jotta voit luoda käännetyn tai peilatun vaikutuksen tekstillä Canvassa, sinun on käytävä läpi monivaiheinen prosessi, jossa tallennat tekstisi ensin PNG-tiedostona. Sitten voit ladata tiedoston projektiin ja kääntää tai peilata sitä, koska se toimii graafisena elementtinä tekstilaatikon sijaan.
Peili, peili seinällä, auta minua löytämään paras suunnittelusivusto kaikista! (Okei, anteeksi siitä.) Nimeni on Kerry, ja vaikka olen ollut graafisen suunnittelun ja digitaalisen taiteen maailmassa jo vuosia, on aina hauskaa leikkiä perinteisillä suunnittelustrategioilla, jotta niistä tulisi ainutlaatuisempia. Canvan avulla voin tehdä sen ilman suurempia ponnisteluja!
Tässä postauksessa selitän, miten voit luoda käännetyn tai peilikuvioidun efektin tekstin kanssa Canva-alustalla. Tämä on hieno ominaisuus, jos haluat olla luova ja manipuloida mallejasi mielenkiintoisten vastakkainasettelujen aikaansaamiseksi.
Oletko valmis aloittamaan ja opettelemaan, miten tämä hieno efekti luodaan? Hienoa - mennään!
Keskeiset asiat
- Canvassa voi peilata ja kääntää kuvia ja muita graafisia elementtejä, mutta tekstin kääntämiseen ei ole painiketta.
- Jotta voit luoda käänteisen tai peilattavan vaikutelman tekstin kanssa projekteissasi, sinun on ensin luotava teksti Canvassa ja tallennettava se PNG-tiedostona.
- Voit ladata tallennetun tekstitiedoston (PNG-muodossa) projektiin ja luoda peilikuvan.
Peilatun tai käännetyn tekstin lisääminen kankaalle
Saatat ihmetellä, miksi joku haluaisi sisällyttää käännetyn tai peilatun tekstin projektiin, koska eikö se tekisi tekstistä vaikealukuista?
Et ole väärässä etkä ole ainoa, joka on pohtinut tätä kysymystä (minä mukaan lukien). Koska Canvaa käytetään graafisen suunnittelun alustana, on kuitenkin monia tekijöitä, jotka etsivät uusia ja innovatiivisia tapoja erottaa suunnittelunsa muista.
Tämän tekniikan käyttö voi antaa viesteille tuoreen ilmeen tai mahdollistaa hienon visuaalisen ilmeen, kun se yhdistetään linjakuviin. Se on jälleen yksi työkalu, joka antaa taiteilijoille ja graafisille suunnittelijoille mahdollisuuden ilmaista itseään työnsä kautta ja säilyttää luovan hallinnan.
Koska tämä on monivaiheinen prosessi, jaan vaiheet kahteen kategoriaan, jotta niitä olisi hieman helpompi seurata.
Kuinka luoda tekstin PNG-tiedosto käytettäväksi
Kuten aiemmin totesin, Canvassa ei ole tällä hetkellä painiketta, jolla tekstiä voisi automaattisesti peilata tai kääntää. Ensimmäinen osa tämän tehosteen lisäämiseksi on luoda ja tallentaa tekstitiedosto PNG-muodossa, jotta sen voi ladata ja muokata myöhemmin.
Ei ole mitään syytä hermostua, koska prosessi on yksinkertainen, mutta otetaan askel kerrallaan!
Seuraa näitä ohjeita, niin opit luomaan tekstin PNG-tiedoston:
Vaihe 1: Avaa uusi projekti (tai olemassa oleva projekti, jota työstät).
Vaihe 2: Siirry näytön vasemmalle puolelle työkalupakkiin. Napsauta kohtaa Teksti painiketta ja valitse tekstin koko ja tyyli, jonka haluat lisätä projektiin.

Tekstin lisäämisen päävaihtoehdot jakautuvat kolmeen luokkaan - Lisää otsikko , Lisää alaotsikko ja Lisää hieman tekstiä .

Voit myös etsiä tiettyjä fontteja tai tyylejä Teksti-välilehden Haku-kentässä.

Vaihe 3: Napsauta tyyliä ja joko napsauta sitä tai vedä ja pudota se kankaalle.
Vaihe 4: Kun tekstiruutu on korostettuna, voit kirjoittaa haluamasi tekstin näppäimistöllä. Jos olet vahingossa poistanut sen korostuksen, voit muokata tekstiruutua kaksoisnapsauttamalla sitä.

Toinen vaihtoehto tekstin lisäämiseksi projektiin on käyttää seuraavaa vaihtoehtoa Fonttiyhdistelmät . Tässä luettelossa on valmiita vaihtoehtoja, jotka ovat hieman suunnitellumpia kuin tavalliset tekstilaatikot. Selaa ja napsauta tyyliä tai vedä ja pudota se kankaalle.

Muista, että kaikki Fonttiyhdistelmien vaihtoehdot, joihin on liitetty pieni kruunu, ovat käytettävissä vain, jos sinulla on premium-tilaustili.
Tässä on teksti, jonka loin tätä projektia varten:
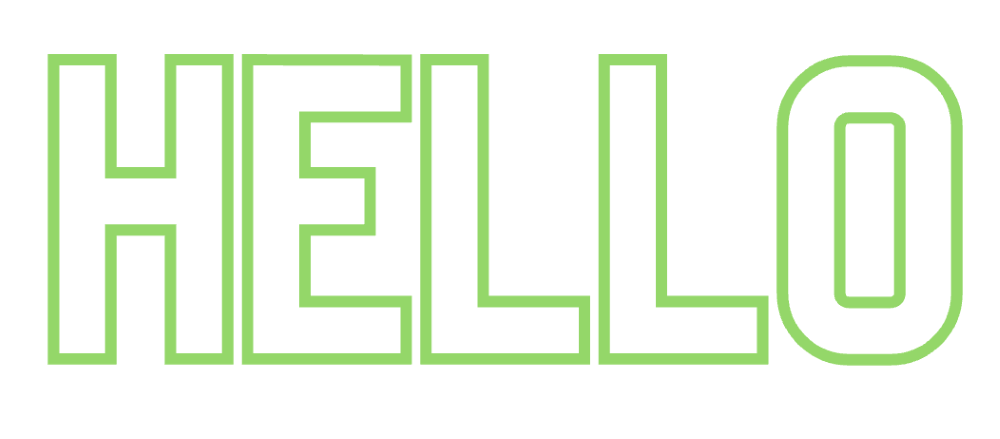
Vaihe 5: Kun olet sisällyttänyt tekstin, jota haluat käyttää projektissasi, siirry näytön oikeassa yläkulmassa olevaan Jaa-painikkeeseen. Napsauta sitä, jolloin esiin tulee pudotusvalikko, jossa on vaihtoehtoja tallentamiseen.
Vaihe 6: Napsauta Lataa-painiketta ja varmista, että tallennat tekstin tiedostona PNG-kuva, jossa on läpinäkyvä tausta . (Läpinäkyvä tausta on käytettävissä vain Canva Pro- ja Premium -tileillä.)

Tämän tiedoston pitäisi olla tallennettuna laitteellesi, kun siirrymme tämän prosessin seuraavaan osaan!
Miten luoda peilattu tai käänteinen vaikutus tekstillä
Nyt kun pystyit luomaan ja tallentamaan haluamasi tekstin PNG-tiedostona, olemme valmiita siirtymään prosessin toiseen osaan!
Seuraa näitä ohjeita, niin opit lataamaan ja kääntämään tai peilaamaan tekstiäsi:
Vaihe 1: Avaa uusi tai olemassa oleva kangas, jota haluat käyttää tekstin pohjana.
Vaihe 2: Etsi ja napsauta työkalupakin vasemmalta puolelta Uploads (lataukset) -painiketta. Kun olet tehnyt sen, voit valita vaihtoehdon, jossa lukee "Uploads". Lataa tiedostoja ja lisää PNG-tekstitiedosto, joka on juuri tallennettu laitteeseen.

Vaihe 2: Kun olet ladannut tekstitiedoston, se näkyy graafisena elementtinä Uploads-osion Images-välilehden alla. Napsauta sitä tai vedä ja pudota tekstigrafiikka kankaalle.

Vaihe 3: Napsauta tekstielementtiäsi varmistaaksesi, että se on korostettu. Kankaan yläosaan ilmestyy työkalupalkki, jossa on vaihtoehtoja kyseisen elementin muokkaamiseen.

Vaihe 4: Napsauta painiketta, jossa on merkintä Flip. Voit kääntää tekstin joko vaaka- tai pystysuunnassa.

Kun napsautat pystysuoraa, se kääntää kuvan ylösalaisin.

Kun napsautat vaakasuoraa, tekstin suuntaus muuttuu vasemmalle tai oikealle.

Vaihe 5: Jos haluat todella saada aikaan peilikuvioefektin, varmista, että sinulla on alkuperäinen tekstigrafiikka ja sen jälkeen kopio siitä käännetyllä efektillä! (Voit lisätä näitä tiedostoja niin monta kuin tarvitset, sillä ne tallennetaan Uploads Image -kansioon!)
Jos haluat olla todella hienostunut, kokeile näiden tekstigrafiikoiden päällekkäisyyttä muiden kuvien ja mallien kanssa!

Lopulliset ajatukset
Vaikka peilikuvan tai käännetyn efektin lisääminen Canva-projektiin ei ole helpoin tehtävä, koska siinä ei ole automaattista painiketta tekstiä varten, se on silti melko yksinkertainen tekniikka, joka voi todella parantaa graafisen suunnittelun prosesseja. (Eikä se ollut liian vaikea oppia, eikö?)
Minkälaisiin projekteihin tämä peiliefekti sopii mielestäsi parhaiten? Oletko löytänyt temppuja tai vinkkejä, jotka haluaisit jakaa muiden kanssa tästä aiheesta? Kommentoi alla olevaan osioon ja kerro mielipiteesi!

