Sisällysluettelo
Tekstin lisääminen Premiere Pro -ohjelmassa on yksinkertaista. valitse tekstityökalu , tee tekstitaso ja syötä tekstisi. Noin sitä pitää!
Olet täällä! Näytän sinulle askel askeleelta, kuinka lisätä tekstiä projektiisi, kuinka muokata tekstiä houkuttelevammaksi, kuinka käyttää luotua tekstiä uudelleen, mukaan lukien esiasetukset, muissa paikoissa projektissasi, mikä MOGRT-tiedosto on, kuinka asentaa MOGRT-tiedostoja ja lopuksi kuinka lisätä ja muokata MOGRT-tiedostoa projektissasi.
Tekstin lisääminen projektiin
Tekstin lisääminen projektiin, Siirry aikajanalla kohtaan, johon haluat lisätä tekstin. Klikkaa tekstityökalua. tai käytä pikanäppäintä kirjain T valitaksesi työkalun.

Sitten Siirry ohjelmamonitoriin ja napsauta sitä kohtaa, johon haluat luoda tekstin. Boom! Voit sitten syöttää haluamasi tekstin .

Kun näet punaisen ääriviivan ohjelmamonitorissa, voit jatkaa kirjoittamista. Kun olet kirjoittanut loppuun, siirry valitsemaan painike Siirrä työkalu tai käytä näppäimistön pikanäppäintä V voit siirtää ja skaalata tekstejäsi näytöllä.
Premiere Pro käyttää tekstin oletusaikaa, joka on aina viisi sekuntia tai vähemmän. Voit lisätä tai vähentää sitä aikajanalla niin paljon kuin haluat, aivan kuten minkä tahansa leikkeen kohdalla.
Tekstikerroksen mukauttaminen houkuttelevalla tavalla
Älä anna projektillesi vain tyhjänpäiväistä ulkoasua, vaan tee siitä houkuttelevampi. Tee siitä kauniimpi ja ihastuttavampi väreillä. Tämä on hyvin yksinkertaista, sinun tarvitsee vain siirtyä osoitteeseen Essential Graphics Panel tai avaa se, jos sitä ei ole vielä avattu.

Avaa Essential Graphics Panel -grafiikkapaneeli seuraavasti Windows > Olennainen grafiikka No niin! Muokataan nyt tekstitaso.
Varmista, että taso on valittu. Kohdassa Align and Transform (Kohdista ja muuta) voit kohdistaa tekstin haluamallesi sivulle, skaalata sitä, säätää sen sijaintia, kiertoa, ankkuripistettä ja läpinäkymättömyyttä. Mielenkiintoista on, että voit myös näppäinkehystää/animoida tekstikerroksen tässä vain vaihtamalla kuvakkeita.
Kun olet tehnyt muokkauksen valmiiksi ja se näyttää sinusta niin upealta kuin olisit tehnyt todella hyvää työtä, voit luoda tyylin, jota voit soveltaa muihin teksteihisi. Eikö olekin ihanaa?
Teksti-osiossa voit vaihtaa fonttia, kasvattaa tekstikokoa, kohdistaa tekstiä, tasata tekstiä, tasata, kerningiä, raidoittaa, johtaa, alleviivata, säätää välilehtien leveyttä, muuttaa Caps-merkkejä ja niin edelleen. Täällä on niin paljon leikiteltävää.
Kääritään se, nyt Ulkonäkö välilehdellä voit muuttaa väriä, lisätä viivoja, lisätä taustan, varjon ja jopa peittää tekstin. Voit muuttaa kunkin parametrin parametreja.
Katso, miten olen muokannut tekstiäni alla. Eikö olekin kaunista?
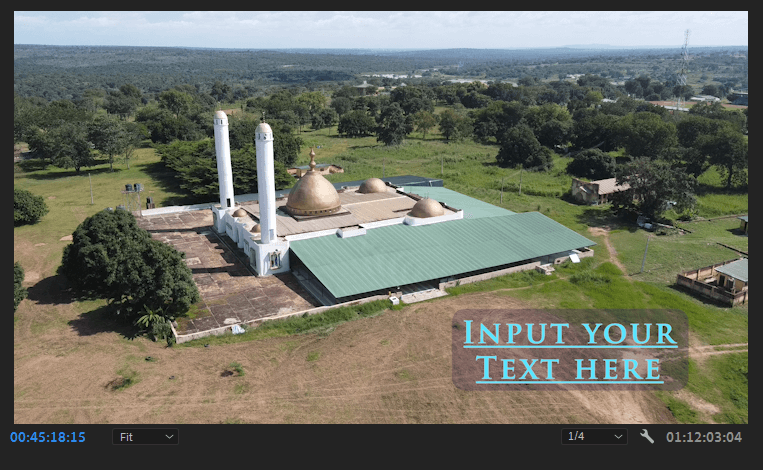
Kuinka käyttää tekstiäsi uudelleen muissa paikoissa
Olet siis luonut taikatekstiä ja haluaisit käyttää tällaista tyyliä toisessa paikassa projektissasi. Kyllä, luin ajatuksesi selvästi, sinun ei tarvitse luoda tekstiä alusta alkaen, vaan voit vain kopioida tekstikerroksen aikajanalla ja liittää sen mihin tahansa haluamaasi paikkaan.
Näin yksinkertaista, olet onnistuneesti kopioinut tekstikerroksen vaikuttamatta toiseen. Muuta tekstiä haluamallasi tavalla.

Mikä on MOGRT-tiedosto
MOGRT tarkoittaa Motion Graphics Template (liikegrafiikkamalli). Nämä ovat olemassa olevia malleja, jotka on luotu After Effectsistä ja joita on tarkoitus käyttää Premiere Prossa. Adobe on hyvin dynaaminen, ja se varmistaa, että sen tuotteet toimivat yhdessä.
Sinun on asennettava After Effects tietokoneellesi, jotta voit käyttää MOGRT-tiedostoja Premiere Prossa. Voit ostaa tai saada MOGRT-tiedostoja verkosta. On niin monia verkkosivustoja, jotka myyvät niitä vain kymmenellä sentillä. Voit jopa nähdä joitakin ilmaiseksi.
MOGRT-tiedostot ovat niin kauniita, animoituja ja helppokäyttöisiä. Se säästää aikaa kauniin ulkoasun luomisessa ja animoinnissa.
Asenna/lisää MOGRT-tiedosto Premiere Pro -ohjelmaan
Olet saanut tai ostanut MOGRT-tiedostoja, etkä malta odottaa, että voit alkaa käyttää niitä, mutta et tiedä, miten. Olen täällä sinua varten.
Jos haluat asentaa tai lisätä MOGRT-tiedoston Premiere Pro -ohjelmaan, avaa Essential Graphic Panel ja varmista, että sinulla ei ole valittuna mitään tasoa. Napsauta hiiren oikealla oleellista grafiikkaa, ja saat joitakin vaihtoehtoja, joista osa napsauttaa Hallitse lisäkansioita .

Napsauta sitten Lisää, etsi ladattujen MOGRT-tiedostojen sijainti ja varmista, että ne ovat juurikansiossa, muuten se ei näy. Varmista myös, ettet poista tai siirrä kansion sijaintia. Kun olet valmis, napsauta kohtaa OK . On aika nauttia uusista MOGRT-tiedostoistasi.


Kuinka lisätä tai muokata MOGRT-tiedostoja projektissa
On aika joustaa liikegrafiikkatiedostoja. Sinun tarvitsee vain valita valittu , lisää se haluamaasi paikkaan aikajanallasi ja se on siinä.

Voit muokata liikegrafiikkamallia napsauttamalla sitä ja siirtymällä Essential Graphics -paneelin muokkausosioon.

Näkisit niin monia vaihtoehtoja, joilla voit leikkiä, aivan kuten MOGRT-tiedosto tukee. Nopea, liian helppo, ihana ja kaunis. Elämä on yksinkertaista, tee työtä fiksusti etkä kovaa.
Päätelmä
Näetkö, kuinka helppoa oli luoda ihana teksti? Klikkaamalla Teksti-työkalua, siirry Essential Graphics Paneliin ja muokkaa se haluamaamme ulkoasuun. Lisäksi, kun työskentelet fiksusti, voit valita työskentelyn MOGRT-tiedostojen kanssa.
On normaalia kohdata esteitä, jos olet kohdannut virheen tai juuttunut prosessiin, kerro minulle alla olevaan kommenttikenttään, niin autan sinua.
Odotan innolla upeita projektejasi. Älä unohda jakaa niitä maailman kanssa, koska se on niiden tekemisen ydin.

