Sisällysluettelo
InDesign on erinomainen kirjasintekotyökalu, mutta siinä on niin paljon ominaisuuksia, että se voi tuntua uusista käyttäjistä hieman ylivoimaiselta. Kun olet tottunut työskentelemään Type-työkalun kanssa, saatat alkaa miettiä, miten voisit rikkoa suoraviivaisia ja kulmikkaita ulkoasuja mielenkiintoisemmilla typografisilla vaihtoehdoilla.
Tekstin kaartaminen on hyvä tapa piristää asioita, mutta InDesign käsittelee tekstin syöttöprosessia paljon eri tavalla kuin muita tekstialueita, joten katsotaanpa, miten voit käyttää sitä seuraavassa projektissasi.
Keskeiset asiat
- Kaareva teksti luodaan Type on a Path -työkalulla.
- Kaarevan tekstin vektoripolut voivat olla säännöllisiä tai vapaamuotoisia vektorimuotoja.
Vaihe 1: Kaarevan vektoripolun luominen InDesignissa
Jotta voit aloittaa kaarevan tekstin luomisen InDesignissa, sinun on luotava kaareva vektoripolku.
Jos haluat sijoittaa tekstin täydellisen ympyrän ympärille, voit käyttää komentoa Ellipsityökalu , tai voit luoda vapaamuotoisemman kaarevan polun käyttämällä komentoa Kynä-työkalu .
Ellipse-työkalun käyttäminen
Jos haluat kaartaa tekstiä ympyrän ympäri, paras vaihtoehto on käyttää Ellipse-työkalua.
Vaihda Ellipsityökalu käyttämällä pikanäppäintä L Voit myös käyttää Työkalut paneeli, vaikka Ellipse Tool on joka on sijoitettu Suorakulmio-työkalu .
Napsauta suorakulmio-työkalun kuvaketta pitkään tai napsauta hiiren kakkospainikkeella suorakulmio-työkalun kuvaketta, jolloin näyttöön avautuu ponnahdusvalikko, joka sisältää kaikki kyseiseen paikkaan sijoitetut työkalut.

Pidä painettuna Vuoro näppäimellä, napsauta ja vedä sitten pääasiakirjaikkunassa ympyrän luomiseksi. Vaihto-näppäin toimii rajoituksena varmistaaksesi, että korkeus ja leveys ovat samat, jolloin syntyy täydellinen ympyrä, mutta voit myös jättää sen pois ja luoda ellipsin.
Kynätyökalun käyttäminen
Jos haluat luoda tekstille vapaamuotoisemman kaarevan polun, vaihda työkaluun Kynä-työkalu käyttämällä Työkalut paneeli tai pikanäppäin P .
Aseta käyrän ensimmäinen piste napsauttamalla pääasiakirjaikkunassa ja luo sitten toinen piste napsauttamalla ja vetämällä ja säädä pisteiden välisen viivan kaarevuutta.
Toista niin monta kertaa kuin on tarpeen, kunnes olet saanut aikaan haluamasi käyrän.

Jos muodosta ei tule täydellistä, kun käytät linjan käyrän säätöön napsauttamalla ja vetämällä -menetelmää, voit myös säätää jokaista pistettä erikseen jälkikäteen käyttämällä komentoa Suora valintatyökalu . Vaihda Suora valintatyökalu käyttämällä Työkalut paneeli tai pikanäppäin A .
Napsauta jotakin kiinnityspistettä, ja näkyviin tulee kahvoja, joiden avulla voit säätää käyrän kulmaa, kun se saavuttaa kyseisen kiinnityspisteen.

Jos haluat hallita polkuasi tarkemmin, voit avata polun Pathfinder paneeli avaamalla Ikkuna valikko, valitsemalla Object & Asettelu alivalikosta ja napsauttamalla Pathfinder . Muunna kohta Pathfinder-ikkunan osio on erityisen hyödyllinen linjojen hienosäätöön.
Vaihe 2: Tekstin sijoittaminen polulle
Nyt kun olet saanut vektorimuodon paikalleen, on aika lisätä tekstiä! Jos yrität käyttää tavallista Type-työkalua, InDesign käsittelee vektorimuotoasi kuin rajausmaskia ja sijoittaa tekstin paikalleen. sisäpuolella muotoa eikä itse polkua pitkin.
Kaarevan tekstin luominen InDesignissa onnistuu käyttämällä Type on a Path -työkalua.

The Kirjoita polkutyökalulla sijaitsee Työkalut paneeli, joka on sijoitettu tavallisen Tyyppi työkalu.
Napsauta ja pidä painettuna tai napsauta hiiren kakkospainikkeella Tyyppi työkalua nähdäksesi ponnahdusvalikon muista kyseiseen paikkaan sijoitetuista työkaluista, tai voit siirtyä kohtaan Kirjoita polkutyökalulla suoraan käyttämällä pikanäppäintä Vuoro + T .
Kun Kirjoita polkutyökalulla aktiivinen, siirrä kursori luomasi polun kohdalle. Pieni + merkki ilmestyy kursorin viereen, mikä osoittaa, että InDesign on havainnut polun, joka voi sisältää tekstiä.
Napsauta kerran polkua, josta haluat tekstin alkavan, ja kirjoita teksti näppäimistöllä. Jos käytät vapaamuotoista polkua, joka on luotu työkalulla Kynä-työkalu , InDesign aloittaa tekstin automaattisesti polun ensimmäisestä kiinnityspisteestä.
Älä huoli, jos teksti ei ole vielä aivan oikeassa paikassa! Ensimmäinen vaihe on saada teksti polulle, ja sen jälkeen voit säätää sen sijaintia.
Voit säätää tekstin alku- ja loppupisteen sijaintia käyttämällä komentoa Valintatyökalu . Vaihda Valintatyökalu käyttämällä Työkalut paneeli tai pikanäppäin V ja valitse polku.

Jos käytät vapaamuotoista viivaa, merkit sijoitetaan polun alkuun ja loppuun, mutta jos käytät ympyrää tai ellipsiä, merkit sijoitetaan melkein vierekkäin, koska ympyrällä ei ole teknisesti alkua tai loppua.

Voit napsauttaa ja vetää näitä viivoja ja siirtää tekstialueen alku- ja loppupisteitä. Kun hiiren kursorikuvaketta käytetään merkkiviivojen päällä, näkyviin ilmestyy pieni nuoli. Oikea nuoli osoittaa, että valitset alkumerkkiviivaa, ja vasen nuoli osoittaa loppumerkkiviivaa.
Vaihe 3: Kaarevan tekstin hienosäätäminen
Nyt kun teksti on sijoitettu kaarevalle polulle, voit alkaa säätää sen tyyliä ja sijaintia.
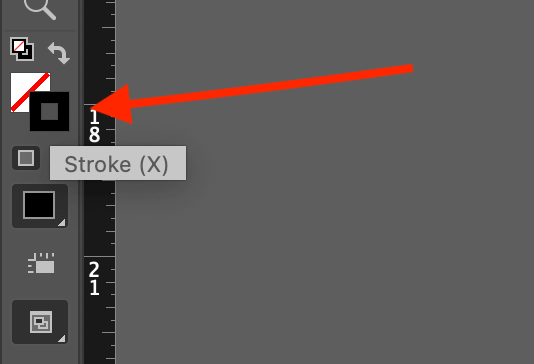
Ellet halua itse polun pysyvän näkyvissä, varmista, että polku tai muoto on valittuna, ja muuta sitten nykyistä arvoa Aivohalvaus väriasetus Ei ole , jota kuvaa valkoinen laatikko, jonka poikki kulkee punainen viiva.
Voit tehdä tämän käyttämällä näytteitä, jotka ovat ikkunan alareunassa Työkalut paneelissa (katso yllä) tai käyttämällä dynaamista Valvonta paneeli, joka kulkee asiakirjan pääikkunan yläreunassa (katso alla).

Näin on paljon helpompi nähdä, mitä olet tekemässä, ja saat paljon selkeämmän kuvan siitä, miltä lopputulos näyttää ilman ärsyttävää viivaa tiellä.
Jos haluat hallita tekstin sijaintia polulla, varmista, että se on valittuna, ja kaksoisnapsauta sitten Kirjoita polkutyökalulla kuvake Työkalut InDesign avaa Kirjoita polun vaihtoehdot ikkuna.
Voit myös napsauttaa polkua hiiren kakkospainikkeella pääasiallisen asiakirjan ikkunassa, valita Kirjoita polulle ponnahdusvalikosta ja napsauta Vaihtoehdot, mutta se on käytettävissä valikossa vain tekstipolun ollessa vielä aktiivinen, joten on yksinkertaisempaa käyttää kuvakkeen kaksoisnapsauttamista.

The Vaikutus pudotusvalikosta voit mukauttaa, miten kukin merkki sijoitetaan polulle. Vaikka jotkin tehosteet ovat mielenkiintoisia, useimmissa sovelluksissa, oletusvaihtoehto Rainbow on paras tapa luoda kaarevaa tekstiä. .
The Kohdista asetuksen avulla voit valita, mitä tekstin osaa käytetään kohdistuspisteenä.
Ascender viittaa pienen kirjaimen osaan, joka ulottuu tekstin pääviivan yläpuolelle, kuten kirjaimissa b, d, k, l ja niin edelleen.
Laskeutuja on samankaltainen, mutta viittaa kirjaimen osaan, joka ulottuu tekstin pääviivan alapuolelle, kuten pienissä kirjaimissa g, j, p, q ja y. Keskusta ja Perustaso ovat melko itsestään selviä vaihtoehtoja.
The Polulle vaihtoehdot toimivat yhdessä Kohdista asetus, mutta et ehkä huomaa suurta vaihtelua riippuen muista valitsemistasi asetuksista.
Viimeisenä mutta ei vähäisimpänä on Flip Tämä on tarpeen, kun haluat luoda koveraa tekstiä polulle, kuten näet alla olevassa viimeisessä esimerkissä.

Viimeinen sana
Siinä kaikki, mitä on tiedettävä tekstin kaartamisesta InDesignissa. Kutsuitpa sitä sitten yksinkertaiseksi kaareksi tai suureksi kaareksi, se on helppo tehdä, kunhan osaat etsiä ja käyttää Type on a Path -työkalua. Muista vain, että kaareva teksti voi olla vaikealukuista, joten on yleensä hyvä ajatus kaartaa vain muutama sana pitkien lauseiden sijasta.
Hyvää kaartelua!

