Sisällysluettelo
Steam on yksi parhaista videopelien digitaalisten kopioiden jakelijoista. Sieltä löytyy monia videopelien nimikkeitä, aina mutkattomimmista peleistä uusimpiin AAA-nimikkeisiin. Steamista tekee hienon se, että voit hallita kaikkia pelejä sen huippuluokan käyttöliittymän kautta, joka on helppo ja kätevä.
Kuitenkin, aivan kuten missä tahansa muussa ohjelmistossa. Myös Steamissa voi silloin tällöin esiintyä ongelmia. Yksi Steamin yleisimmistä ongelmista on se, että kun yrität päivittää peliä kirjastossasi, saat virheilmoituksen sisältötiedosto on lukittu, mikä vaikeuttaa pelien päivittämistä. Tämä ei ole sama asia kuin Steam-pelien käynnistymättömyysongelma.
On olemassa pari syytä, miksi tämä ongelma ilmenee Steamissa. Virustorjunta, vioittuneet tiedostot tai kirjoitussuojattu kiintolevy voivat aiheuttaa tämän virheen.
Tässä oppaassa näytämme sinulle muutamia menetelmiä, joita voit helposti noudattaa yrittääksesi korjata Steam-sisältötiedosto lukittu virheilmoitus päivitettäessä pelejä Steamissa.
Mennään suoraan asiaan.
Yleiset syyt Steam-sisältötiedoston lukitusongelmiin
Steam on luotettava alusta, mutta joskus saatat silti kokea Steam content file locked -ongelman. Tämän ongelman yleisten syiden ymmärtäminen auttaa sinua ratkaisemaan ongelman tehokkaammin. Alla on joitakin todennäköisimpiä syitä Steam content file locked -virheeseen:
- Virustorjuntaohjelmistojen häirintä: Virustorjuntaohjelmistosi saattaa virheellisesti merkitä pelitiedoston uhaksi ja estää Steamia päivittämästä sitä. Tämä voi aiheuttaa sisältötiedoston lukittu -virheen Steamissa.
- Vioittuneet pelitiedostot: Jos tietyt pelitiedostot ovat vioittuneet tai puuttuvat, Steam ei ehkä pysty päivittämään peliä oikein, ja saatat havaita sisältötiedosto lukittu -virheen.
- Kiintolevyn kirjoitussuojaus: Kirjoitussuojatut kiintolevyt voivat estää Steamia tekemästä muutoksia pelitiedostoihin päivityksen aikana, mikä johtaa sisältötiedosto lukittu -virheeseen.
- Riittämättömät hallinnolliset oikeudet: Jos Steamissa ei ole tarvittavia järjestelmänvalvojan oikeuksia pelitiedostojen päivittämiseen, se voi johtaa sisältötiedoston lukkiutumiseen.
- Virheelliset tiedostojen sijainnit: Jos Steam-tiedostojen sijainti on väärä, sisältötiedosto lukittu -virhe saattaa tulla näkyviin. Tämä saattaa tapahtua, kun Steam-kansiota siirretään päivittämättä polkua asetuksissa.
- Verkkoyhteysongelmat: Internet-yhteyden ongelmat, kuten epävakaat yhteydet tai latausvirheet, voivat myös aiheuttaa sen, että Steam näyttää sisältötiedoston lukittu -viestin.
- Käyttäjätilien hallinnan asetukset: Jos Windows User Account Control (UAC) -asetukset estävät Steamia päivittämästä pelejäsi, saatat kokea sisältötiedoston lukittu -virheen.
Ymmärtämällä Steam-sisältötiedoston lukittu -ongelman taustalla olevat mahdolliset syyt sinun pitäisi pystyä ratkaisemaan ongelma paremmin. Käytä artikkelissa mainittuja menetelmiä syyn selvittämiseksi ja sovella sopivaa ratkaisua ongelman ratkaisemiseksi ja nauti jälleen sujuvasta pelaamisesta.
Steamin sisältötiedoston lukitsemisen korjaaminen
Menetelmä 1: Tarkista pelitiedostojen eheys
Ensimmäinen asia, jonka voit tehdä korjataksesi sisältötiedoston lukittu ongelma Steamissa, on tarkistaa tietokoneellesi ladattujen pelitiedostojen eheys. On mahdollista, että jotkin pelitiedostot ovat vioittuneet käytön aikana tai peliä päivitettäessä.
Voit korjata tämän käyttämällä Steamin sisäänrakennettua työkalua, jolla voit tarkistaa pelitiedostot tietokoneellasi, ja se lataa automaattisesti vioittuneet tai puuttuvat tiedostot kiintolevyltäsi. Katso alla olevat vaiheet, jotka opastavat sinua prosessin läpi.
Vaihe 1. Avaa Steam tietokoneellasi ja kirjaudu tilillesi.
Vaihe 2. Napsauta seuraavaksi Library (Kirjasto) ja napsauta hiiren kakkospainikkeella peliä, jonka haluat päivittää.
Vaihe 3. Napsauta sen jälkeen Ominaisuudet avataksesi Asetukset.

Vaihe 4. Napsauta lopuksi Paikalliset tiedostot -välilehteä ja napauta Verify Integrity of Game Files.

Kun olet tarkistanut pelitiedostojen eheyden, voit kokeilla pelin päivittämistä uudelleen ja katsoa, onko Steam-sisältötiedostojen lukitusongelma jo ratkaistu.
Jos sinulla on kuitenkin edelleen ongelmia Steamin kanssa yllä olevien ohjeiden jälkeen, voit jatkaa seuraavalla menetelmällä.
Tapa 2: Muuta Steam-tiedostojen sijaintikansiota
Seuraavaksi voit yrittää korjata sisältötiedoston lukittu -virheen muuttamalla Steam-tiedostojen kansion sijaintia Steam-hakemistossa. Steamissa saattaa olla ongelmia tietokoneen nykyisen Steam-kansion käyttämisessä, mikä aiheuttaa ongelman.
Samankaltaisia asioita:
- Mitä tehdä, kun höyry ei aukea?
- Steam-tapahtuma vireillä
Jos haluat muuttaa tiedostojen sijaintia tietokoneella, noudata seuraavia ohjeita.
Vaihe 1. Avaa Steam tietokoneellasi ja napsauta Steam-välilehteä näytön vasemmassa yläkulmassa.
Vaihe 2. Napsauta sen jälkeen Asetukset.

Vaihe 3. Napsauta nyt Lataukset-välilehteä ja valitse Steam-kirjastokansiot.

Vaihe 4. Napsauta seuraavaksi Lisää kirjastokansio luodaksesi uuden sijainnin Steam-tiedostoille tietokoneellesi.
Vaihe 5. Sulje Steam ja siirry osoitteeseen C: Program FilesSteam.
Vaihe 6. Kopioi lopuksi Steam-kansion sisältö uuteen luotuun Library-kansioon. Poista sitten .EXE ja kaikki muut tiedostot paitsi UserData- ja SteamApp-kansio C: Program FilesSteam-kansiosta.
Käynnistä nyt Steam ja yritä päivittää pelit nähdäksesi, näkyykö sisältötiedosto lukittu -virheilmoitus edelleen.
Toisaalta, jos virheilmoitus tulee edelleen näkyviin Steam File Folderin vaihtamisen jälkeen, voit kokeilla Winsockin nollauskomentoa, jota käsitellään yksityiskohtaisesti alla.
Menetelmä 3: Nollaa Winsock
Joissakin tapauksissa on mahdollista, että tietokoneeseen on tullut virhe, kun lataat pelitiedostoja Steamiin. Onneksi on olemassa Windows-komento, jolla voit palauttaa tietokoneen pistorasiavirheestä, kun lataat tiedostoja kiintolevylle.
Voit käyttää Winsockin reset-komentoa alla olevien ohjeiden mukaisesti.
Vaihe 1. Paina tietokoneen Windows-näppäintä + S ja etsi komentokehote.
Vaihe 2. Napsauta Suorita järjestelmänvalvojana käynnistääksesi komentorivin järjestelmänvalvojan oikeuksin.

Vaihe 3. Kirjoita lopuksi komentoriville netsh winsock reset ja paina Enter.
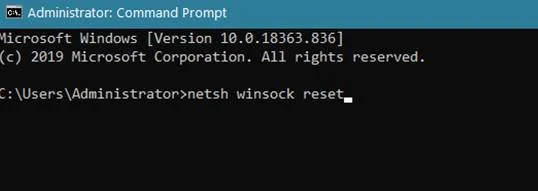
Odota, että prosessi päättyy, mikä voi kestää muutaman sekunnin. Käynnistä sen jälkeen Steam ja yritä päivittää kirjastossasi olevat pelit, jotta näet, näkyykö sisältötiedosto lukittu -virhe edelleen tietokoneellasi.
Tapa 4: Suorita Steam järjestelmänvalvojana
Toinen asia, jolla voit yrittää korjata lukittujen tiedostojen virheen, on käynnistää Steam järjestelmänvalvojana. Näin Steamillä on kaikki tarvittavat järjestelmänvalvojan oikeudet tehdä muutoksia kiintolevylläsi oleviin tiedostoihin.
Vaihe 1. Mene työpöydällesi ja napsauta hiiren kakkospainikkeella Steamia.
Vaihe 2. Napsauta nyt Ominaisuudet.

Vaihe 3. Siirry lopuksi Yhteensopivuus-välilehdelle ja varmista, että Suorita tämä ohjelma järjestelmänvalvojana on merkitty ruksi. Tallenna muutokset napsauttamalla Käytä.

Käynnistä sen jälkeen Steam ja yritä päivittää kirjastossasi olevat pelit tarkistaaksesi, esiintyykö ongelma edelleen tietokoneellasi.
Jos kuitenkin kohtaat edelleen sisältötiedoston lukittu -virheen, voit jatkaa viimeiseen alla olevaan menetelmään ongelman korjaamiseksi.
Menetelmä 5: Asenna peli uudelleen
Valitettavasti viimeinen asia, jonka voit tehdä, on ladata peli uudelleen Steamista. On mahdollista, että pelitiedostot ovat vioittuneet korjauskelvottomiksi, ja parasta on ladata uusi kopio pelistä varmistaaksesi, ettei ongelmia esiinny tulevaisuudessa.
Vaihe 1. Avaa Steam Client ja napsauta Kirjasto-välilehteä.
Vaihe 2. Napsauta sen jälkeen hiiren kakkospainikkeella peliä, jonka päivittämisessä on ongelmia.
Vaihe 3. Avaa sen asetukset napsauttamalla Ominaisuudet.

Vaihe 4. Napsauta seuraavaksi Paikalliset tiedostot -välilehteä ja valitse Poista peli.

Vaihe 5. Napsauta lopuksi peliä, jonka olet poistanut, ja napauta Asenna ladataksesi pelitiedostot uudelleen tietokoneellesi.
Pelin lataaminen voi kestää jonkin aikaa tiedostojen koosta riippuen. Odota, että se on valmis, ja katso tulevaisuudessa, onko sinulla edelleen ongelmia pelin päivittämisessä Steamissa.
Päätelmä
Oletetaan, että sisältötiedostosi on edelleen lukittu sen jälkeen, kun olet tarkistanut pelitiedostojen eheyden, vaihtanut sijaintikansiota, nollannut Winsockin ja käyttänyt Steamin järjestelmänvalvojana. Siinä tapauksessa sinun on ehkä asennettava peli uudelleen. Toivottavasti tämä opas auttoi korjaamaan "Steam content file locked" -virheesi. Kerro meille alla olevissa kommenteissa, jos sinulla on muita kysymyksiä tai ehdotuksia.
Usein kysytyt kysymykset
Miten korjaan Steamissa lukitun sisällön?
Steamissa lukittu sisältö voidaan korjata avaamalla Steam-asiakasohjelma, menemällä "Kirjasto"-välilehdelle, napsauttamalla hiiren kakkospainikkeella kyseistä peliä ja valitsemalla "Ominaisuudet." "Paikalliset tiedostot"-välilehdellä pitäisi olla vaihtoehto "Tarkista pelin välimuistin eheys." Tämä tarkistaa puuttuvat tai vioittuneet tiedostot ja yrittää korjata ne.
Miksi Steam sanoo, että sisältötiedosto on lukittu?
Yksi mahdollinen syy siihen, että Steam sanoo, että sisältötiedosto on lukittu, on se, että järjestelmä käsittelee vielä tiedostoja. Sisältö voi olla lukittuna, koska sitä siirretään tai asennetaan vielä. Lisäksi on mahdollista, että sisältötiedosto on vioittunut, minkä vuoksi Steam ei pääse siihen käsiksi. Jos ongelma jatkuu, yritä käynnistää tietokone uudelleen tai ota yhteyttä Steamiin.tuki lisäavun saamiseksi.
Miten poistan Steam-rajoitukset?
Jos haluat poistaa Steam-rajoitukset, sinun on tehtävä muutama asia. Ensinnäkin sinun on kirjauduttava Steam-tilillesi ja mentävä tilisi asetuksiin. Sieltä sinun on löydettävä "Sisältö ja yksityisyys" -välilehti ja napsautettava sitä. Kun olet Sisältö ja yksityisyys -välilehdellä, näet vaihtoehdon, jossa lukee "Poista kaikki rajoitukset".
Miten avaan Steam-pelin lukituksen?
Jotta voit avata pelin Steamissä, sinun on ensin ostettava peli Steam-kaupasta. Kun peli on ostettu, sinun on asennettava Steam-asiakasohjelma tietokoneellesi. Kun Steam-asiakasohjelma on asennettu, sinun on kirjauduttava sisään Steam-tilisi tunnuksilla. Kun olet kirjautunut sisään, voit käyttää peliä Steam-kirjastossasi.
Kuinka voin korjata vioittuneen Steam-tiedoston?
Jos Steam-tiedostoissasi on ongelmia, on mahdollista, että ne ovat vioittuneet. Korjataksesi tämän sinun on poistettava vioittuneet tiedostot ja ladattava ne uudelleen Steam-palvelimelta.
Avaa ensin Steam-asiakasohjelma ja siirry "Kirjasto"-välilehdelle.
Napsauta hiiren kakkospainikkeella peliä, joka aiheuttaa ongelmia, ja valitse "Poista paikallinen sisältö".
Vahvista, että haluat poistaa valitut tiedostot.
Kuinka voin tarkistaa, onko Steam-tiedosto vioittunut?
Voit käyttää Steam Verify Integrity of Game Files -työkalua tarkistamaan Steamin korruptoituneiden tiedostojen varalta. Tämä työkalu skannaa pelitiedostosi ja tarkistaa, että ne eivät ole korruptoituneita. Jos korruptoituneita tiedostoja löytyy, työkalu korjaa ne.

