Sisällysluettelo
Tiedoston resoluutio on asia, joka ei tule mieleen, kun luomme asiakirjaa. No, ei se mitään. Koska resoluution muuttaminen Adobe Illustratorissa on erittäin helppoa, ja näytän sinulle eri menetelmät tässä opetusohjelmassa.
Useimmiten monet meistä keskittyvät vain asiakirjakokoon ja väritilaan, minkä jälkeen säädämme resoluutiota sen mukaan, miten aiomme käyttää taideteosta.
Jos esimerkiksi käytät suunnitelmaa verkossa, näytön resoluutio (72 ppi) on täysin riittävä. Jos taas haluat tulostaa taideteoksen, kannattaa todennäköisesti käyttää korkeampaa resoluutiota (300 ppi).
Huomasitko, että sanoin ppi dpi:n sijaan? Itse asiassa et näe dpi-vaihtoehtoa Adobe Illustratorissa riippumatta siitä, milloin luot asiakirjan, muutat rasteriasetuksia tai viet kuvan png-muodossa. Sen sijaan näet ppi-resoluution.
Mitä eroa on DPI:n ja PPI:n välillä?
DPI vs PPI
Ovatko dpi ja ppi samat Adobe Illustratorissa? Vaikka sekä dpi että ppi määrittelevät kuvan resoluution, ne eivät ole sama asia.
DPI (Dots Per Inch) kuvaa painetun kuvan mustepisteiden määrää. PPI (Pixels Per Inch) mittaa rasterikuvan resoluutiota.
Lyhyesti sanottuna voit ymmärtää sen dpi:nä, joka tarkoittaa seuraavaa tulostukseen ja ppi digitaaliseen tulostukseen Monet ihmiset käyttävät niitä vaihtelevasti, mutta jos haluat optimoida paino- tai digitaalista taideteosta, sinun on ymmärrettävä ero.
Joka tapauksessa, Adobe Illustratorissa voit säätää vain ppi-resoluutiota. Anna minun näyttää, miten se toimii!
Huomautus: kaikki tämän ohjeen kuvakaappaukset on otettu Adobe Illustrator CC 2022 Mac-versiosta. Windows- tai muut versiot voivat näyttää erilaisilta. Kun käytät pikanäppäimiä, Windows-käyttäjät vaihtavat komentonäppäimen Ctrl-näppäimeksi.
PPI-resoluution muuttaminen Adobe Illustratorissa
Jos tiedät jo, mihin suunnittelua käytät, voit määrittää resoluution jo asiakirjaa luodessasi. Tiedän kuitenkin, että näin ei aina ole. Kuten aiemmin totesin, resoluutio ei aina tule ensimmäisenä mieleen.
Onneksi voit muuttaa resoluutiota työn aikana ilman, että sinun tarvitsee luoda uutta asiakirjaa, tai voit muuttaa resoluutiota, kun tallennat tai viet tiedoston.
Näytän alla, missä Adobe Illustratorissa resoluutiota voi muuttaa kussakin tilanteessa.
Resoluution muuttaminen uutta asiakirjaa luotaessa
Vaihe 1: Avaa Adobe Illustrator ja siirry ylävalikkoon. Tiedosto > Uusi tai käytä pikanäppäintä Komento + N luodaksesi uuden asiakirjan.
Vaihe 2: Mene osoitteeseen Rasteriefektit Jos se ei näytä sinulle vaihtoehtoa, napsauta painiketta Lisäasetukset laajentaaksesi taitettua valikkoa, ja sinun pitäisi nähdä se.

Olemassa olevan asiakirjan resoluution muuttaminen
Vaihe 1: Siirry ylävalikkoon Vaikutus > Asiakirjan rasteritehosteiden asetukset .

Vaihe 2: Valitse ppi-vaihtoehto valikosta Päätöslauselma asetusta ja napsauta OK .

Voit myös valita Muut ja kirjoita mukautettu ppi-arvo, esimerkiksi jos haluat kuvan, jonka ppi-arvo on 200, voit valita vaihtoehdon Muut ja kirjoita 200.

Resoluution muuttaminen tiedostoa vietäessä
Vaihe 1: Siirry osoitteeseen Tiedosto > Vie > Vie nimellä .
Vaihe 2: Valitse, mihin haluat tallentaa viedyn kuvan, anna sille nimi, valitse tiedostomuoto ja napsauta painiketta Vie Valitsin esimerkiksi png-muodon.

Vaihe 3: Mene osoitteeseen Päätöslauselma ja muuta resoluutiota.
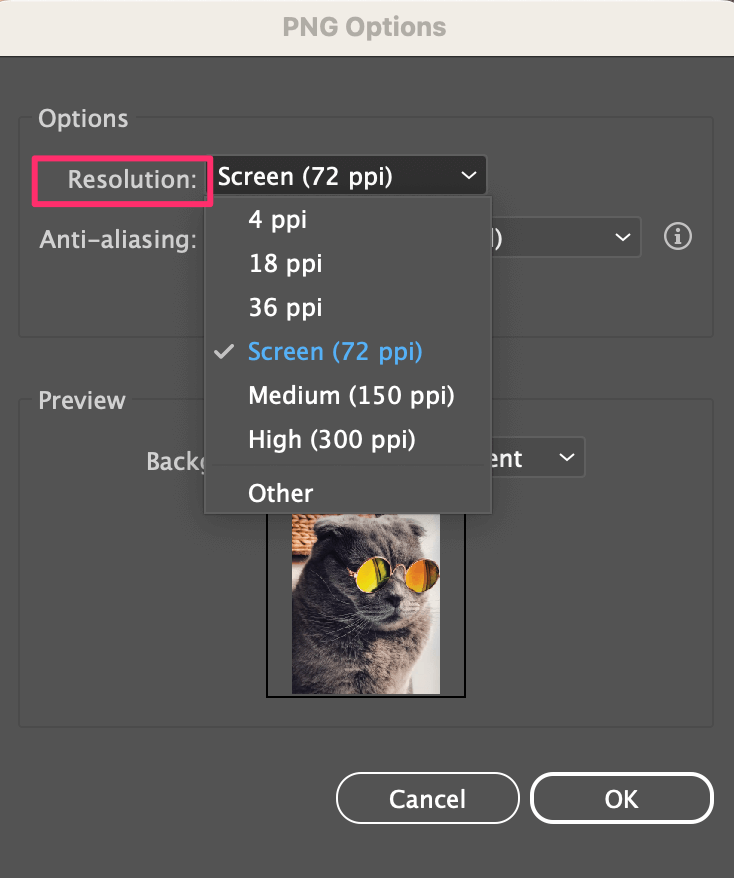
Resoluutioasetuksen sijainti riippuu valitsemastasi muodosta. Jos viet tiedoston esimerkiksi jpeg-muodossa, valintaikkuna on erilainen.
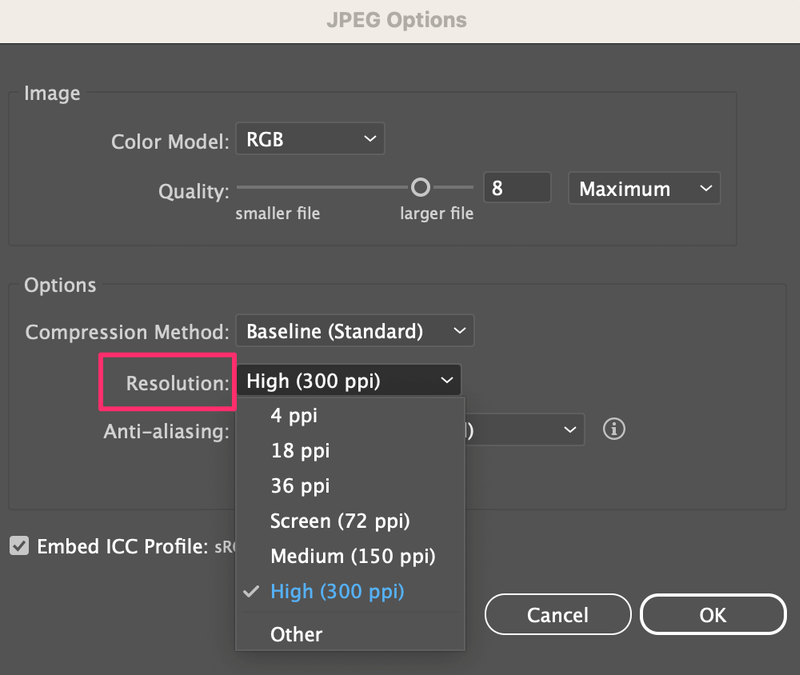
Siinä kaikki. ppi-resoluution määrittäminen, ppi:n muuttaminen työskentelyn aikana tai resoluution muuttaminen viennin yhteydessä - kaikki on mahdollista.
Jos et ole varma, miten voit tarkistaa kuvan resoluution Illustratorissa, tässä on ohje.
Siirry ylävalikkoon Ikkuna > Asiakirjan tiedot ja näet resoluution.
Jos sinulla on Vain valinta Jos haluat nähdä tietyn objektin tai kuvan resoluution, napsauta taitettua valikkoa ja valitse attribuutti, jolloin resoluutio näkyy vastaavasti.

Päätelmä
Kun muutat kuvan resoluutiota Adobe Illustratorissa, katsot ppi-resoluutiota dpi:n sijaan. Ei enää sekaannuksia! Tämän ohjeen pitäisi kattaa kaikki, mitä sinun tarvitsee tietää resoluution muuttamisesta missä tahansa vaiheessa Adobe Illustratorissa.

