Sisällysluettelo
Rakastan Adobe Illustratoria ja olen käyttänyt sitä 10 vuotta, mutta pyyhekumin työkalusta puheen ollen, minun on sanottava, että se ei ole helppo työkalu aloittelijoille.
Se voi olla aika hämmentävää, varsinkin kun et voi pyyhkiä kuvaa, vaikka olet jo harjaillut sitä monta kertaa. Ja sitten huomaat, että se ei ole oikea työkalu kuvan pyyhkimiseen.
Riippuen siitä, mitä tarkalleen ottaen haluat poistaa, kuvan osan, kuvituksen, muodon tai polun, Adobe Illustratorissa on erilaisia työkaluja poistamiseen.
Kaksi suosittua poistotyökalua ovat Eraser Tool (pyyhekumi) ja Scissors Tool (sakset), mutta ne eivät aina toimi kaikessa, vaan joskus sinun on ehkä tehtävä rajausmaski poistamista varten.
Tässä opetusohjelmassa näytän, miten Illustratorissa voi pyyhkiä eri työkaluja ja milloin mitäkin työkalua kannattaa käyttää.
Sukelletaan mukaan!
3 tapaa poistaa Adobe Illustratorissa
Huomautus: kuvakaappaukset on otettu Adobe Illustrator CC 2021 Mac-versiosta. Windows- tai muut versiot voivat näyttää erilaisilta.
1. Pyyhekumi-työkalu
Voit käyttää pyyhekumi-työkalua siveltimen viivojen, lyijykynän polkujen tai vektorimuotojen pyyhkimiseen. Valitse yksinkertaisesti Pyyhekumi-työkalu ( Vuoro + E ) työkaluriviltä ja sivele pyyhittäviä alueita.

Kun pyyhit polun tai muodon, jaat ne eri osiin. Voit siirtää tai muokata ankkuripisteitä. Kuten näet, kun valitsen lyijykynän polun, jonka katkaisin pyyhkimistyökalulla, sen ankkuripisteet näkyvät ja voin muokata sitä.

2. Sakset työkalu
Sakset-työkalu sopii hyvin polkujen leikkaamiseen ja jakamiseen, mutta voit käyttää sitä myös polun osan poistamiseen. Haluan esimerkiksi poistaa osan ympyrästä.

Vaihe 1: Valitse Sakset työkalu ( C ) työkalupalkista, yleensä se on samassa valikossa kuin pyyhekumi-työkalu.

Vaihe 2: Napsauta ympyrän polkua luodaksesi aloituspisteen ja napsauta uudelleen luodaksesi lopetuspisteen. Väliin jäävän etäisyyden/alueen pitäisi olla se osa, jonka haluat poistaa.
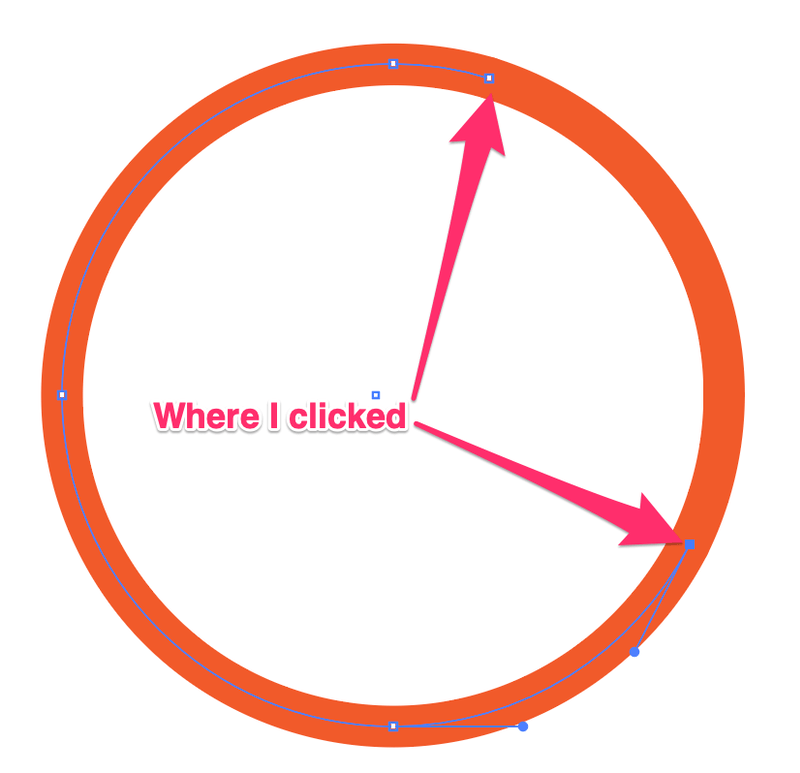
Vaihe 3: Valitse kahden kiinnityspisteen välinen polku valintatyökalulla (V).

Paina Poista näppäimellä pyyhit osan ympyrän polusta.

3. Leikkausmaski
Jos haluat pyyhkiä osan kuvasta, tämä on oikea tapa toimia, koska pyyhekumi-työkalua ei voi käyttää tuotuihin kuviin.

Ennen kuin aloitat, avaa läpinäkyvyyspaneeli ylävalikosta Windows > Avoimuus .

Vaihe 1: Valitse Pensselityökalu ( B ) ja pyyhi siveltimellä se osa kuvasta, jonka haluat pyyhkiä. Esimerkiksi vaaleanpunainen alue on se, jota sivelin. Voit suurentaa siveltimen kokoa, jos haluat pyyhkiä suuren alueen.
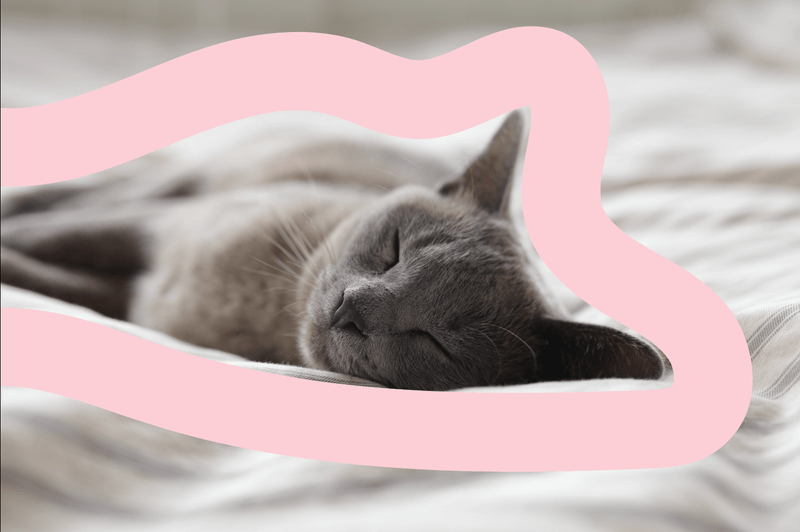
Vaihe 2: Valitse sekä siveltimen viiva että kuva ja napsauta sitten painiketta Tee naamio läpinäkyvyyspaneelissa.

Huomautus: Jos sinulla on useita siveltimen vedoksia, ryhmittele ne ennen rajausmaskin tekemistä.
Näet, että kuva katosi, ja näkyviin jäi vain siveltimen alue.
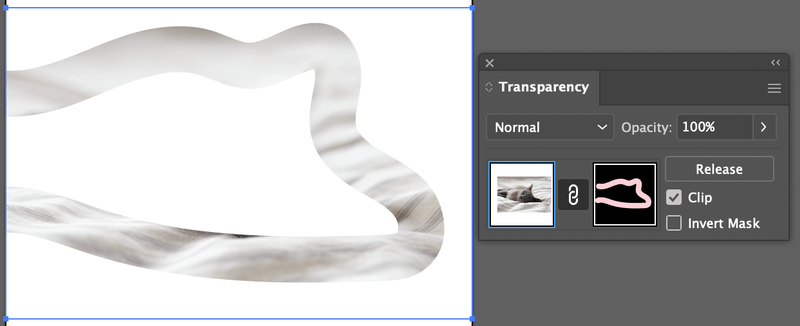
Vaihe 3: Klikkaa Invertti naamio ja poista Clip (Leikkaus) -valinta. Näet kuvan, ja siveltämäsi kohta on poistettu.

Siinä kaikki!
Sinun pitäisi pystyä pyyhkimään mitä tahansa edellä mainituilla kolmella menetelmällä. Muista, että Eraser-työkalulla ja Saksityökalulla voi pyyhkiä vain vektoreita. Jos haluat pyyhkiä osan kuvasta, sinun pitäisi käyttää siveltimiä rajausmaskin tekemiseen.
Etkö voi pyyhkiä? Mikä meni pieleen? Jos et keksi syytä, tämä artikkeli kertoo 5 syytä siihen, miksi et voi pyyhkiä Illustratorissa.

