Sisällysluettelo
Onko sinulla vaikeuksia yhdistää haluamiasi objekteja Illustratorissa? Olen täällä auttamassa!
Olen graafinen suunnittelija, jolla on yli kahdeksan vuoden kokemus Adobe-ohjelmistojen parissa työskentelystä, ja Adobe Illustrator (tunnetaan nimellä AI) on se, jota käytän eniten päivittäisessä työssäni.
Olen ollut tilanteessasi, kun aloitin Illustratorin käytön, joten ymmärrän täysin, että kamppailu on todellista. On niin paljon työkaluja opeteltavana. Mutta lupaan, että kun olet tottunut siihen, tulet olemaan ylpeä itsestäsi.
Tässä artikkelissa näytän kolme eri tapaa yhdistää objekteja Adobe Illustratorissa.
Taikuutta tapahtuu. Valmiina? Huomaa.
3 tapaa yhdistää kohteita Illustratorissa
Huomautus: alla olevat kuvakaappaukset on otettu Adobe Illustratorin macOS-versiosta, Windows-versio näyttää erilaiselta.
Yllättyisit, miten helppoa objektien yhdistäminen on. Siihen on monia tapoja, mutta esittelen sinulle kolme yleistä tapaa ja itse asiassa hyödyllisimmät tavat yhdistää muotoja Illustratorissa.
Aluksi haluan näyttää sinulle yksinkertaisen esimerkin siitä, miten voit yhdistää kaksi muotoa Shape Builder-, Pathfinder- ja Group-työkalujen avulla.

Ensinnäkin olen luonut suorakulmaisen muodon suorakulmio-työkalulla ( Komento M Macissa, Control M Windowsissa) ja ympyrä Ellipse-työkalulla ( Komento L Macissa, Control L Windowsissa ). Nyt näet, miten voit yhdistää niitä kolmen eri työkalun avulla.
Menetelmä 1: Objektien yhdistäminen Shape Builderin avulla
Se on nopea ja helppo! Periaatteessa vain napsautat ja vedät luomiasi muotoja yhteen. Monet suunnittelijat käyttävät tätä työkalua logojen ja kuvakkeiden luomiseen.
Vaihe 1 : Valitse ja Kohdista Kohdista objektit niin, että ne ovat samalla viivalla.
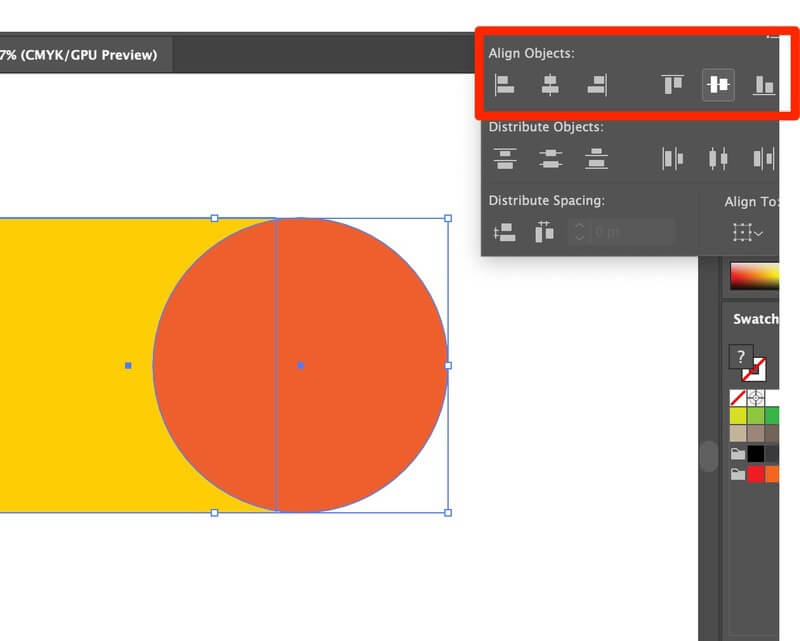
Vaihe 2 : Näytä osoitteessa Luonnos moodi. Näytä > Hahmotelma. Sen avulla vältät puuttuvat kohdat ja varmistat, että graafinen pinta on tasainen. Hahmotelman pikavalinta: Komento Y

Se tulee näyttämään tältä: (älä pelästy, värit palaavat. Kun haluat palata normaalitilaan, paina vain Command + Y uudelleen.)

Vaihe 3 : Säädä kohteiden sijaintia. Älä jätä tyhjää tilaa viivojen ja pisteiden väliin.

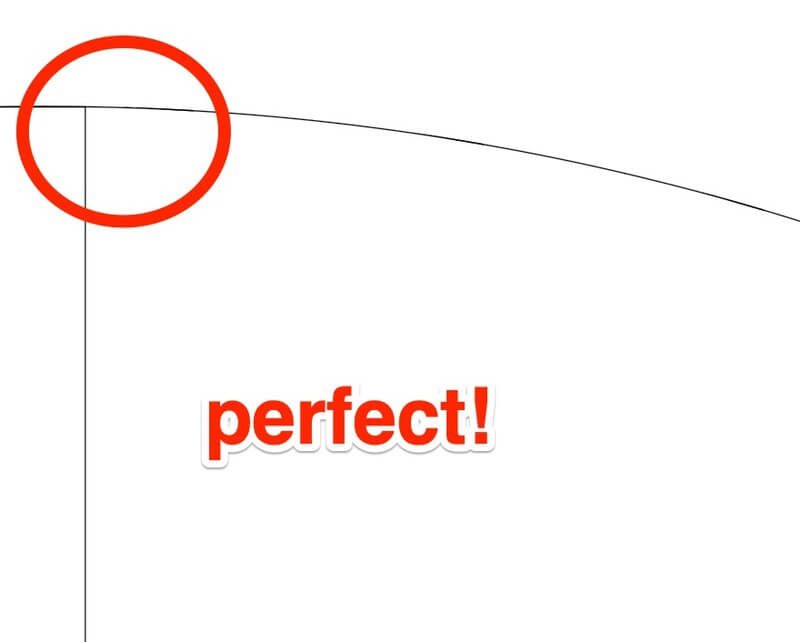
Vaihe 4 : Valitse Kohteet, jotka haluat yhdistää.
Vaihe 5 : click Shape Builder -työkalu ( tai pikanäppäin shift M). Napsauta ja vedä yhdistettävien muotojen läpi.

Kun päästät irti, yhdistetty muoto muodostuu. VALMIS!

Nyt voit palata Esikatselu tilassa (komento Y) voit käyttää haluamiasi värejä.

Muista, että sinun on valittava molemmat muodot, jotta voit rakentaa lopullisen muodon.
Menetelmä 2: Yhdistä kohteita Pathfinderin avulla
Jos et tiedä, miltä se näyttää.
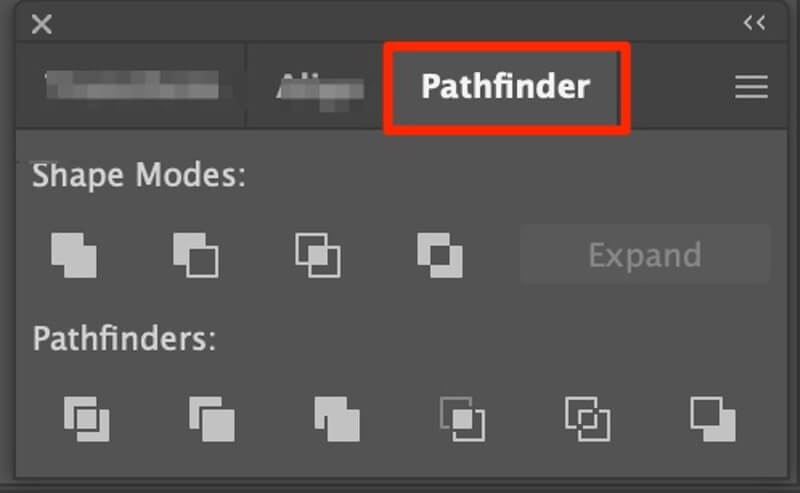
Under the Pathfinder paneelista löydät kymmenen eri vaihtoehtoa objektien muokkaamiseen. Näytän sinulle pari esimerkkiä.
Voit jakaa kohteita eri osiin käyttämällä komentoa Jaa työkalu.
Vaihe 1: kuten aina, valitse kohteet.
Vaihe 2: Napsauta Divide-työkalun kuvaketta (kun viet hiiren hiiren pienten kuvakkeiden päälle, näytetään, mitä työkalua käytät).

Vaihe 3: Ryhmien poistaminen voit muokata tai siirtää juuri jakamiasi muotoja.
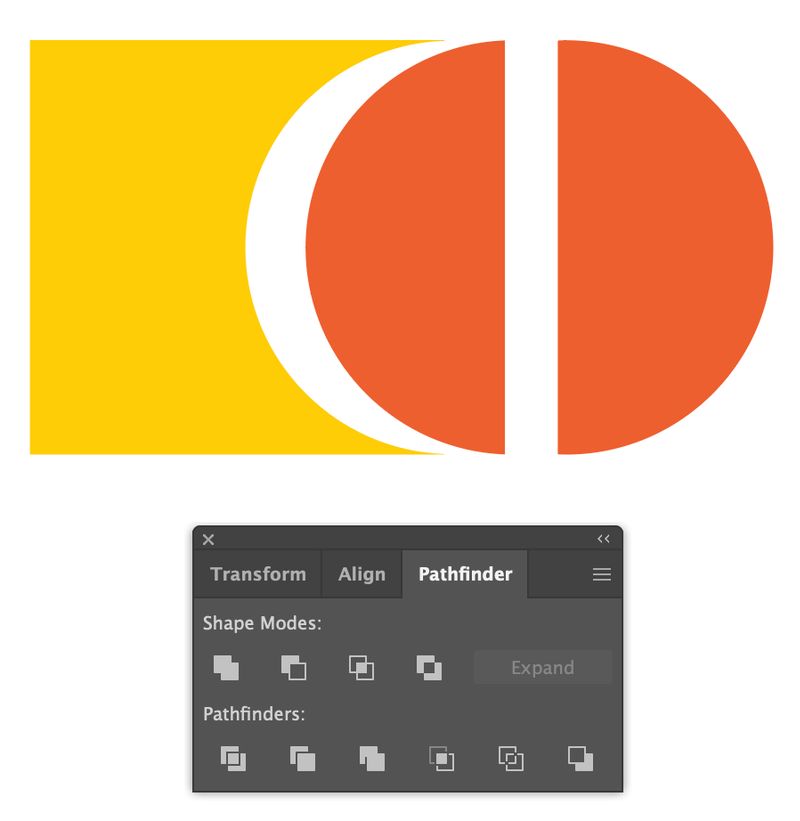
The Sato työkalua käytin luultavasti eniten. Saat haluamasi muodon minuutissa!
Yllä olevien ohjeiden mukaisesti. Saat tämän käyttämällä komentoa Sato työkalu.

Täydellinen opas Pathfinder-työkalusta löytyy osoitteesta: XXXXXXXXXXXXX.
Menetelmä 3: Kohteiden yhdistäminen ryhmän avulla
Se pitää taideteokset järjestyksessä! Käytän kirjaimellisesti Group-työkalua ( Pikanäppäin: Macissa Command G ja Windowsissa Control G. ) kaikissa töissäni. Se on yksi ensimmäisistä työkaluista, jotka opin graafisen suunnittelun kurssilla. Yksinkertaisen muodon luomiseen Group-työkalu voi olla niin kätevä. Tulet näkemään!
Vaihe 1: Valitse kohteet, jotka haluat yhdistää.

Vaihe 2: Kohdista kohteet (tarvittaessa).
Vaihe 3: Ryhmittele kohteet. Siirry osoitteeseen Kohde > Ryhmä (tai käytä pikanäppäintä)

Huomautus: Jos haluat vaihtaa värejä ryhmitellyssä objektissa, kaksoisnapsauta osaa, jonka haluat vaihtaa, jolloin avautuu uusi taso, jolla voit vaihtaa värejä.

Jos haluat poistaa ryhmittelyn, napsauta hiiren kakkospainiketta ja valitse Ungroup (pikanäppäin: command+shift+G).

Noin yksinkertaista.
Viimeiset sanat
Luulet varmaan, että yllä oleva esimerkki on hyvin yksinkertainen. No, itse asiassa "tosielämän työssä", niin monimutkaiselta kuin se saattaakin tuntua, menetelmät ovat samat, mutta niihin lisätään muutama vaihe lisää riippuen siitä, mitä olet luomassa.
Sinun on usein yhdisteltävä eri työkaluja, jotta saat lopullisen taideteoksen valmiiksi. Mutta askel askeleelta opit sen. Nyt olet oppinut yhdistelemään muotoja.
Muotoilujen yhdistäminen Illustratorissa voi olla aluksi melko hämmentävää. Nyt kun olet oppinut, miten muotoja voidaan rajata, ryhmitellä, jakaa ja yhdistellä, pystyt pian luomaan kaunista grafiikkaa ja suunnittelua.
Onnea!

