Sisällysluettelo
Jos olet joskus 1980-luvulla yrittänyt samplata musiikkia, tiedät, että kunnollinen laadukas sampleri (eli laitteistoa käyttävä) vei paljon pöytätilaa ja maksoi pienen auton verran.
Voi, miten asiat ovatkaan muuttuneet!
Ohjelmistosamplerit ovat nykyään tehokkaita ja edullisia, eivätkä Logic Pro X:ssä (nykyään yksinkertaisesti Logic Pro) käytettävissä olevat samplerit ole poikkeus.
Logic Pro -version 10.5 mukana tulivat uudet samplerit, joiden avulla voit luoda, muokata ja toistaa erilaisia näytteitä ennen niiden lisäämistä musiikki- tai ääniprojektiisi.
Tässä postauksessa käymme läpi joitakin Logic Pron samplerien yleisimpiä ja helppokäyttöisimpiä ominaisuuksia - Nopea näytteenotto .
Äänitiedoston lataaminen Quick Sampleriin
On useita tapoja ladata äänitiedosto Quick Sampleriin. Tarkastelemme kolmea yleisesti käytettyä tapaa: esiasetukset, tallennin tai instrumenttiraita.
Kahta ensimmäistä lähestymistapaa varten sinun on ensin avattava Quick Sampler:
- Vaihe 1 : Valitse projektissasi Track> New Software Instrument Track.
- Vaihe 2 : Napsauta instrumenttipaikkaa raidan kanavanauhassa ja valitse Quick Sampler ponnahdusvalikosta.

Esiasetettujen äänien käyttäminen
Quick Samplerissa on valikoima esiasetettuja ääniä, joita voit käyttää näytteissäsi.
Vaihe 1 : Siirry Quick Sampler -ikkunan yläosassa olevaan valikkoon.
- Valikon otsikossa voi olla teksti Tehdasasetukset -napsauta tätä.
Vaihe 2 : Valitse haluamasi esiasetustyyppi.
- Valitse ponnahdusvalikosta jokin nykyisistä instrumenteista (esim. Arpeggiator> Futuristic Bass).
Valittu esiasetus ladataan ja se on valmis muokattavaksi.
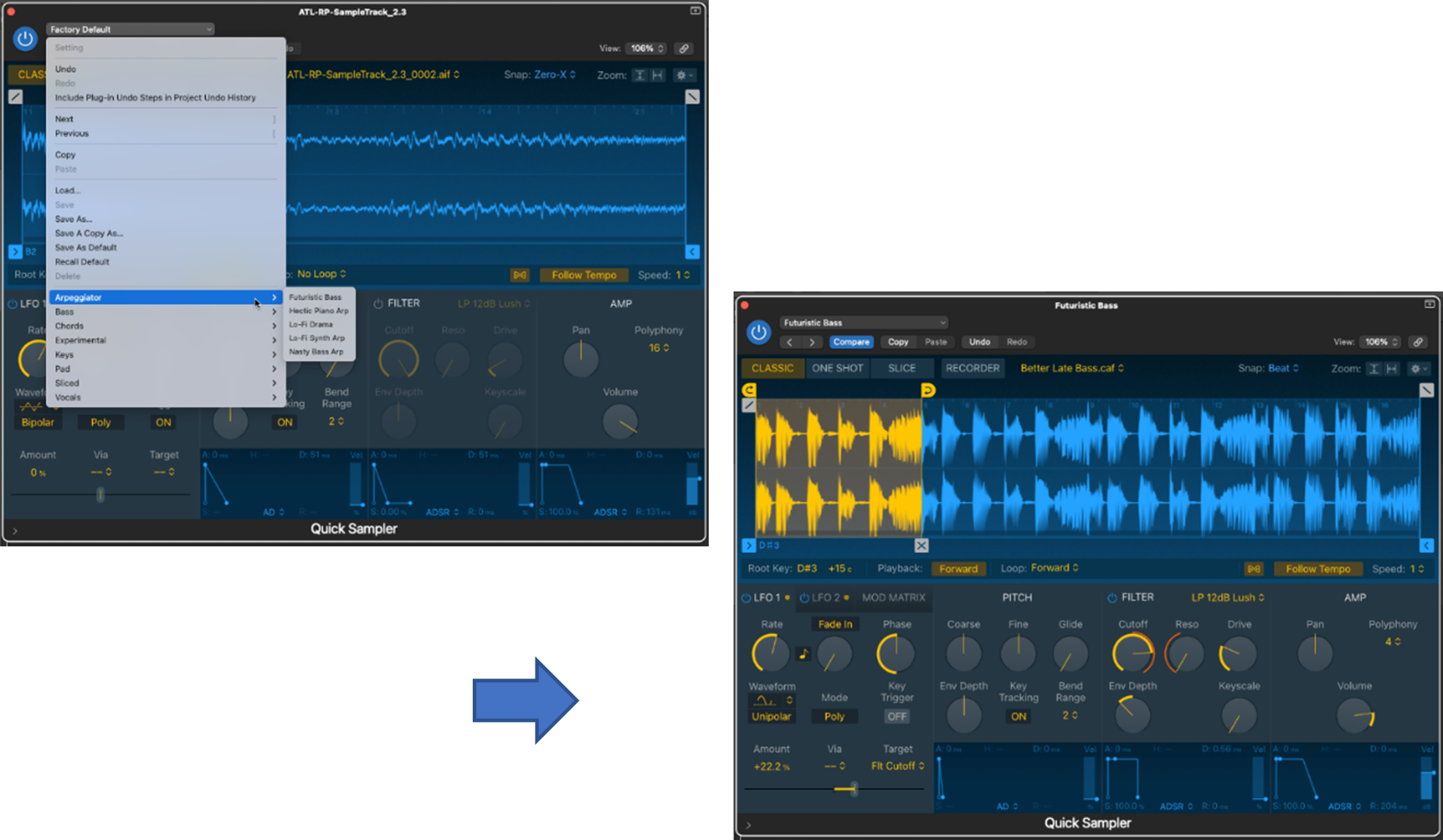
Tallentimen käyttö
Voit tallentaa ääntä suoraan Quick Sampleriin käyttämällä sen sisäänrakennettua äänitysominaisuutta.
Vaihe 1 : Valitse tallennustila.
- Siirry tilavalikkoon ja valitse TALLENNUSLAITE.
Vaihe 2 : Aseta tulo.
- Määritä tulo, josta ääni tulee Quick Sampleriin, esimerkiksi tulo, johon on liitetty mikrofoni.
Vaihe 3 : Säädä tallennuskynnys.
- Aseta kynnysarvo herkkyystasolle, jolla haluat Recorderin käynnistyvän.
Vaihe 4 : Äänitä äänitiedosto.
- Paina tallennuspainiketta ja aloita ääni (esim. ala laulaa tuloon 1 liitettyyn mikrofoniin) huomioiden, että Recorder käynnistyy vasta, kun kynnysarvo ylittyy (eli asettamasi herkkyys).
Tallennettu ääni ladataan ja se on valmis muokattavaksi.

Instrumenttiraidan lataaminen
Kaksi edellistä tapaa ladata äänitiedostoja tehdään Quick Samplerista, mutta voit ladata äänitiedoston myös suoraan Logicin Tracks-alueelta.
Jos ääniraita, josta haluat ottaa näytteen, on jo valmiiksi muotoa silmukka , niin se on valmis ladattavaksi Quick Sampleriin (siirry suoraan vaiheeseen 4 alla). Jos näin ei ole, sinun on muokattava (eli leikattava) ääniraitaa silmukan luomiseksi.
Vaihe 1 : Lataa äänitiedosto sen lähtöpaikasta (esim. tietokoneen asemalta) Logicin Tracks-alueelle.
- Vedä ja pudota tiedosto Finder-ikkunasta Raidat-alueelle luodaksesi uuden instrumenttiraidan.
Vaihe 2 (valinnainen) : Käytä Logicin Flex Time -ohjelmaa tunnistamaan transientit ladatusta ääniraidasta.
- Valitse Kappaleet-alueen yläpuolella olevasta valikosta Flex Time.
- Ota Flex-tila käyttöön ääniraidan otsikossa.
- Valitse polyfoninen tila Flex-ponnahdusvalikosta.
Vaikka tämä vaihe on valinnainen, transienttien tunnistaminen auttaa sinua tietämään, missä kohtaa ääniraitaa kannattaa leikata, jotta voit luoda silmukan näytteenottoa varten.

Vaihe 3 : Valitse ja leikkaa äänialue luodaksesi silmukan.
- Vie kursori sen alueen alkupisteen päälle, jonka haluat leikata, ja napsauta (käyttäen transientteja apuna, jos olet tunnistanut ne).
- Toista tämä silmukka-alueen loppupisteen kohdalla.
- Siirrä kursori silmukka-alueelle (eli silmukan alku- ja loppupisteiden väliin) ja napsauta hiiren kakkospainikkeella.
- Valitse ponnahdusvalikosta Viipaloi Flex-merkkien kohdalla

Kun olet luonut silmukan (tai jos sinulla on jo silmukka), voit aktivoida Quick Samplerin.
Vaihe 4 : Lataa silmukka Quick Sampleriin
- Jos silmukka on jo olemassa ja se sijaitsee Logicin ulkopuolella (esim. tietokoneen asemalla), vedä ja pudota se Finderin avulla uuteen raidan otsikkoalueeseen Tracks-alueella.
- Muuten , jos olet juuri luonut silmukan (eli käyttämällä edellä olevia vaiheita 1-3) ja se on instrumenttiraidassa, valitse ja vedä se uuteen raidan otsikkoalueeseen raidat-alueella.
- Valitse avautuvasta ponnahdusvalikosta Quick Sampler (Optimoitu).

Huomaat, että valitsimme Quick Sampler ( Optimoitu ). Voit myös valita Quick Sampler ( Alkuperäinen ). Näiden ero on seuraava:
- Alkuperäinen käyttää alkuperäisen äänitiedoston viritystä, äänenvoimakkuutta, silmukointia ja pituutta.
- Optimoitu analysoi ladatun tiedoston kalibroidakseen sen virityksen, äänenvoimakkuuden ja pituuden optimaalista tasoa kohti.
Esimerkissämme käytämme Quick Sampleria (Optimoitu), jotta voimme hyödyntää sen optimointiominaisuuksia.
Näytteiden luominen
Kun olet ladannut loopin Quick Sampleriin jollakin edellä mainituista menetelmistä, on aika kuunnella, tutkia ja muokata samplea.
Ensin muutama Quick Sampler -esitelmä.
Tilat
Quick Samplerissa on neljä tilaa:
- Klassinen -Kun käynnistät näytteen, se toistetaan takaisin - vain niin kauan kuin pidät näppäintä painettuna (esim. MIDI-ohjaimella tai Logicin musiikillisella näppäimistöllä tai näytön näppäimistöllä).
- Yksi laukaus -Kun käynnistät näytteen, se toistetaan kokonaisuudessaan (eli alkumerkin kohdasta loppumerkin kohtaan) riippumatta siitä, kuinka kauan pidät näppäintä painettuna.
- Slice -tämä jakaa näytteen useisiin segmentteihin, jotka on yhdistetty avaimiin.
- Tallennin -Kuten olemme osoittaneet, voit tallentaa äänen suoraan Quick Sampleriin, jota voit muokata näytteeksi.
Kuten tulemme näkemään, slice-tila on erittäin hyödyllinen analysoitaessa ja muokattaessa näytettä, jotta voit eristää kiinnostavan segmentin tai jakaa näytteen tahtiosuuksiin luodessasi rumpu- tai lyömäsoittonäytteitä.
Muut parametrit
On muitakin hyödyllisiä parametreja, joilla voit muokata näytteitäsi Quick Samplerissa - emme nyt käsittele niitä yksityiskohtaisesti, mutta ne kannattaa tuntea:
- Pitch -hienosäätääksesi näytteesi toiston sointiväriä.
- Suodatin -valita suodatinkuori, mukaan lukien alipäästö, korkeapäästö, kaistanpäästö ja kaistan hylkääminen.
- Amp -asettaa tason, panorointiasennon ja polyfonian.
Mukana on myös mod-matriisiruutu, jossa on LFO:ita, jonka avulla voit hallita modulaatioparametreja (esim. oskillaattorin taajuutta ja suodattimen cutoffia).
Yleiskatsaus Slice-tilaan
Quick Samplerin viipaletila on tapa "pilkkoa näytteitä" ja luoda viipaleita asettamiesi parametrien (esim. transienttien) perusteella. Sen avulla voit poimia alkuperäisestä näytteestä tai silmukasta kiinnostavan segmentin.
Siivujen luominen ja kartoittaminen määräytyy kolmen parametrin perusteella:
- Tila -Tämä on menetelmä, jolla luodaan viipaleita, jotka perustuvat Transientti+Note , Beat Divisioonat , Tasa-arvoiset osastot , tai Manuaalinen
- Herkkyys -Kun tämä arvo on korkeampi, enemmän viipaleita tunnistetaan valitsemasi tilan perusteella, ja vähemmän viipaleita, kun se on matalampi.
- Keskeinen kartoitus -Aloitusnäppäin (esim. C1) on näppäin, johon ensimmäinen viipale on liitetty, ja seuraavat näppäimet on liitetty. kromaattisesti (ts. kaikki näppäimistön puoliäänet) tai vain valkoinen tai musta avaimet
Esimerkissämme valitsemme: Transient+Note-tilan, herkkyyden 41 ja kromaattisen kartoituksen.

Muokkaa ja luo viipaleita
Kun olet asettanut viipaleen parametrit, voit kuulla jokaisen viipaleen joko soittamalla sen yhdistettyä näppäintä tai napsauttamalla näppäintä pelata painiketta, joka näkyy viipaleen alapuolella.
Vinkki: Voit soittaa viipaleen mapped key -näppäimellä millä tahansa seuraavista tavoista:
- Liitetty MIDI-näppäimistö
- Toinen MIDI-ohjaintyyppi
- Logicin näyttönäppäimistö
- Logicin musiikillinen kirjoittaminen
Soita viipaleita ja kuuntele niitä- miltä ne kuulostavat ?
Oletko tyytyväinen viipaleiden alku- ja loppupisteisiin valitsemiesi parametrien perusteella?
Jos olet, voit valita yhden tai useamman viipaleen näytteeksi. Jos et, voit muokata olemassa olevia viipaleita tai luoda uusia viipaleita haluamiesi ominaisuuksien perusteella.
Osoitteeseen muokkaa viipaletta :
Vaihe 1 : Säädä viipaleen alku- ja loppupistettä.
- Napsauta ja vedä viipaleen kummassakin päässä olevat merkit haluamaasi kohtaan (HUOM. viipaleen merkit ovat keltainen )
Vaihe 2 : Toista ja säädä viipaletta
- Soita säädettyä viipaletta ja säädä sen alku- ja loppupistettä siirtämällä sen merkkejä, kunnes olet tyytyväinen sen soundiin.
Osoitteeseen luo uusi siivu :
Vaihe 1 : Valitse uudet viipaleen paikat
- Aseta kursori silmukan kohtaan (eli aaltomuodon näyttöön), josta haluat uuden viipaleen alkavan, ja napsauta kohtaa
- Toista, mihin haluat uuden siivun päättyvän, ja luo uudelle siivulle alku- ja loppupisteet.
Vaihe 2 : Toista ja muokkaa viipaletta
- Soita uutta siivuasi ja siirrä sen markkereita, kunnes olet tyytyväinen sen soundiin.
Kun olet tyytyväinen viipaleisiisi, voit:
- Pidä silmukka sellaisena kuin se on, kaikkine viipaleineen, ja tästä tulee näytteesi.
- Valitse silmukasta alue, joka sisältää yhden tai useamman viipaleen, jota haluat käyttää näytteessäsi, ja hävitä (eli rajoita) loput.
Näyte, joka sisältää viipaleita - katso sen MIDI-tiedot MIDI-alueella.
Kun näyte sisältää kaksi tai useampia viipaleita, voit nähdä MIDI-nuotit, jotka on määritetty kullekin näytteen viipaleelle. Voit tehdä tämän luomalla näytteelle MIDI-alueen.
Vaihe 1 : Luo uusi MIDI-alue
- Napsauta hiiren kakkospainikkeella Quick Sampler -raidan vieressä olevaa tilaa Raidat-alueella.
Vaihe 2 : Lataa näyte MIDI-alueelle
- Vie kursori näytteen aaltomuodon näytön alaosaan Quick Sampler -näytössä
- Etsi kaareva nuoli, joka näkyy
- Vedä ja pudota näyte uuteen MIDI-alueeseen.
Näytteen tiedot sijoitetaan MIDI-alueelle - kaksoisnapsauttamalla sitä saat näkyviin sen MIDI-nuotteihin ja pianorullaan kohdistetut viipaleet.

Loop-editin rajaaminen pienempään (uuteen) näytteeseen
Jos haluat pienemmän näytteen, joka sisältää vain yhden tai useamman viipaleen, sinun on valittava nämä viipaleet ja rajattava loput.
Vaihe 1: Näytteen päätepisteiden sijainti
- Napsauta ja vedä päätemerkit siihen kohtaan, johon haluat ne uuteen näytteeseesi (huom. päätemerkit ovat sininen )
Vaihe 2 : Rajaa silmukkaa näytteen luomiseksi
- Avaa aaltomuodonäytön yläpuolella oleva pudotusvalikko (ts. vaihde kuvake)
- Valitse Viljelynäyte

Hyvin tehty - olet juuri luonut uuden näytteen!
Näytteenotto Classic-tilassa
Nyt kun sinulla on näytteesi, olet valmis kuulemaan, miten näyte soi, kun vaihdat sen sävelkorkeutta ja tempoa. Hyvä tapa tehdä tämä on siirtyä Classic-tilaan.
Voit kuulla näytteesi eri nuottien välillä, kun soitat näppäimistöllä (eli liitetyllä MIDI-ohjaimella tai näytöllä). Uusi näytteesi soi aivan kuin uusi instrumentti - se on näytteenottolaite .
Pelatessasi saatat kuitenkin huomata, että sävelkorkeus ja näytteen tempo pienenee ja kasvaa, kun soitat matalampia ja korkeampia nuotteja. Jos sen sijaan haluat, että vain sävelkorkeus muuttuu, kun soitat eri nuotteja, mutta tempo pysyy samana, sinun on asetettava Flex-tila.
Vinkki: Flex-tila on Logic Pron monipuolinen ominaisuus, jota voit käyttää sävelkorkeuden ja ajoituksen virittämiseen - opettele, miten sävelkorkeutta voi helposti virittää. Kuinka muokata sävelkorkeutta ja ajoitusta helposti
Voit asettaa Flex-tilan pitämään saman tempon:
Vaihe 1 : Etsi ja valitse Flex-kuvake
- Flex-kuvake sijaitsee aaltomuodonäytön alapuolella.
Vaihe 2 : Valitse Seuraa Tempoa

Kun olet asettanut Flex-tilan tällä tavalla, kun soitat matalampia ja korkeampia nuotteja, näytteen sävelkorkeus muuttuu, mutta sen tempo pysyy samana.
Luo sampleriraita sampleri-instrumentillasi.
Kun sinulla on sample, johon olet tyytyväinen, voit käyttää sitä sampleri-instrumenttina luodaksesi uuden raidan projektissasi, eli uuden sampleriraidan.
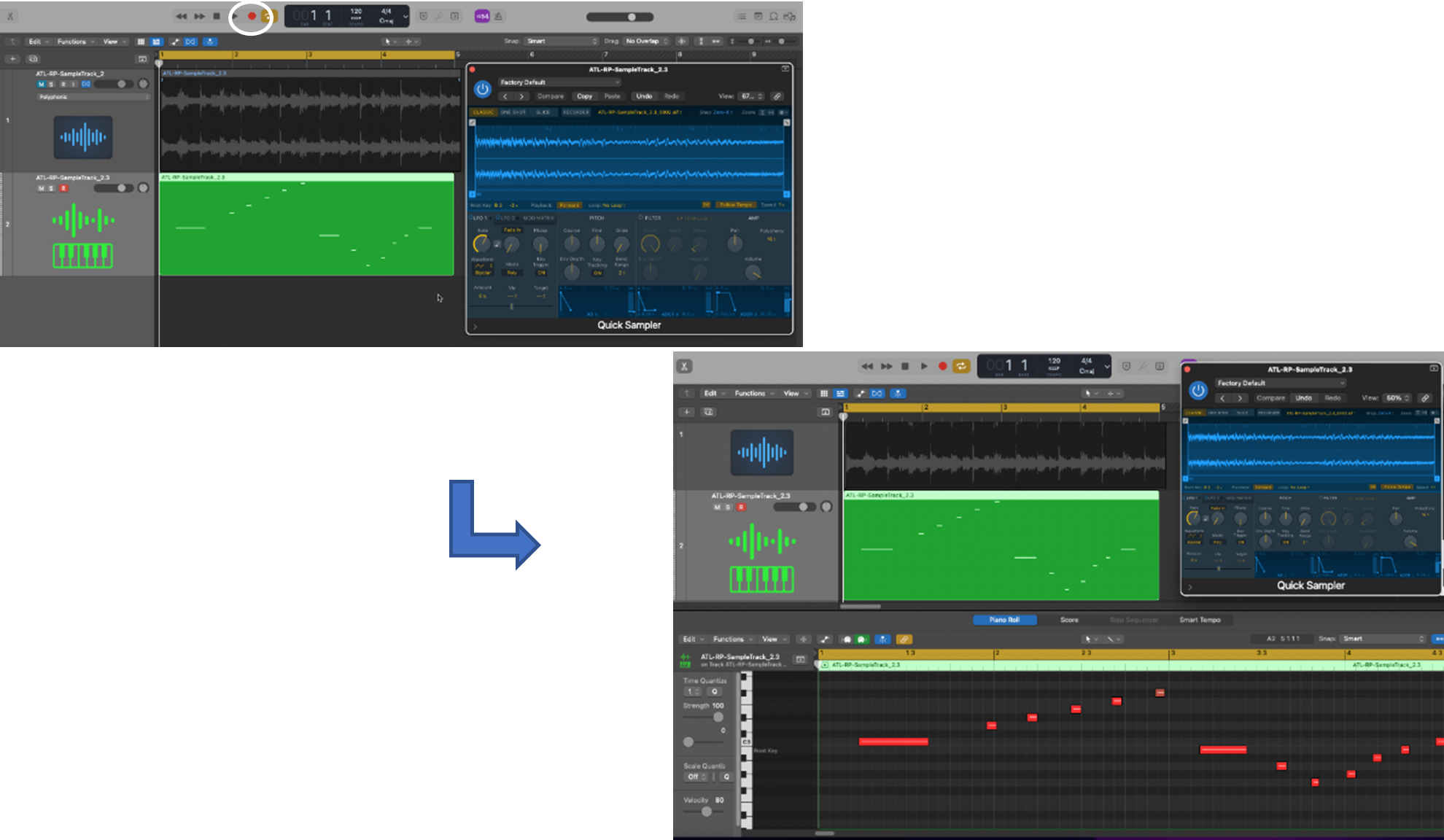
Päätelmä
Tässä postauksessa käymme läpi, miten Logic Pro X:ssä näytteistetään Quick Samplerin avulla. Se on tehokas ja monipuolinen työkalu, jonka avulla voit näytteistää musiikkia (tai mitä tahansa ääntä) eri tavoin ja lisätä laajuutta ja luovuutta kappaleeseesi tai projektiisi.

