Sisällysluettelo
Elokuvissa tarvitaan musiikkia. Se voi olla taustalla ja auttaa luomaan tunnelmaa, mutta se voi olla myös etualalla ja viedä toimintaa eteenpäin.
Mutta ilman näitä melodisia ja rytmikkäitä ääniä elokuvasta tulee todennäköisesti yhtä lattea kuin Titanicin keulalla täydellisessä hiljaisuudessa seisovat Kate ja Leo. Haukotus.

Hyvä uutinen on se, että Applen hienot ihmiset tietävät tämän ja ovat tehneet iMovie-projektiin haluamasi musiikin lisäämisen ja muokkaamisen helpoksi. Itse asiassa vaikeinta musiikin lisäämisessä iMovieen on löytää sopiva musiikki. oikea musiikkia.
Mutta kymmenen vuoden elokuvien tekemisen jälkeen voin kertoa, että rakastan edelleen loputtomia tunteja, jolloin kuuntelen kappaleita, kokeilen niitä omassa Aikajana ja nähdä, miten tietty musiikkikappale voi muuttaa koko kohtauksen ja joskus jopa koko elokuvan leikkaustapaa.
Seuraavassa kerrotaan, miten musiikkitiedostoja tuodaan ja lisätään aikajanalle iMovie Macissa, ja annan muutamia vinkkejä musiikin muokkaamiseen, kun leikkeet ovat paikoillaan.
Musiikin lisääminen Macin iMovie-ohjelmassa: vaihe vaiheelta
Jos noudatat kolmea ensimmäistä vaihetta, olet onnistuneesti lisännyt musiikkia iMovieen (ja jos pääset vaiheen 3 loppuun asti, opit myös, miten se tehdään vain yhdessä vaiheessa).
Vaihe 1: Valitse musiikki
Ennen kuin voit tuoda musiikkileikkeen iMovieen, tarvitset musiikkitiedoston. Vaikka tämä saattaa kuulostaa itsestäänselvyydeltä, iMovie on hieman vanhanaikainen siinä mielessä, että se olettaa yhä, että haluat lisätä musiikkia, jonka olet ostanut iMoviesta. Apple Music - luultavasti silloin, kun sen nimi oli vielä iTunes .
En tiedä sinusta, mutta minä en ole saanut - ostettu Kuten useimmat ihmiset, maksan kuukausimaksun kuunnellakseni musiikkia Apple Musicin tai jonkin sen suoratoistopalvelun kilpailijan kautta.
Jotta voit tuoda musiikkitiedoston iMovieen, tarvitset tiedoston. Ehkä olet ladannut sen internetistä, kopioinut kappaleen CD-levyltä (tekijänoikeuslaki huomioiden, tietenkin ), tai kirjoittanut itse jotain GarageBand , tai tallentanut sen Macille.
Julkinen palveluilmoitus: Muista, että kaikki käyttämäsi ääni, joka ei ole rojaltivapaata tai julkista, on todennäköisesti ristiriidassa tekijänoikeustunnistimien kanssa, jotka on sisällytetty jakelualustoihin, kuten esim. YouTube .
Helppo ratkaisu löytää musiikkia, jolla vältetään tekijänoikeuskysymykset ja tuetaan taiteilijoita, on hankkia musiikkia vakiintuneelta rojaltivapaan musiikin tarjoajalta.
Vaihe 2: Tuo musiikki
Kun sinulla on haluamasi musiikkitiedostot, niiden tuominen iMovieen on lastenleikkiä.
Klikkaa vain Tuo mediaa kuvake, joka on iMovien vasemmassa yläkulmassa oleva alaspäin osoittava nuoli (kuten punainen nuoli alla olevassa kuvakaappauksessa).

Tämä avaa suuren ikkunan, joka näyttää samankaltaiselta kuin alla oleva kuvakaappaus, mutta sinun kansiosi ovat luonnollisesti erilaiset kuin minun.
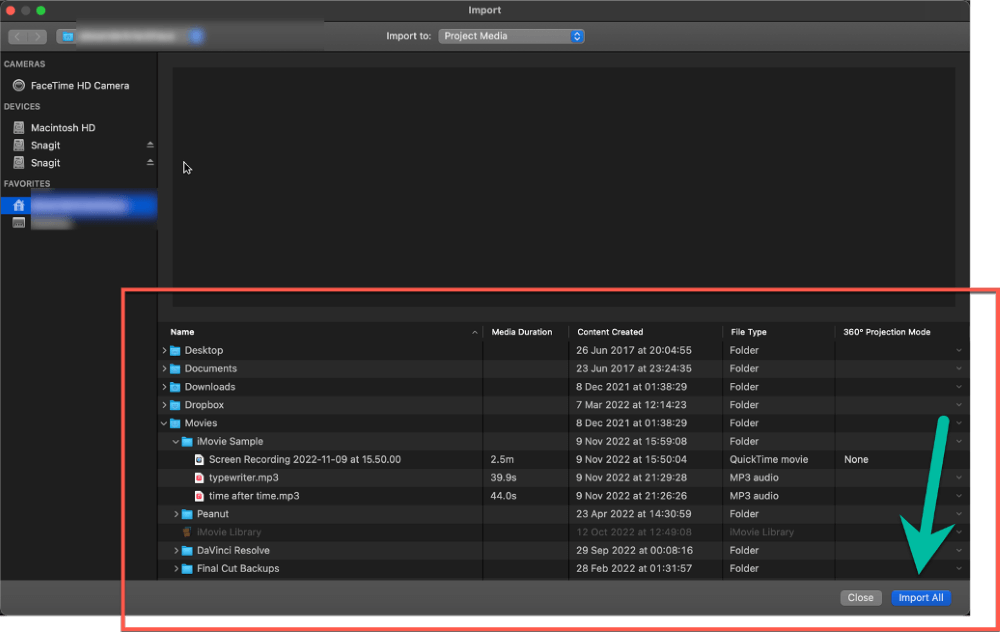
Siirry yllä olevan kuvakaappauksen alareunassa punaisella laatikolla korostetun kansiorakenteen avulla sinne, mihin musiikkitiedostosi on tallennettu.
Kun olet napsauttanut haluamaasi kappaletta tai kappaleita, näyttöön ilmestyy Tuo kaikki painike oikeassa alareunassa (jota vihreä nuoli korostaa yllä olevassa kuvakaappauksessa), muuttuu muotoon Tuo valittu . Napsauta sitä ja musiikkisi on nyt iMovie-projektissasi!
Vielä yksi asia...
Jos olet ostanut musiikkia Apple Music / iTunes , voit tuoda nämä kappaleet Audio & Video välilehdellä iMovien vasemmassa yläkulmassa olevassa Mediaselain (iMovien ulkoasun oikeassa yläkulmassa), jonne punainen kehotus #1 osoittaa alla olevassa kuvakaappauksessa.
Valitse sitten Musiikki (joka on todellinen Apple Music Kirjasto), johon punainen kehotus #2 osoittaa alla olevassa kuvakaappauksessa.

Huomaa, että kuvakaappauksessani näkyy useita kappaleita, mutta omasi näyttää erilaiselta, ja ellet ole ostanut musiikkia vuonna Apple Music , tai muulla tavoin tuotu musiikki Apple Music sovellusta, et näe mitään.
Vaihe 3: Lisää musiikkia aikajanalle
Kun olet lisännyt musiikkitiedostot, löydät ne mediaselaimen Oma media -välilehdeltä videoleikkeiden ohella, kuten alla olevassa kuvassa näkyy.
Huomaa, että iMovie-ohjelmassa videoleikkeet ovat sinisiä ja musiikkileikkeet - jotka näkyvät vihreillä nuolilla alla olevassa kuvakaappauksessa - ovat kirkkaan vihreitä.
Huomaa myös, että iMovie ei sisällytä ääniraitojen otsikoita mediaselaimeen. Voit kuitenkin siirtää osoittimen minkä tahansa leikkeen päälle ja painaa painiketta "Valitse". välilyönti aloittaa musiikin soittamisen, jos unohdat, mikä kappale on mikä.

Jos haluat lisätä musiikkileikkeen aikajanalle, napsauta leikettä ja vedä se haluamaasi kohtaan aikajanalla.
Alla olevassa kuvakaappauksessa olen napsauttanut kappaletta "Time After Time" (näkyy punaisella kutsulaatikolla #1) ja vetänyt kopion siitä aikajanalleni pudottaen sen videoleikkeen alapuolelle, juuri siihen kohtaan, missä Kuuluisa näyttelijä katsoo kelloaan (punainen ruutu #2).

Pro-vinkki: Vaiheiden 2 ja 3 ohittaminen
Voit ohittaa sekä edellä mainitut vaiheet 2 että 3 yksinkertaisesti vetämällä musiikkitiedoston tiedostosta Finder ikkuna sinun Aikajana .
Odota. Mitä?
Kyllä, voit vain raahata ja pudottaa musiikkitiedostoja iMovie-ohjelmaan. Aikajana . Ja se asettaa automaattisesti kopion kyseisestä kappaleesta sinun mediaselain .
Anteeksi, että kerron sinulle vasta nyt, mutta yksi asia, jonka opit, kun saat enemmän kokemusta elokuvien tekemisestä, on se, että on olemassa aina uskomattoman tehokas oikotie, mitä ikinä teetkin.
Sillä välin, kun opit tekemään asioita manuaalisesti (vaikkakin hitaammin), ymmärrät paremmin, miten kaikki toimii. Toivon, että voit luottaa minuun tässä asiassa.
Vaihe 4: Muokkaa musiikkileikettäsi
Voit siirtää musiikkia ympäriinsä Aikajana yksinkertaisesti napsauttamalla ja vetämällä musiikkileikettä.
Voit myös lyhentää tai pidentää leikettä samalla tavalla kuin videoleikettä - napsauttamalla reunaa (johon vihreä nuoli osoittaa alla olevassa kuvakaappauksessa) ja vetämällä reunaa oikealle tai vasemmalle.
Voit myös "häivyttää" musiikkia vetämällä häivytyskahvaa (johon punainen nuoli osoittaa) vasemmalle tai oikealle. Lisätietoja on artikkelissa Musiikin tai äänen häivyttäminen iMovie Macissa.

Lopulliset ajatukset
Koska musiikin lisääminen iMovieen Aikajana on yhtä helppoa kuin tiedoston raahaaminen Mac-tietokoneen Finder ja pudottamalla se aikajanalle, ja musiikin muokkaaminen on yhtä helppoa. iMovien avulla on paitsi helppoa myös nopeaa kokeilla eri musiikkikappaleita etsiessäsi täydellistä musiikkia.
Ja jatka yrittämistä. Oikea laulu on olemassa.
Sillä välin kerro minulle alla olevissa kommenteissa, oliko tämä artikkeli mielestäsi hyödyllinen vai olisiko minun pitänyt vain kertoa, miten raahata ja pudottaa tiedosto aikajanalle ja lopettaa siihen. Hyvää muokkausta ja Kiitos.

