Sisällysluettelo
Tehdasasetusten palautus palauttaa Android-puhelimesi samaan tilaan, jossa se oli ostohetkellä. Tehdasasetusten palautus kannattaa tehdä aina ennen puhelimen myyntiä, ja palautukset voivat ratkaista monenlaisia ongelmia. Mutta katso ennen kuin hyppäät! Puhelimen palautus poistaa kaikki henkilökohtaiset tietosi. Varmista, että teet ensin varmuuskopion tiedoistasi!
Säilytämme puhelimissamme paljon arvokasta tietoa, kuten yhteystietoja, tapaamisia, valokuvia, muistiinpanoja ja paljon muuta. Puhelimen säännöllinen varmuuskopiointi on hyvä idea.
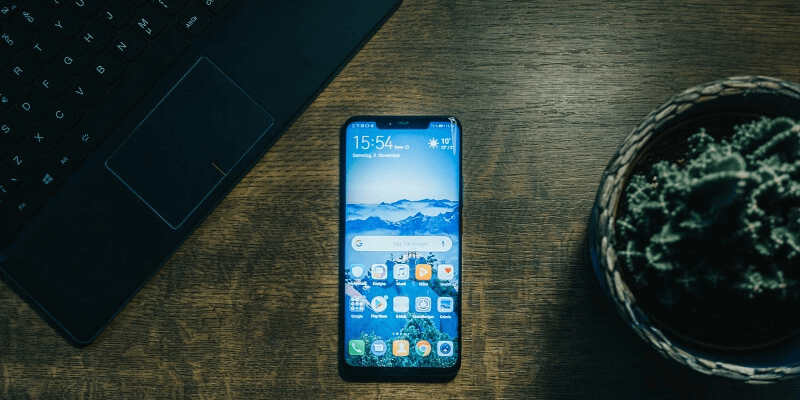
Ongelmana on se, ettei aina ole selvää, miten se tehdään. Osittain syynä on se, ettei ole olemassa standardoitua Android-puhelinta. Eri valmistajat valmistavat niitä, niissä on eri Android-versiot ja niihin on liitetty erilaisia sovelluksia. Tapa, jolla varmuuskopioit oman puhelimesi, voi olla erilainen kuin muiden Android-käyttäjien omien puhelinten varmuuskopiointi.
Tässä artikkelissa käsittelemme siis erilaisia tapoja varmuuskopioinnin tekemiseen. Näytämme, miten voit käyttää Androidin ominaisuuksia, ja käsittelemme erilaisia kolmannen osapuolen varmuuskopiointisovelluksia.
1. Varmuuskopioinnin tekeminen Googlen sovellusten & palveluiden avulla
Google tarjoaa useita virallisia menetelmiä puhelimesi varmuuskopioimiseen. Ne on esitelty lyhyesti Googlen tukisivuilla. Nämä menetelmät eivät ole käytettävissä kaikissa laitteissa - jotkin niistä otettiin käyttöön Android 9:ssä. Lisäksi yksityiskohdat vaihtelevat puhelimittain, esimerkiksi se, mistä kohtaa Asetukset-sovellusta löydät toiminnot.
Joissakin puhelimissa varmuuskopiointiasetukset ovat esimerkiksi pääsivulla, kun taas toisissa ne ovat kohdassa Henkilökohtaiset. Osio voi olla nimeltään "Varmuuskopiointi", "Varmuuskopiointi & palautus" tai "Varmuuskopiointi & palautus". Asetusten asettelu voi vaihdella puhelimesta toiseen. Varmuuskopiointitoiminnon löytämiseksi sinun on ehkä käytettävä hieman maalaisjärkeä tai tehtävä hakuja.
Jotkut menetelmät eivät varmuuskopioi kaikkia tietojasi. Suosittelen käyttämään yhdistelmää - käytä esimerkiksi Varmuuskopioi & Nollaa -sovellusta ja kopioi tiedostot sitten tietokoneelle. Huomaa, että jotkin kolmannen osapuolen sovellukset, jotka eivät ole Googlen sovelluksia, eivät ehkä pysty varmuuskopioimaan asetuksiaan ja tietojaan tällä tavalla. Jos olet epävarma, ota yhteyttä kehittäjään.
Android varmuuskopiointi &; Nollaus
Aloitetaan varmuuskopiointisovelluksesta, joka on sisäänrakennettu suoraan Androidiin. Se sisältyy moniin Android-laitteisiin, joissa on Androidin viimeisimmät versiot, vaikka jotkut valmistajat (kuten Samsung ja LG) tarjoavat omia. Käsittelemme niitä seuraavassa osiossa.
Googlen tuen mukaan sovellus varmuuskopioi seuraavien tietojen ja asetusten tiedot:
- Google Yhteystiedot
- Google-kalenteri
- Tekstiviestit (SMS, ei MMS)
- Wi-Fi-verkot ja salasanat
- Taustakuvat
- Gmail-asetukset
- Sovellukset
- Näytön asetukset, mukaan lukien kirkkaus ja lepotila
- Kieliasetukset, mukaan lukien syöttölaitteet
- Päivämäärän ja kellonajan asetukset
Mitä puuttuu? Kuten mainitsin, joidenkin kolmansien osapuolten sovellusten asetuksia ja tietoja ei ehkä varmuuskopioida. Lisäksi tämä sovellus ei varmuuskopioi valokuvia ja tiedostoja, joten käsittelemme alla useita tapoja, joilla voit tehdä sen.
Näin voit varmuuskopioida Android-puhelimesi varmuuskopioinnin ja nollauksen avulla:
- Avaa Asetukset, Siirry sitten osoitteeseen Varmuuskopiointi & nollaus
- Napauta Varmuuskopioi tietoni, ota sitten käyttöön Varmuuskopioi tietoni kytkin
- Valitse Google-tili, johon haluat varmuuskopioida
- Ota käyttöön Automaattinen palautus kytkin
- Napauta Google-tiliäsi ja tarkista sitten jokainen sovellus ja palvelu, jonka haluat varmuuskopioida.
Tehdasasetusten palautuksen jälkeen voit palauttaa tiedot ja asetukset seuraavasti:
- Asennuksen aikana sinulta kysytään, haluatko kopioida tilisi, sovelluksesi ja tietosi toisesta laitteesta. Ei kiitos
- Kirjaudu sisään Google-tilillesi. Seuraa seuraavia kehotteita.
- Se kysyy, haluatko palauttaa viimeisimmän varmuuskopion. Kun se kysyy, napauta kohtaa Seuraava
Laitteesi palautetaan sen jälkeen.
Tiedostojen kopioiminen ja liittäminen tietokoneeseen manuaalisesti USB:n avulla
Voit liittää Android-puhelimesi tietokoneeseen ja siirtää tiedostoja kuin USB-muistitikulla. Huomaa, että tämä ei varmuuskopioi kaikkea. Se toimii kaikelle tiedostoina tallennetulle, kuten valokuville, musiikille ja asiakirjoille, mutta ei tietokantoihin tallennetuille tiedoille. Tämä tarkoittaa, että yhteystietojasi, puhelulokeja, sovelluksia ja muita tietoja ei varmuuskopioida.
Tämä toimii sekä Macilla että Windowsilla. Macilla? Sinun on ensin asennettava Android File Transfer. Tarvitset sitä varten seuraavaa:
- Avaa puhelimen lukitus. Jos kytket puhelimen Maciin ensimmäistä kertaa, avaa Android File Transfer (se tapahtuu tulevaisuudessa automaattisesti).
- Liitä puhelin USB-kaapelilla
- Valitse Tiedoston siirto puhelimesi ponnahdusviestistä (vanhemmissa laitteissa saatat joutua vetämään ilmoituspalkin alas).
- Kun tiedostonsiirtoikkuna avautuu automaattisesti tietokoneellesi, vedä ja pudota sen avulla tiedostot, joista haluat varmuuskopioida.
- Poista puhelin ja irrota se pistorasiasta
Huomautus: Varmuuskopioitavia kansioita ovat DCIM (valokuvasi), Lataukset, Elokuvat, Musiikki, Kuvat, Soittoäänet ja Video.
Synkronoi tiedot Google-tilillesi
Google tarjoaa myös manuaalisen tavan synkronoida tietosi Google-tilillesi.
- Avaa Asetukset ja siirry osoitteeseen Google-tili
- Valitse Google
Täältä löydät luettelon tietotyypeistä, jotka voit synkronoida Google-tilillesi. Niihin kuuluvat:
- Sovelluksen tiedot
- Kalenteri
- Yhteystiedot
- Drive
- Gmail
Kunkin kohteen kohdalla näkyy päivämäärä ja kellonaika, jolloin se viimeksi synkronoitiin. Voit sitten synkronoida kohteet manuaalisesti napauttamalla kutakin kohdetta.
Varmuuskopioi tiedostosi Google Drive -sovelluksen avulla
Google Drive -sovellukseen tallennetut tiedostot ja asiakirjat tallennetaan automaattisesti pilvipalveluun. Tiedostojen kopioiminen sinne on kätevä vaihtoehto niiden kopioimiselle tietokoneelle, jota käsittelimme edellä.
Näin se tehdään:
- Avaa Google Drive Android-laitteessasi
- Napauta Lisää kuvake. Valitse Lataa, sitten Lataa tiedostoja
- Valitse tiedostot, jotka haluat varmuuskopioida, ja napauta sitten Valmis
- Tiedostosi siirretään
Jotkin kolmannen osapuolen sovellukset, kuten WhatsApp, voidaan määrittää varmuuskopioimaan tiedot automaattisesti Google Driveen. Tässä ovat WhatsAppin ohjeet tämän tekemiseen.
2. Varmuuskopioinnin tekeminen kolmannen osapuolen sovellusten avulla
Mikään Googlen sovelluksista ei varmuuskopioi koko laitettasi yhdellä kertaa. Pääset kuitenkin lähelle sitä käyttämällä edellä kuvattujen menetelmien yhdistelmää. Kolmannen osapuolen sovellukset ovat vaihtelevia. Joillakin sovelluksilla voit varmuuskopioida kaiken yhdellä napsautuksella, kun taas toisilla on vain rajoitettuja tietotyyppejä.
Tietokoneellasi toimiva varmuuskopiointiohjelmisto
MobiKin Assistant Androidille (vain Windows) voi hallita Android-laitettasi useilla eri tavoilla ja varmuuskopioida sen sisällön tietokoneellesi yhdellä napsautuksella. Se pystyy myös varmuuskopioimaan tietosi valikoivasti USB:n tai Wi-Fi:n kautta.
Ohjeistus ja kuvakaappaukset siitä, miten varmuuskopioida puhelimesi ohjelmiston avulla, on mukana. Normaalisti 49,95 dollaria, ohjelmisto on alennettu 29,95 dollariin tätä kirjoitettaessa. Ilmainen kokeiluversio on saatavilla.
Coolmuster Android Assistant (Windows, Mac) näyttää hyvin samankaltaiselta kuin MobiKinin ohjelma, mutta on hieman halvempi ja saatavilla myös Mac-käyttäjille. Se voi varmuuskopioida puhelimesi ennen tehdasasetusten palauttamista yhdellä napsautuksella, ja se voi jopa auttaa, jos palautat puhelimen tekemättä ensin varmuuskopiota. Mukana on yksityiskohtainen varmuuskopioinnin opetusohjelma. Normaalisti 39,95 dollaria, ohjelma on tätä kirjoitettaessa alennettu 29,95 dollariin.
Coolmuster Android Backup Manager (Windows, Mac) on toinen ohjelma samoilta kehittäjiltä, ja sen avulla voit säästää rahaa tarjoamalla varmuuskopioinnin yhdellä napsautuksella ilman lisäominaisuuksia. Normaalisti 29,95 dollaria, se on alennettu 19,95 dollariin tätä kirjoitettaessa.
TunesBro Android Manager (Windows, Mac) on Android-käyttäjille tarkoitettu työkalupakki. Sillä voi siirtää tiedostoja, varmuuskopioida ja palauttaa, hallita sisältöä ja tehdä rootin yhdellä napsautuksella. TuneBro on suunniteltu sekä kattavaksi että helppokäyttöiseksi, ja sen käytöstä on mukana käyttöopas. Windows-versio maksaa 39,95 dollaria, Mac-versio 49,95. Ilmainen kokeiluversio on saatavilla.
ApowerManager (Windows, Mac) on toinen puhelinhallintaohjelma, joka pystyy varmuuskopioimaan kaikki Android-laitteesi tiedot USB:n tai Wi-Fi:n kautta. Voit ostaa ohjelmiston 59,99 dollarilla (normaalisti 129,90 dollaria) tai maksaa kuukausi- tai vuosimaksun.
Varmuuskopiointiohjelmisto, joka toimii Android-laitteessasi
G Cloud Backup on erittäin arvostettu ja helppokäyttöinen varmuuskopiointisovellus Android-laitteille. Se varmuuskopioi yhteystietosi, viestisi, valokuvasi, videosi, musiikkisi, dokumenttisi, puhelulokisi, tiedostosi ja paljon muuta pilvipalveluun. Sovelluksella on 4,5 tähteä Google Play Storessa, ja se on ladattavissa ilmaiseksi sovelluksen sisäisten ostojen kanssa.
Varmuuskopioi matkapuhelimesi voi varmuuskopioida ja palauttaa puhelimen tietoja SD-kortille, Google Driveen, Dropboxiin, OneDriveen tai Yandex-levylle. Tuettuihin tietotyyppeihin kuuluvat yhteystiedot, tekstiviestit ja MMS-viestit, puhelulokit, järjestelmäasetukset, Wi-Fi-salasanat, kalenterit, sovellukset, kirjanmerkit ja selainhistoria. Sovelluksella on 4,3 tähteä Googlen Play-kaupassa, ja se on ilmainen.
Resilio Sync voit siirtää tiedostojasi toiseen laitteeseen, tietokoneeseen tai pilveen. Se varmuuskopioi tiedostoja, kuten valokuvia, videoita, musiikkia, PDF-tiedostoja, asiakirjoja ja kirjoja, mutta ei tietokantojen sisältöä. Sovellus on saanut Google Play Storessa 4,3 tähteä, ja se on ilmainen, vaikka sitä ei ole päivitetty aikoihin.
Super Backup &; Palauta varmuuskopioi sovellukset, yhteystiedot, tekstiviestit, puhelutiedot, kirjanmerkit ja kalenterit SD-kortille, Gmailiin tai Google Driveen. Sovelluksella on 4,2 tähteä Google Play Storessa, ja se on ilmainen sovelluksen sisäisten ostojen kanssa.
Minun varmuuskopioni varmuuskopioi puhelimesi SD-kortille tai pilveen. Tuettuja tietotyyppejä ovat muun muassa sovellukset, valokuvat, videot, musiikki ja soittolistat, yhteystiedot, puhelulokit, kirjanmerkit, tekstiviestit ja MMS-viestit, kalenterit ja järjestelmäasetukset. Sovelluksella on 3,9 tähteä Google Play Storessa, ja se on ilmainen sovelluksen sisäisten ostojen kanssa.
Helium varmuuskopioi sovellukset ja tiedot SD-kortille tai pilveen. Sovelluksella on 3,4 tähteä Google Play Storessa ja se on ilmainen. Sen premium-versiossa voit varmuuskopioida Dropboxiin, Boxiin ja Google Driveen ja synkronoida sen sitten muiden Android-laitteiden kanssa.
OEM-varmuuskopiointisovellukset
Jotkin valmistajat, kuten Samsung ja LG, tarjoavat omia varmuuskopiointisovelluksiaan. Nämä toimivat samalla tavalla kuin Googlen sovellus, ja ne löytyvät myös osoitteesta Asetukset> Varmuuskopiointi .
Samsungin sovellus toimii esimerkiksi näin Samsungin puhelimissa:
- Jos et ole vielä tehnyt sitä, rekisteröidy Samsung-tilille.
- Avaa Asetukset ja siirry osoitteeseen Varmuuskopiointi ja nollaus
- Vuonna Samsung-tili osiossa, napauta Varmuuskopioi tietoni
- Kirjaudu sisään Samsung-tilillesi
- Tarkista varmuuskopioitavat sovellukset ja palvelut.
- Ota käyttöön Automaattinen varmuuskopiointi kytkin tai hana Varmuuskopiointi nyt manuaalisen varmuuskopion tekeminen
- Tiedostoistasi tehdään varmuuskopio
Näin palautat tietosi tehdasasetusten palauttamisen jälkeen:
- Avaa Asetukset ja siirry osoitteeseen Varmuuskopiointi & nollaus
- Vuonna Samsung-tili osiossa, napauta Palauta
- Valitse nykyinen varmuuskopio ja tarkista sitten sovellukset ja palvelut, jotka haluat palauttaa.
- Napauta Palauta nyt
3. Kuinka minimoida varmuuskopioinnin tarve käyttämällä pilvipalveluja?
Jos sinulla on tapana käyttää pilvipalveluja, tietosi ovat jo verkossa, joten varmuuskopiointi ei ole yhtä suuri huolenaihe. Laitteesta kannattaa silti tehdä varmuuskopio, mutta se on vähemmän katastrofaalinen, jos jokin menee pieleen.
Ei ole yllätys, että Googlen sovellukset tallentavat tietonsa automaattisesti pilveen. Kun valitset kolmannen osapuolen sovelluksia, yritä varmistaa, että ne tekevät samoin. Tässä Computerworldin näkemys:
Nykyään Android-laitteen varmuuskopiointi ja tietojen synkronointi ei vaadi juurikaan varsinaista vaivaa. Suurin osa työstä tapahtuu saumattomasti ja automaattisesti kulissien takana - joko ilman omaa osallistumista tai kertaluonteisella valinnalla puhelimen ensimmäisen käyttöönoton yhteydessä. Tietojen palauttaminen on yleensä yhtä yksinkertaista kuin kirjautuminen laitteeseen ja Googlen järjestelmien antaminen toimia.taikuutta.
Vaikka monet sovellukset tallentavat automaattisesti pilveen, sinun on ehkä tarkistettava asetukset varmistaaksesi sen. Näin se tehdään Googlen sovelluksissa.
Google-kuvat
Google Kuvat on esiasennettu useimpiin Android-laitteisiin, ja se on yksi parhaista saatavilla olevista kuvien hallintatyökaluista. Sovellus voi tallentaa automaattisesti rajattoman määrän valokuvia verkkoon ilmaiseksi, jos käytät "korkea laatu" -vaihtoehtoa.
Tämä pienentää erittäin korkearesoluutioisten valokuvien ja videoiden tiedostokokoa, mutta säilyttää samalla tarpeeksi yksityiskohtia, jotta ne näyttävät hyvältä näytöllä. 16 megapikselin tai pienempien valokuvien ja 1080p:n tai pienempien videoiden tiedostokoko säilytetään ennallaan.
Voit valita, että valokuvia ei pienennetä, mutta Google Drivessa käytettävissäsi oleva tila rajoittaa sitä. Google tarjoaa tällä hetkellä 25 Gt:tä ilmaiseksi.
Näin varmistat, että valokuvasi tallennetaan pilveen:
- Avaa Google-kuvat
- Etsi valikkopainike näytön vasemmasta yläreunasta ja napauta sitä.
- Valitse Asetukset
- Varmista, että Varmuuskopiointi & synkronointi on kytketty päälle
Google Play Music ja Spotify
Varmuuskopiointi on yksinkertaisempaa, jos käytät suoratoistopalvelua, kuten Google Play Musicia tai Spotifyta, sen sijaan, että ylläpidät omaa musiikkikirjastoa. Tämä johtuu siitä, että kuuntelemasi musiikki tallennetaan palveluntarjoajan palvelimille ja kopioidaan vain väliaikaisesti laitteeseesi. Kun olet nollannut puhelimesi, kirjaudu vain takaisin tilillesi.
Google Play Music voi jopa varmuuskopioida henkilökohtaisen musiikkikokoelmasi. Voit ladata 50 000 kappaletta ilmaiseksi ja kuunnella niitä millä tahansa tietokoneella tai laitteella. Voit tehdä tämän Windows- tai Mac-tietokoneen verkkoselaimella. Vaiheet on kuvattu Googlen tukipalvelussa.
Google Docs, Sheets ja Slides -ohjelmat
Olemme jo nähneet, että Google Drive on kätevä tapa varmuuskopioida tiedostoja Android-laitteestasi, mutta jos käytät Googlen tuottavuussovelluksia, ne tallentuvat sinne automaattisesti.
- Google Docs on suosittu, yhteistoiminnallinen online-tekstinkäsittelyohjelma, jolla voi avata, muokata ja tallentaa Microsoft Word -asiakirjoja. Se on saanut Google Play Storessa 4,3 tähteä ja on ilmainen.
- Google Sheets on yhteistoiminnallinen online-taulukkolaskentaohjelma, joka voi työskennellä Microsoft Excel -tiedostojen kanssa. Se on saanut Google Play Storessa 4,3 tähteä, ja se on ilmainen.
- Google Slides on Microsoft PowerPointin kanssa yhteensopiva yhteisöllinen online-esityssovellus, joka on saanut Google Play Storessa 4,2 tähteä ja on ilmainen.
4. Tehdasasetusten palautuksen suorittaminen
Nyt kun olet varmuuskopioinut puhelimesi, voit tehdä tehdasasetusten palautuksen. Vaiheet ovat yksinkertaiset; löydät ne Googlen tuesta.
Näin se tehdään:
- Avaa Asetukset ja siirry osoitteeseen Varmuuskopiointi & nollaus
- Napauta Tehdastietojen palautus
- Napauta Nollaa
- Napauta vahvistusnäytössä Poista kaikki tai Poista kaikki
Puhelimesi palautuu samaan tilaan kuin se oli ostohetkellä. Tietosi ovat poissa; seuraava vaihe on niiden palauttaminen. Miten tämä tehdään, riippuu siitä, mitä menetelmää käytit puhelimesi varmuuskopioimiseen. Monissa tapauksissa olemme selostaneet nämä vaiheet edellä.

