Sisällysluettelo
Piirrä sormella tai kynällä manuaalisesti muoto, jonka haluat luoda. Kun olet sulkenut muodon, pidä kangasta painettuna 2-3 sekuntia, kunnes QuickShape-työkalu aktivoituu ja muuttaa karkean piirroksen täydelliseksi muodoksi.
Olen Carolyn ja olen luonut digitaalisia taideteoksia Procreaten avulla yli kolmen vuoden ajan. Tämä on olennainen osa oman digitaalisen kuvitusyritykseni pyörittämistä, joten minun tehtäväni on tuntea Procreate-sovelluksen yksityiskohdat ja käyttää niitä parhaan tietämykseni mukaan.
Yksi Procreaten suosikkiominaisuuksistani on mahdollisuus luoda täydellisiä muotoja sujuvassa liikkeessä muutamassa sekunnissa. Tämän työkalun avulla käyttäjät voivat piirtää manuaalisesti ja korjata sitten automaattisesti omat muotonsa ammattimaisiksi kokonaisuuksiksi ilman, että piirtäminen hidastuu.
Huom: Tämän ohjeen kuvakaappaukset on otettu Procreatesta iPadOS 15.5 -käyttöjärjestelmälläni.
Keskeiset asiat
- Piirrä ja pidä kiinni kankaasta luodaksesi täydellisen muodon.
- Kun muoto on tehty, voit muuttaa sen väriä, kokoa ja kulmaa.
- Jos haluat luoda muotokuvion, kopioi muototasosi.
- Jos haluat mitata muodon, käytä piirustusohjetta.
Kuinka tehdä muotoja Procreatessa: askel askeleelta
Kun hallitset tämän prosessin, siitä tulee osa luonnollista piirtämistapaasi ja se tuntuu sinulle kuin itsestäänselvyydeltä. Se on mahtava tapa muokata nopeasti omia piirustuksiasi ja luoda symmetrisiä ja miellyttäviä muotoja helposti. Näin:
Vaihe 1: Käyttämällä mustesivellintä kuten Tekninen tai Studio Kynä , piirrä ääriviivat haluamastasi muodosta.
Vaihe 2: Kun olet sulkenut muodon (viivoissa ei ole aukkoja), pidä sormea tai kynää alhaalla 2-3 sekuntia, kunnes muoto korjaantuu automaattisesti. Tämä tarkoittaa, että sinun QuickShape-työkalu on aktivoitu.
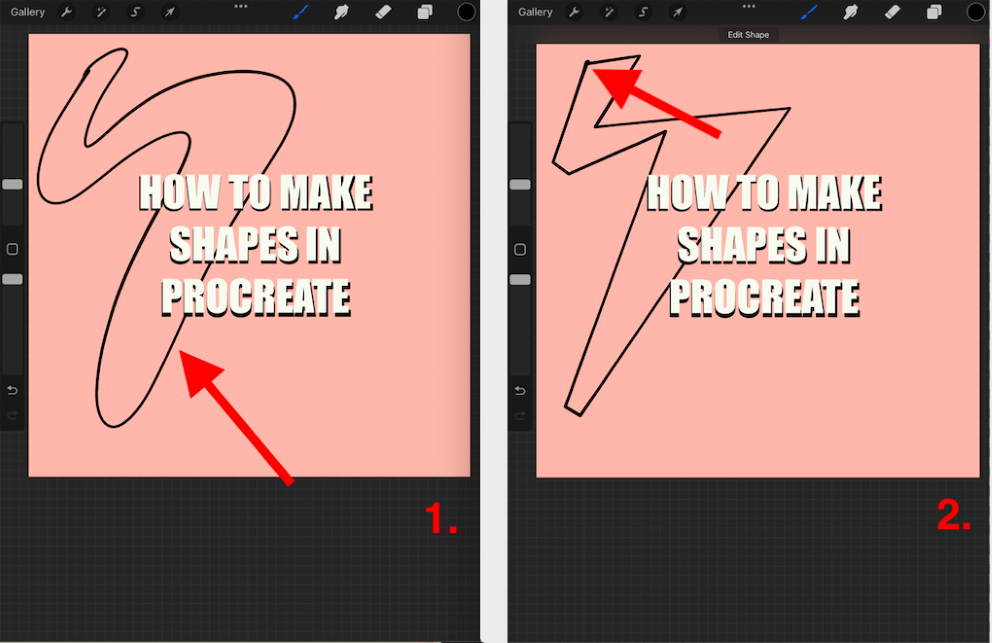
Vaihe 3: Nyt voit tehdä muodollesi mitä haluat. Voit täyttää sen värillä vetämällä hiirelläsi Värilevy kankaan oikeasta yläkulmasta ja pudota se muodon keskelle.
Vaihe 4: Voit säätää muodon kokoa ja kulmaa valitsemalla vaihtoehdon Muuntotyökalu (nuolikuvake) kankaasi yläreunassa ja varmista, että Tasainen-asetus on aktiivinen. Käytä nyt sinisiä pisteitä muodon suurentamiseen tai pienentämiseen ja sen kulman muuttamiseen.
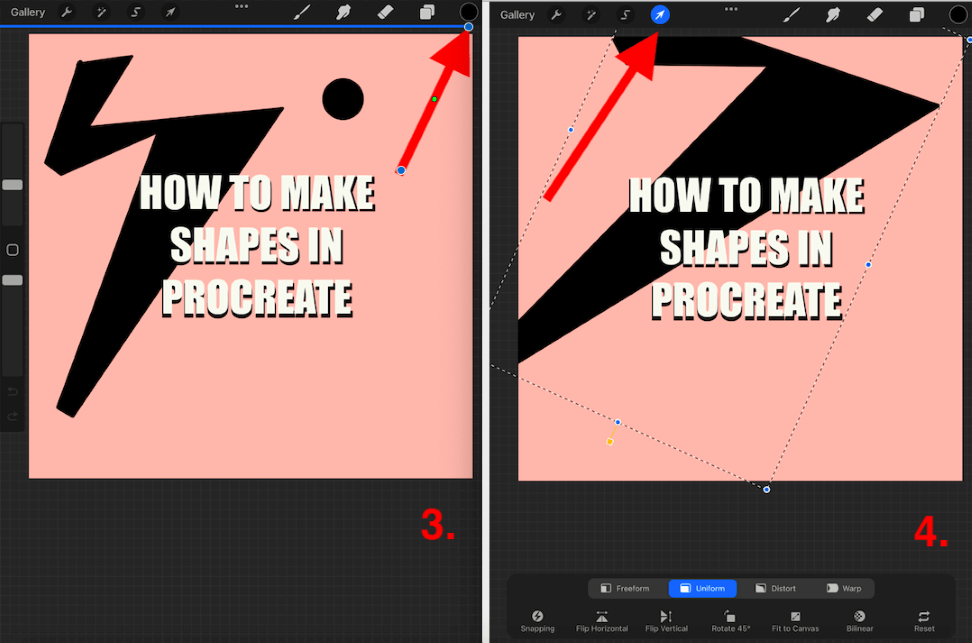
Kuinka mitata muoto Procreatessa
Jos haluat pystyä mittaamaan muotosi tai käyttämään ruudukkoa sen luomiseen, siihen on fantastinen keino. Voit käyttää Piirustusopas voit luoda minkä tahansa kokoisen ruudukon tai viivoittimen, jolla voit mitata mitä tahansa kankaalla. Tämä on erityisen hyödyllistä muotoja luotaessa. Näin se onnistuu:
Vaihe 1: Napauta kankaalla Toimintatyökalu (jakoavaimen kuvake). Selaa alaspäin ja vaihda piirustusohjeen kytkin päälle. Napauta piirustusohjeen kytkimen alapuolella kohtaa Muokkaa piirustusopasta .
Vaihe 2: Tässä voit luoda haluamasi kokoisen ruudukon. Valitse vaihtoehdoista 2D-ristikko ja alhaalla voit säätää ruudukon kokoa tarpeidesi mukaan. Kun olet valinnut, napauta kohtaa Valmis .
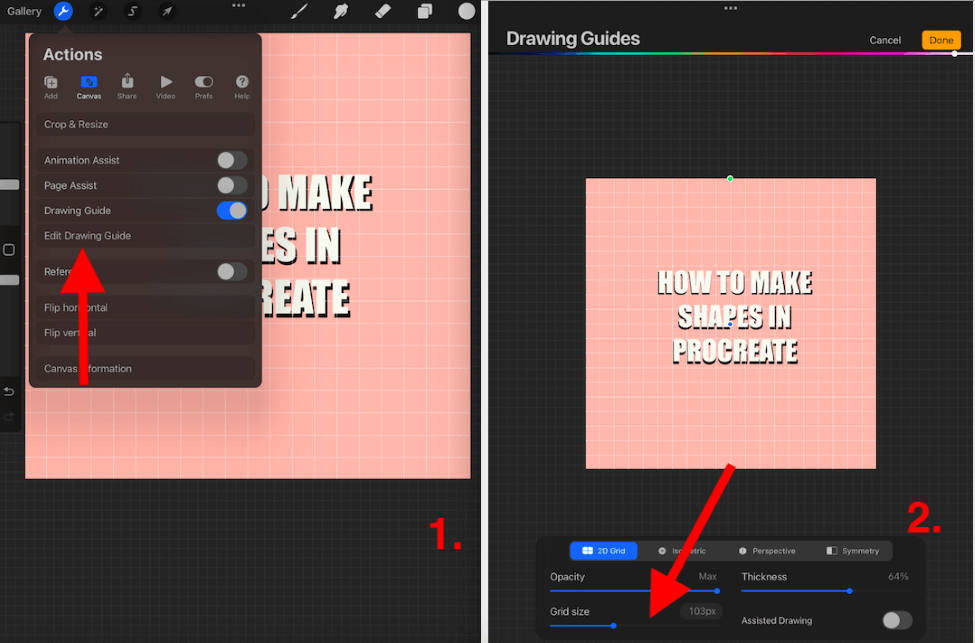
Vaihe 3: Ruudukko näkyy nyt kankaalla, kunnes kytket sen taas pois päältä. Piirrä sormella tai kynällä rasteriviivojen päälle haluamasi muotoisesti. Kun tallennat kuvan, nämä viivat eivät näy, joten älä huoli, jos unohdat kytkeä sen pois päältä.
Vaihe 4: Kun olet sulkenut muodon, pidä kangasta painettuna 2-3 sekuntia, kunnes muoto korjautuu automaattisesti. Voit nyt muokata muotoasi haluamallasi tavalla.
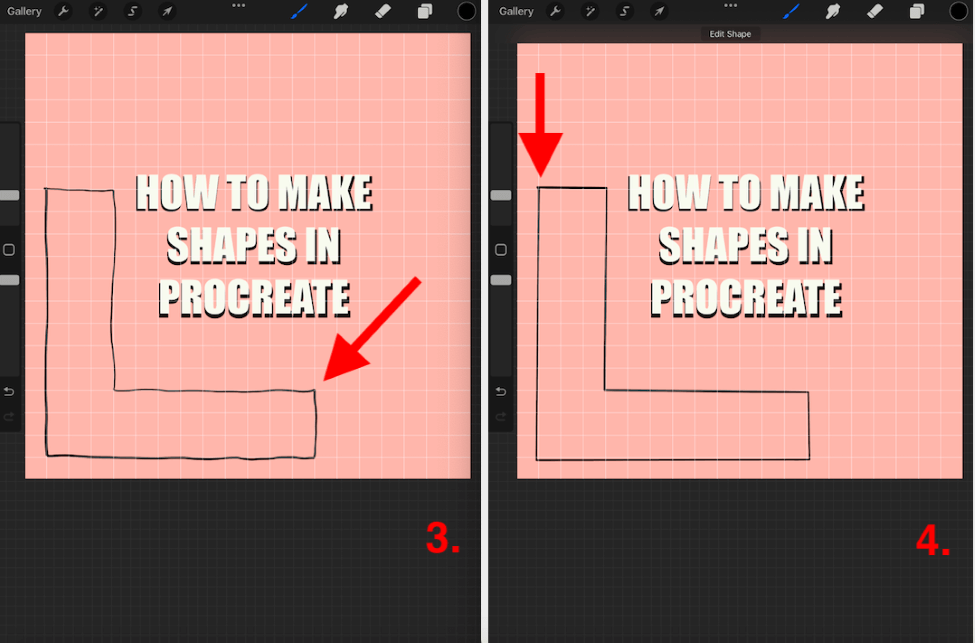
Kuinka luoda kuvion muotojen kuvio Procreatessa
Saatat haluta luoda useita versioita muodostasi tai jopa tarpeeksi luodaksesi kuvion. Tämän manuaalinen tekeminen voi olla uskomattoman aikaa vievää, mutta on olemassa helpompi tapa. Voit yksinkertaisesti kopioida muototasosi ja toistaa tämän prosessin. Näin:
Vaihe 1: Luo muotosi käyttämällä ruudukkoa ja edellä mainittua menetelmää. Näin varmistat symmetrian ja johdonmukaisuuden mittaamalla muotosi sen luomisen aikana.
Vaihe 2: Kun muotosi on valmis, avaa Layers-valikko. Liu'uta haluamasi taso vasemmalle ja napauta kohtaa Kaksoiskappaleet Tämä luo identtisen kopion muodosta.
Vaihe 3: Voit toistaa tämän vaiheen ja alkaa yhdistää useita kerroksia toisiinsa ja siirtää niitä Transform-työkalulla luodaksesi kuvion.
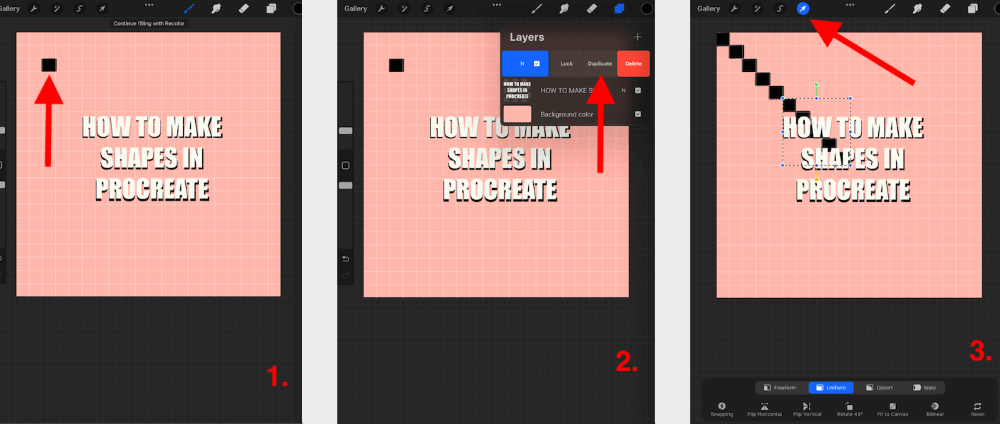
UKK
Alla olen vastannut pieneen osaan usein kysytyistä kysymyksistä, jotka koskevat muotojen luomista Procreatessa:
Miten lisätä muotoja Procreate Pocketissa?
Voit luoda muotoja Procreate Pocketissa täsmälleen samalla edellä esitetyllä menetelmällä. iPad-yhteensopiva sovellus jakaa tämän ainutlaatuisen ominaisuuden iPhone-yhteensopivan sovelluksen kanssa, joten sinun ei tarvitse opetella sitä kahdesti.
Miten täyttää muotoja Procreatessa?
Kun olet luonut ääriviivat muodosta, johon olet tyytyväinen, vedä ja pudota väri, jolla haluat täyttää sen. Voit tehdä tämän vetämällä värikiekon kankaan oikeasta yläkulmasta ja vapauttamalla sen muodon keskelle.
Kuinka kopioida muotoja Procreatessa?
Voit tehdä tämän lisäämällä valokuvan muodosta, jonka haluat kopioida, kankaasi uudelle tasolle. Lisää uusi taso sen yläpuolelle ja vedä siveltimellä jälki muodon päälle. Voit edelleen pitää muotoa painettuna ja painaa sitä luodaksesi symmetrisen muodon tässäkin tapauksessa.
Kuinka tehdä muodoista täydellisiä Procreatessa?
Voit käyttää yllä esitettyä menetelmää muodon luomiseen ja muokkaamiseen niin, että ne ovat symmetrisiä ja täydellisiä.
Päätelmä
Tämä on mahtava Procreaten tarjoama työkalu, jonka avulla voit sisällyttää täydellisiä, symmetrisiä muotoja piirtämiseen. Tämä lisää aikaasi vain muutaman sekunnin, joten sillä ei ole negatiivista vaikutusta työmäärääsi.
Käytän tätä työkalua melkein joka päivä, se on minulle kuin toinen luonto. Vietä tänään aikaa tämän työkalun parissa ja mieti, miten voit lisätä sen menetelmääsi, jotta voit hyödyntää sitä ja luoda näyttäviä kuvia hetkessä.
Oletko käyttänyt tätä menetelmää aiemmin? Jaa vinkkisi ja vihjeesi alla olevissa kommenteissa, jotta voimme oppia toisiltamme.

