Sisällysluettelo
Onnistutko sommittelussa 100-prosenttisesti kameran sisällä? Ovatko kuvasi aina täysin suoria ja aiheesi täydellisesti sijoitettu kolmanneksen säännön (tai minkä tahansa käyttämäsi sommittelusäännön) mukaisesti?
Hei! Olen Cara, ja vaikka on olemassa joitakin maagisia valokuvaajia, jotka ottavat täydellisiä kuvia, minä en ole yksi heistä. Käytän siis rajaustyökalua vahvistaakseni sommitelmiani tai muuttaakseni kuvieni kuvasuhdetta.
Oletko utelias, miten Lightroomin rajaustyökalua käytetään? Näytän sinulle kaikki salaisuudet!
Huomautus: alla olevat kuvakaappaukset on otettu Lightroom Classicin Windows-versiosta. Jos käytät Mac-versiota, ne näyttävät hieman erilaisilta.
Missä on Lightroomin rajaustyökalu
Crop-työkalu löytyy valikosta Kehitä moduuli Histogrammi- ja Peruspaneelien välissä olevassa pienessä työkalupalkissa.
Voit käyttää työkalua nopeasti käyttämällä Crop Tool -näppäimistön pikanäppäintä R Tämä pikanäppäin toimii missä tahansa moduulissa.
Kuvan rajaaminen ja suoristaminen Lightroomissa
Voit rajata tai suoristaa kuvia vapaalla rajauksella tai käyttämällä joitakin rajausvaihtoehtoja. Seuraa alla olevia nopeita ohjeita.
Vaihe 1: Kun työkalu on aktiivinen, voit muuttaa kuvan kokoa tai rajata sitä napsauttamalla ja vetämällä kahvoja. Oletusarvoisesti kuvasuhde on kiinteä, mikä tarkoittaa, että pitkät ja lyhyet sivut muuttuvat suhteessa toisiinsa.

Vaihe 2: Napsauta ja vedä rajauksen suorakulmion sisällä siirtääksesi rajausta kuvan sisällä. Paina Kirjoita kun olet tyytyväinen sijaintiin.
Vaihe 3: Paina Esc Voit hylätä työkalun, jos muutat mielesi etkä halua tehdä muutoksia. Tämä palauttaa rajauksen siihen, mikä se oli, kun avasit työkalun, myös jos rajaus oli jo tehty.
Jos haluat palauttaa rajauksen alkuperäiseksi, paina painiketta Ctrl + Alt + R tai Komento + Vaihtoehto + R .
Kuvasuhteen muuttaminen
Entä jos haluat muuttaa kuvan kuvasuhdetta? Oletusarvoisesti työkalu on lukinnut valokuvan alkuperäisen kuvasuhteen.
Avaa rajauspaneelin oikealla puolella oleva riippulukkoa muistuttava kuvake napsauttamalla sitä. Kun lukko on auki, voit vapaasti muuttaa kuvasuhdetta haluamallasi tavalla. Jos haluat lukita uuden kuvasuhteen, sulje se painamalla lukkoa uudelleen.
Vaihtoehtoisesti voit painaa A näppäimistöllä vaihtaaksesi kuvasuhdelukituksen päälle tai pois.

Entä jos haluat neliönmuotoisen rajauksen Instagramia varten (1 x 1) tai jonkin muun yleisen kuvasuhteen, kuten 5 x 7 tai 8 x 10? Lukituksen vasemmalla puolella näet ylös- ja alaspäin osoittavia nuolia sanan Alkuperäinen tai Custom riippuen siitä, oletko jo tehnyt muutoksia.
Napsauta sanaa avataksesi kuvasuhdevalikon, jossa voit valita haluamasi kuvasuhteen luettelosta.

Voit myös valita mukautetun kuvasuhteen valitsemalla toiminnon Enter Custom komento valikon alaosassa. Kirjoita haluamasi arvot avautuvaan ruutuun.
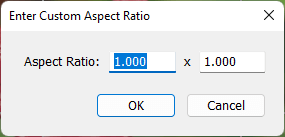
Jos haluat käyttää eri kuvasuhdetta massana, paina painiketta G siirtyäksesi kirjastomoduulin Ruudukkonäkymään. Valitse kuvat, joiden kuvasuhteen haluat muuttaa.
Avaa Nopea kehitys paneelissa ja napsauta kolmion oikealla puolella olevaa kolmiota Tallennettu esiasetus. Napsauta nuolia oikealla puolella Sadon suhde laatikko. Valitse valikosta haluamasi kuvasuhde.

Vaihda suuntaus
Entä jos päätät, että pidät toisesta suuntautumisesta enemmän? Lehdistö X vaihtaa vaaka- ja pystysuunnan välillä.

Crop Overlays
Sommittelussa on apuna erilaisia rajauspäällyksiä. Oletusarvoisesti käytetään kolmanneksen sääntöä, mutta aina ei tietenkään haluta käyttää samaa sääntöä. Käy läpi rajauspäällystövaihtoehtoja painamalla painiketta O Vaihtoehtoja on useita, mukaan lukien eri kuvasuhteita esittävä päällekkäisnäyttö.

Täydellinen luettelo päällekkäisyyksistä on osoitteessa Työkalut työkalupalkissa. Siirry kohtaan Crop Guide Overlay ja näet luettelon näkyvissä.

Jos haluat mukauttaa, mitkä päällekkäisyydet käyvät läpi, kun painat painiketta O , klikkaa Valitse päällekkäisyyksien kierto . Valitse sitten haluamasi päällekkäisyydet.

Jos päällekkäisyys ei ole näkyvissä, tarkista Työkalun päällekkäisyys ominaisuus kuvan vasemmassa alareunassa. Varmista, että se on asetettu kohtaan Aina Jos haluat, että päällekkäisyys näkyy vain, kun klikkaat ja pidät hiirtä painettuna kuvan päällä, aseta arvoksi Auto . Ei koskaan jos haluat sen pois tieltä lopullisesti.

Suorista kuva
Entä jos horisontti ei ole aivan oikein? Suoristaminen on melko suoraviivaista rajaustyökalussa. Vie hiiri kuvan ulkopuolelle, niin näet sen muuttuvan 90 asteen kulmaan taivutetuksi kaksipuoliseksi nuoleksi. Käännä kuvaa napsauttamalla ja vetämällä.

Voit myös hypätä suoraan horisonttiin näppäimellä Auto työkalulla, mutta tämä toimii parhaiten, jos kuvassa on määritelty horisontti.

Kolmas tapa on käyttää kulmatyökalua. Napsauta viivoitinta sanan vasemmalla puolella. Kulma Klikkaa sitten kahteen kohtaan vaakasuoraa (tai mitä tahansa vaakasuoraa linjaa seuraatkaan). Kun pudotat toisen pisteen, kuva hyppää suoraan.

Rajaa kuin ammattilainen!
Kuinka monta uutta asiaa opit crop-työkalusta? Vaikka olisitkin jo tiennyt perusasiat, tässä hienossa työkalussa on niin paljon sellaista, mitä et ehkä tiennyt.
Oletko utelias muista Lightroomin ominaisuuksista? Tutustu salaperäiseen Dehaze-työkaluun ja sen käyttöön täällä!

