Sisällysluettelo
- Monet Windows 10 -käyttäjät ilmoittivat, että WMI Provider Host (WmiPrvSE.exe) käyttää liikaa suorittimen resursseja Microsoft Windows -käyttöjärjestelmässä.
- Tämä johtaa hitaaseen suorituskykyyn, suorittimen ylikuumenemiseen ja järjestelmän viiveisiin.
- Tämä tarkoittaa, että käyttöjärjestelmäsi ei sisällä vioittuneita tai puuttuvia tiedostoja, mikä on välttämätöntä useimmille Windows-pohjaisille ohjelmistoille.
- Lataa Fortect PC Repair Tool ongelman korjaamiseksi automaattisesti.
- Yritä käynnistää WMI-isäntäpalvelu uudelleen, jos esiintyy Host High CPU usage -virheitä.

Windows 10 on tyypillisesti yksi luotettavimmista käyttöjärjestelmistä. Valitettavasti virheitä esiintyy silloin tällöin. Saatat esimerkiksi huomata, että useat prosessit voivat käyttää tietokoneen resursseja. Yksi tällainen prosessi on WMI Provider Host (WMIPrvSE.exe).
Windows Management Instrumentation eli WMI Host on järjestelmäsovellus ( wmiPrvSE.exe Jos se lakkaa toimimasta, monet Windows-ominaisuudet muuttuvat käyttökelvottomiksi. Pahimmassa tapauksessa et voi edes käyttää tietokonetta.
Monet Windows 10 -käyttäjät ovat raportoineet, että WMI Provider Host käyttää liikaa suorittimen resursseja, mikä johtaa hitaaseen suorituskykyyn, suorittimen ylikuumenemiseen ja järjestelmän viiveisiin.
Katso myös: Miten korjata kannettavan tietokoneen wifi pitää yhteyden katkeamisen päällä?
Mikä on WMI Provider Host?
WMI Provider Host (WmiPrvSE.exe) on tärkeä osa Windows-käyttöjärjestelmää. Se toimii yleensä taustalla ja mahdollistaa tietokoneen ohjelmien pyytämisen ja hakemisen tietoja tai tietoja muista ohjelmista. Ilman WMI Provideria olisi haastavaa hallita mitä tahansa tietokoneohjelmaa.
WMI-palveluntarjoaja ei käytä paljon suorittimen resursseja, kun se toimii tarkoitetulla tavalla. Valitettavasti joillakin Windows-käyttäjillä voi esiintyä suurta WMI-aktiviteettia. Tämän seurauksena syntyy paljon levynkäyttövirheitä, koska WMI-palveluntarjoajan isäntä käyttää suuren osan järjestelmän resursseista, mikä aiheuttaa suorittimen kuumenemista ja joskus reagoimattomuutta.
Korjataksesi tämän ongelman sinun on tehtävä tietokoneen perusvianmääritys. Älä huolehdi, sillä tässä artikkelissa opastamme sinut jokaisen vaiheen läpi.
Aloitetaan.
WMI-palveluntarjoajan isäntäongelmien korjaaminen
Menetelmä 1: Korjaa vioittuneet tiedostot Korjaa WMI Provider Host -virhe
Jos Windows-järjestelmässäsi on vioittuneita ja puuttuvia tiedostoja, se johtaa usein järjestelmän vakausongelmiin. WMI-isäntä Suuri suorittimen käyttö tarkoittaa, että tietokoneesi ei pysty varaamaan muistia uusien prosessien suorittamiseen.
Seuraa alla olevia ohjeita vioittuneiden järjestelmätiedostojen korjaamiseksi.
Vaihe 1: Pidä näppäimistön Windows-näppäintä + X painettuna ja valitse komentokehote (Admin).

Vaihe 2 : Kun komentorivi avautuu, kirjoita "sfc /scannow" ja paina Enter.

Vaihe 3: Kun skannaus on valmis, näyttöön tulee järjestelmäviesti. Katso alla olevasta luettelosta, mitä se tarkoittaa.
- Windowsin resurssisuojaus ei löytänyt eheysrikkomuksia - Tämä tarkoittaa, että käyttöjärjestelmästäsi ei löydy vioittuneita tai puuttuvia tiedostoja.
- Windows Resurssien suojaus ei pystynyt suorittamaan pyydettyä toimintoa - Korjaustyökalu havaitsi skannauksen aikana ongelman, ja offline-skannaus on tarpeen.
- Windowsin resurssisuojaus löysi vioittuneet tiedostot ja korjasi ne onnistuneesti - Tämä viesti tulee näkyviin, kun SFC voi korjata havaitsemansa ongelman.
- Windowsin resurssisuojaus löysi vioittuneita tiedostoja, mutta ei pystynyt korjaamaan joitakin niistä - Jos tämä virhe ilmenee, sinun on korjattava vioittuneet tiedostot manuaalisesti. Katso alla oleva opas.
**Yritä suorittaa SFC-skannaus kahdesta kolmeen kertaa, jotta kaikki virheet saadaan korjattua**.
Tarkista, esiintyykö WMI Host High CPU usage -virheitä edelleen. Edellä mainitun ensimmäisen vaiheen pitäisi riittää korjaamaan ongelman. Jos sama virhe jatkuu, kokeile seuraavaa menetelmää.
- Arvosteltu: ShareMe for PC
Menetelmä 2: Käynnistä Windows Management Instrumentation -palvelu uudelleen.
Windows Management Instrumentation -palvelun uudelleenkäynnistäminen on toinen hyvä ratkaisu WMI Host High CPU usage -virheen korjaamiseen. Jos WMI-palveluntarjoajan isäntä käyttäytyy epätavallisesti ja käyttää liikaa tietokoneen resursseja, on parasta yrittää käynnistää palvelu uudelleen.
Vaihe 1: Paina Windows-näppäintä + R ja kirjoita Services.msc.

Vaihe 2: Etsi Palvelut-sivulta Windows Management Instrumentation (Windows-hallintavälineistö).

Vaihe 3: Napsauta hiiren kakkospainikkeella Windows Management Instrumentation -ohjelmaa ja valitse Restart (Käynnistä uudelleen).

Vaihe 4: Käynnistä tietokone uudelleen ja tarkista Tehtävienhallinnasta, käyttääkö WMI edelleen liikaa suorittimen resursseja.
Tarkista, esiintyykö virheitä edelleen WMI-palvelutoiminnon uudelleenkäynnistämisen jälkeen. Jos näin on, kokeile seuraavaa menetelmää.
Menetelmä 3: Korjaa korkea suorittimen käyttö korotetun komentoriviikkunan kautta
Vaihe 1: Paina Windows-näppäintä + R ja kirjoita " komento ."
Vaihe 2: Napsauta Suorita järjestelmänvalvojana

Vaihe 3: Kirjoita kehoteikkunassa seuraavat komennot yksi kerrallaan:
net stop iphlpsvc
net stop wscsvc
net stop Winmgmt

net start Winmgmt
net start wscsvc
net start iphlpsvc

Vaihe 4: Tarkista WMI Tehtävienhallinnassa ja katso, onko sen suorittimen käyttö edelleen korkea.
Menetelmä 4: Suorita järjestelmän tarkistus
Toinen syy WMI-palveluntarjoajan isännän korkeaan suorittimen käyttöasteeseen ovat haittaohjelmat ja virukset. Jos tietokoneesi toimii hitaasti, yritä suorittaa virustarkistus Windows Defenderillä.
Vaihe 1: Paina Windows-näppäintä + S ja etsi Windows Defender.
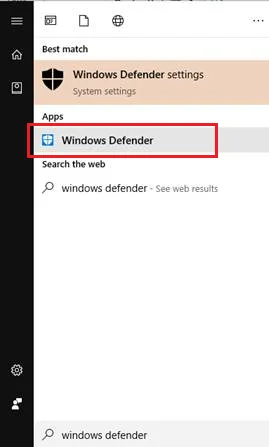
Vaihe 2: Avaa Windows Defender
Vaihe 3: Valitse skannausvaihtoehdoista täysi ja napsauta skannaa nyt.

Vaihe 4: Odota, että skannaus on valmis, ja käynnistä sitten järjestelmä uudelleen.
Vaihe 5: Tarkista järjestelmän suorittimen käyttö ja katso, onko WMI-palveluntarjoajan isännän korkea suorittimen käyttö -virhe korjattu.
Menetelmä 5: Korjaa WMI-palveluntarjoajan isäntävirhe suorittamalla puhdas käynnistys
Joskus yksi tai kaksi sovellusta saattaa aiheuttaa WMI-palveluntarjoajan isännän korkean suorittimen käyttöasteen virheitä. Siksi puhdas käynnistys auttaa eristämään liiallisen käytön aiheuttavan sovelluksen. Puhtaan käynnistyksen aikana ladataan vain käynnistysprosessin keskeiset palvelut. Kaikki ylimääräiset palvelut ja sovellukset poistetaan automaattisesti käytöstä. Suorita puhdas käynnistys seuraavien ohjeiden mukaisesti:
- Kirjaudu tietokoneeseen järjestelmänvalvojan tilillä ja paina "Windows" + "R" avataksesi "RUN"-kehotteen.
- Kirjoita valintaikkunaan "msconfig" ja paina "Enter" avataksesi järjestelmän kokoonpanoikkunan.

- Napsauta "Palvelut" ja poista valintaruutu "Piilota kaikki Microsoftin palvelut".
- Napsauta seuraavaksi "Poista kaikki käytöstä" -vaihtoehtoa ja sitten "OK"."
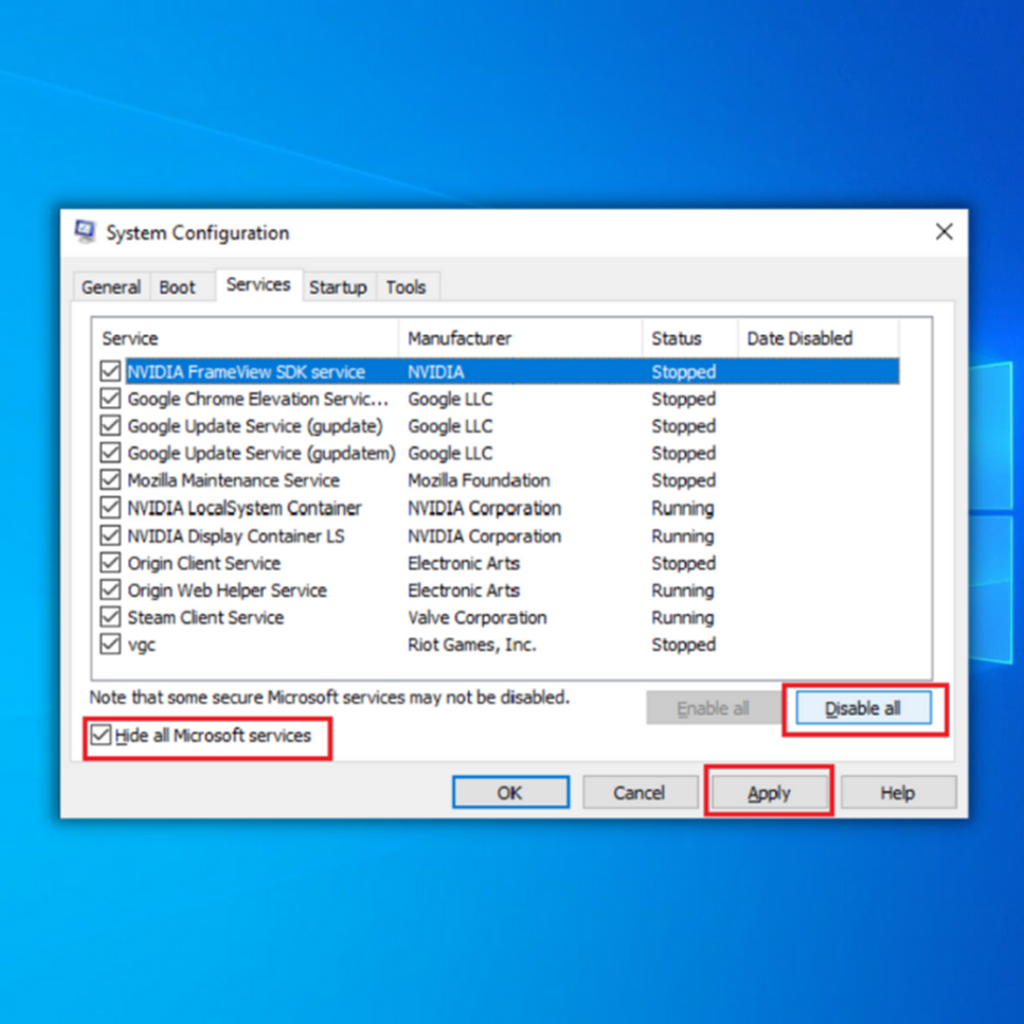
- Napsauta "Käynnistys"-välilehteä ja napsauta "Avaa Tehtävienhallinta"-vaihtoehtoa. Napsauta sitten tehtävienhallinnassa "Käynnistys"-painiketta.
- Napsauta mitä tahansa sovellusta luettelossa, jonka vieressä lukee "Käytössä", ja valitse vaihtoehto "Poista käytöstä".

- Toista tämä prosessi kaikille luettelossa oleville sovelluksille ja käynnistä tietokone uudelleen.
- Tietokoneesi on nyt käynnistetty "Clean Boot" -tilassa.
- Tarkista, jatkuuko WMI-palveluntarjoajan isännän korkea suorittimen käyttö -virhe.
- Jos virhettä ei enää esiinny, sen on aiheuttanut kolmannen osapuolen sovellus tai palvelu. Voit aloittaa ottamalla käyttöön yhden palvelun kerrallaan samalla tavalla ja lopettaa sen, kun WMI-palveluntarjoajan isännän korkea suorittimen käyttö -virhe tulee esiin.
- Asenna palvelu/sovellus uudelleen sallimalla, että suuri käyttö palaa, tai pidä se poissa käytöstä.
Menetelmä 6: Tapahtumien tarkastelun käyttö
Tapahtumien tarkasteluohjelman käyttäminen on luotettava keino tietokoneen virheiden vianmääritykseen.
Vaihe 1: Paina Windows-näppäintä + X ja valitse Tapahtumien tarkastelu vaihtoehtojen luettelosta.

Vaihe 2: Kun Tapahtumien tarkasteluikkuna avautuu, siirry Näytä-valikkoon ja valitse Näytä analyysi- ja vianmäärityslokit.

Vaihe 3: Siirry vasemmanpuoleisessa ruudussa kohtaan Sovellukset ja palvelulokit> Microsoft> Windows> WMI Activity> Operational. Valitse jokin käytettävissä olevista virheistä ja tarkista lisätiedot.

Vaihe 4: Etsi ProcessId ja paina sen arvo mieleesi.
Vaihe 5: Huomaa: sinulla on useita virheitä, joten on suositeltavaa tarkistaa kaikki virheet ja kirjoittaa ylös kaikki ProcessId-arvot.
Vaihe 6: Käynnistä Tehtävienhallinta painamalla Ctrl + Shift + Esc.
Vaihe 7: Kun Tehtävienhallinta käynnistyy, siirry Palvelut-välilehdelle ja tarkista kaikkien käynnissä olevien palvelujen PID.
Vaihe 8: Jos löydät palvelun, joka vastaa vaiheen 4 arvoa, poista siihen liittyvä sovellus.
Vaihe 9: Lisäksi jotkut käyttäjät ovat ehdottaneet, että voit poistaa palvelun käytöstä yksinkertaisesti napsauttamalla sitä hiiren kakkospainikkeella ja valitsemalla valikosta Lopeta.
Menetelmä 8: HP Software Framework -palvelun poistaminen käytöstä
Olet HP-laitteen käyttäjä; voit kokeilla tätä korjausta. WMI-palveluntarjoajan isännän suuri suorittimen käyttö -virheen korjaaminen.
Vaihe 1: Paina Windows-näppäintä + R ja kirjoita services.msc. Paina Enter tai valitse OK.

Vaihe 2: Nyt näkyviin tulee luettelo kaikista käytettävissä olevista palveluista.
Vaihe 3: Etsi HP Software Framework Service ja avaa sen ominaisuudet kaksoisnapsauttamalla sitä.
Vaihe 4: Kun Ominaisuudet-ikkuna avautuu, aseta Käynnistystyypiksi Pois käytöstä ja pysäytä palvelu napsauttamalla Pysäytä-painiketta. Kun olet valmis, tallenna muutokset napsauttamalla Käytä ja OK.
Vaihe 5: Kun olet poistanut tämän palvelun käytöstä, ongelman pitäisi olla korjattu.
Huomautus: Tämän palvelun poistaminen käytöstä aiheuttaa HP Wireless Assistant -palvelun toiminnan loppumisen. Lisäksi HP Wireless Assistant -palvelu voi myös aiheuttaa tämän virheen, joten yritä poistaa se käytöstä.
Menetelmä 9: Suorita Windows 10:n puhdas asennus
Jos WMI-palvelun suorittimen käyttö on edelleen suurta edellä mainittujen vaiheiden suorittamisen jälkeen, voit asentaa kaiken uudelleen.
Varmuuskopioi kaikki tiedostot ja suorita uusi Windows 10 -asennus.
Käyttäjät, jotka eivät tiedä, miten asentaa tuore Windows 10 -versio, voivat tutustua oppaaseen osoitteessa Puhtaan asennuksen suorittaminen Windows 10:ssä .
Usein kysytyt kysymykset
Onko WMI-palveluntarjoajan isännän lopettaminen turvallista?
Kyllä, mutta koska WMI-palveluntarjoajan isäntä on tärkeä Windows-prosessi, sitä ei suositella poistettavaksi käytöstä tai lopetettavaksi. Voit pysäyttää prosessin avaamalla Tehtävienhallinnan ja katsomalla, mitä on käynnissä.
Miksi WMI-palveluntarjoajan isäntä käyttää niin paljon?
Jos suorittimen käyttöaste on jatkuvasti korkea, jokin toinen järjestelmäprosessi todennäköisesti toimii väärin. WMI Provider Host -prosessi kuluttaa paljon suorittimen käyttöastetta, jos jokin prosessi pyytää jatkuvasti paljon tietoja WMI-palveluntarjoajilta. Tämä toinen prosessi aiheuttaa ongelman.
Miten voin estää WMI-palveluntarjoajan isäntää käyttämästä niin paljon suorittimia?
Voit suorittaa neljä menetelmää, joilla voit estää WMI Provider Host -palvelua käyttämästä liikaa suoritinprosessoria. Voit tarkistaa, onko tietokoneessa virustartuntoja, suorittaa Clean Boot -käynnistyksen, käynnistää WMI Provider Host -palvelun uudelleen tai poistaa ongelmalliset ohjelmat tai ohjaimet.
Onko WMI-palveluntarjoajan isäntä virus?
Windows Management Instrumentation eli WMI on osa Windows-käyttöjärjestelmää, eikä se kiistatta ole virus. Se tarjoaa hallintatietoja ja valvontaa yrityskontekstissa. Ohjelmoijat käyttävät wmiprvse.exe-tiedostoa luodakseen sovelluksia, joita käytetään valvontaan.
Mitä tapahtuu, jos WMI-palveluntarjoajan isäntä poistetaan käytöstä?
Windows Management Instrumentation Provider Service tunnetaan myös nimellä WMI Provider Host (WmiPrvSE.exe). Se on olennainen palvelu, jota tarvitaan sovellusten toimintaan. Monet tietokoneen toiminnot lakkaavat toimimasta, jos tämä menettely pysähtyy. Lisäksi on mahdollista, että et saa edes virheilmoituksia.
Voitko poistaa WMI:n käytöstä?
WMI:n voi tosiaan kytkeä pois päältä. WMI Provider Hostia ei voi poistaa pysyvästi käytöstä tai lopettaa, koska se on järjestelmäpalvelu. Jos haluat vähentää suorittimen käyttöastetta, voit suorittaa muutamia diagnostiikkatoimenpiteitä.
Miten pysäytän WMI-palvelun väkisin?
Voit pysäyttää WMI:n väkisin avaamalla komentorivin järjestelmänvalvojan oikeuksin. Kun komentorivi on avattu, kirjoita "net stop winmgmt" ja syötä.
Varmista, että komentorivi on käynnistetty järjestelmänvalvojan oikeuksin, koska saat varmasti "Access is denied" -virheen, jos sille ei ole annettu järjestelmänvalvojan oikeuksia.
Voimmeko käynnistää WMI-palvelun uudelleen?
Kyllä, voit. Siirry Windows-palveluun pitämällä Windows + R-näppäimet alhaalla, kirjoita "services.msc" ja paina enteriä. Etsi Windows Management Instrumentation -palvelu Palvelut-ikkunasta ja napsauta sitä hiiren kakkospainikkeella. Valitse Käynnistä uudelleen, sulje ikkuna, ja sen pitäisi toimia.
Mitä WMI-palvelu tekee?
Käyttäjät voivat käyttää WMI:n kautta lähellä tai kaukana sijaitsevien tietokonejärjestelmien tilatietoja. Järjestelmänvalvojat voivat käyttää WMI:tä erilaisten Windows-toimintaympäristöjen, myös etäjärjestelmien, hallintaan.
Mikä on WMI-komentorivityökalu?
WMI-komentorivityökalu on apuohjelma, jonka avulla voit suorittaa WMI-komentoja komentoriviltä. Voit käyttää tätä työkalua tietokonejärjestelmiä koskevien tietojen, kuten asennettujen ohjelmien luettelon tai palvelun tilan, kyselyyn.
Miten korjaan WMI:n korkean suorittimen käyttöasteen ongelman?
Yksi mahdollinen korjaus WMI:n korkean suorittimen ongelmaan on WMI-tietovaraston kääntäminen uudelleen. Tämä voidaan tehdä suorittamalla seuraava komento: winmgmt /verifyrepository .
Jos tämä ei korjaa ongelmaa, seuraava askel on arkiston nollaaminen, mikä voidaan tehdä suorittamalla seuraava komento: winmgmt /clearadap .
Mikä on vianmääritysprosessi WMI:n korkean suorittimen käyttöasteen ongelmaan?
Voit korjata WMI:n korkean suorittimen käyttöasteen ongelman muutamalla vianmääritysvaiheella. Varmista ensin, että olet asentanut uusimman Windows Management Framework -version. Jos et ole asentanut sitä, asenna se ja yritä uudelleen.
Jos tämä ei auta, yritä käynnistää WMI-palvelu uudelleen. Voit myös kokeilla WMIDiag-työkalun suorittamista nähdäksesi, onko muita ongelmia, joita on käsiteltävä.

