Sisällysluettelo
Kun tietokone alkaa toimia hitaasti tai jäätyä, monet käyttäjät avaavat Tehtävienhallinnan nähdäkseen, mikä sijaisprosessi aiheuttaa ongelman. Kun syyllinen on tuntematon sijaisprosessi, ensimmäinen asia, joka saattaa tulla mieleen, on, että Windows-käyttöjärjestelmän tietokoneessa on virusongelma.
COM Surrogate on vain yksi monista prosesseista, jotka ovat salaperäisten salaisuuksien peitossa. Jos COM Surrogate -prosessi jähmettää tietokoneesi, lue tästä, miten tämä ongelma voidaan korjata.
Mikä on COM sijaissynnyttäjä?
COM-surrogaattiprosessi on välttämätön Windows-käyttöjärjestelmän komponentti, ja COM on lyhenne sanoista "Component Object Model" (komponenttiobjektimalli). Vaikka monet sovellukset voivat käyttää näitä COM:eja, COM on elintärkeä isäntäprosessille. Tämä tarkoittaa, että jos sovelluksen COM-osio toimii huonosti ja kaatuu, se voi kaataa koko ohjelman, mukaan lukien Windows Explorerin, sen mukana.
Tästä syystä Microsoft loi COM-surrogaattiprosessin. Sen avulla kehittäjäohjelma voi luoda "sijaisohjelman" tai "proxy"- COM-prosessin, joka ei ole elintärkeä järjestelmälle. Jos COM-surrogaattiprosessi kaatuu, se ei aiheuta isäntäprosessin kaatumista, koska se on olemassa isäntäprosessin ulkopuolella.
Onko COM Surrogate virus?
Joidenkin Internet-huhujen mukaan COM Surrogate -prosessi on virus, mikä ei kuitenkaan pidä paikkaansa. Kyllä, viruksella voi olla samankaltainen nimi, mutta todennäköisimmin virus, kuten muutkin ohjelmat, vain käyttää Windowsin COM Surrogate -prosessiominaisuutta omiin tarkoituksiinsa. COM Surrogate tunnetaan myös nimellä COM Surrogate Sacrificial -prosessi.
Aivan kuten se on kaapannut tietokoneen muun osan, se on kaapannut myös COM-sorrogaattiprosessin. Vaikka COM-sorrogaatin epänormaali prosessointitehon käyttö voi olla merkki viruksesta, on olemassa useita muita syitä, miksi nämä korvikkeet voivat toimia huonosti. COM-sorrogaatin uhriprosessina se luonnollisesti "toimii toisessa paikassa." Se on tehty niin, että se suojaa tietokonejärjestelmääsi mahdollisilta ongelmilta. Lyhyesti sanottuna COM-sorrogaatinkorvike uhriprosessi voi olla sopiva tietokoneellesi.
Kun esimerkiksi käytät kansiota Windows Explorerissa ja yrität luoda pikkukuvia, Windows-prosessit laukaisevat COM-surrogaatin tuodakseen pikkukuvat exe-tiedostoon.
- Katso myös: Luokka ei ole rekisteröity virhe
Miten korjata COM-siirron sijaisvirhe
Korjaus #1: Pakota COM-korvausohjelma sulkeutumaan Tehtävienhallinnassa manuaalisesti.
Joskus COM-sorrogaattiprosessi juuttuu, ja sinun on sammutettava se käyttöjärjestelmässäsi, jotta se voidaan ratkaista. Tämä on nopein ja helpoin korjaus.
Vaihe #1
Napsauta hiiren kakkospainikkeella tehtäväpalkkia avataksesi Tehtäväpalkin valikko ja avaa Windowsin Tehtävienhallinta.

Vaihe #2
Selaa Tehtävienhallinta-ikkunassa alaspäin, kunnes löydät " COM sijaissynnyttäjä " tehtävä. Napsauta sitä ja napsauta sitten " Tehtävän päättäminen " -painiketta sivun alareunassa. Toista tämä, kunnes olet sulkenut kaikki COM Surrogate -prosessit vähintään kerran. Sulje Tehtävienhallinta.
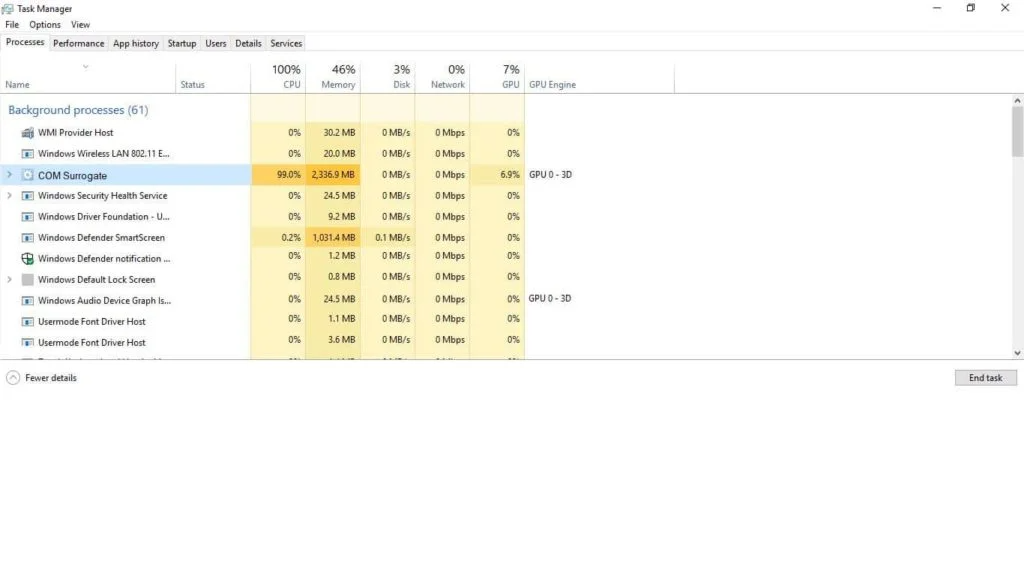
Jos COM-surrogaatti käynnistyy uudelleen, sen pitäisi käyttää vain vähän prosessointitehoa. Jos se aiheuttaa edelleen ongelmia, jatka seuraavaan vaiheeseen.
Korjaus #2: Päivitä virustorjunta ja skannaa tietokoneesi
Yksi tärkeimmistä syistä siihen, että sijaisprosessit kuluttavat liikaa prosessointitehoa, on se, että tietokoneessa on sijaisvirus. Voit varmistaa, että sijaisvirus ei ole syynä COM-käytön sijaisprosessiongelmaan, päivittämällä virustorjuntaohjelmiston.
Koska kaikki virustorjuntaohjelmistot ovat erilaisia, ei ole helppoa antaa tarkkoja ohjeita tämän tekemiseen.
Jos käytät Kaspersky Antivirus -ohjelmaa, itse virustorjuntaohjelmassa tiedetään olevan ongelma, joka aiheuttaa ongelmia COM Surrogate -prosessien kanssa, joten on tärkeää päivittää koko ohjelma sen sijaan, että etsit vain virustorjuntamäärityksiä.
Sinun on ehkä poistettava ohjelmisto ja asennettava se uudelleen. Jos ongelma poistuu, kun ohjelmisto poistetaan ja palaa, kun se asennetaan uudelleen, sinun kannattaa ehkä vaihtaa virustorjuntaohjelmaa.
Voit päivittää sisäänrakennetun virustorjuntaohjelman, Windows Defenderin, kirjoittamalla " Windows Defender " Käynnistä-valikkoon, valitse se ja napsauta " Tarkista päivitykset nyt ", kun se avautuu.
Kun virustorjuntaohjelmasi on ajan tasalla, sinun on suoritettava täydellinen järjestelmän tarkistus. Tämä tarkistus voi kestää kauan, mutta se on erittäin tärkeää sen varmistamiseksi, ettei sijaisvirus häiritse COM Surrogate -prosessia tai käytä sitä. Kun tarkistus on valmis, pyydä virustorjuntaohjelmaa poistamaan löytämänsä sijaisvirus ja käynnistä tietokone uudelleen.
Jos käytät kolmannen osapuolen virustorjuntaohjelmaa, voit käydä valmistajan verkkosivustolla, jossa on tarkat ohjeet sen päivittämisestä ja sijaisviruksen poistamisesta. Kun olet päivittänyt virustorjuntaohjelman, sinun on myös varmistettava, että Windows Defender on poistettu käytöstä.
Lopuksi, jos virustarkistus ei löydä sijaisvirusta, mutta uskot silti, että sinulla saattaa olla virus, voit yrittää suorittaa offline-tarkistuksen. On myös erittäin suositeltavaa tarkistaa muut haittaohjelmatartunnat, jotka saattavat aiheuttaa sinulle saastuneen tietokoneen. Tässäkin tapauksessa sinun on noudatettava virustorjuntaohjelman valmistajan ohjeita.
Korjaus #3: Varmista, että Windows on päivitetty korjaamaan COM-sorrogaattiongelma.
Toinen syy COM Surrogate -prosessin huonoon suorituskykyyn on se, että Windows 10:n käyttöjärjestelmä ei ole ajan tasalla. Vanhentuneen Windows-version käyttäminen voi aiheuttaa monia ongelmia. Voit päivittää Windows 10:n manuaalisesti noudattamalla alla olevia ohjeita:
Vaihe #1
Tyyppi " Asetukset " hakupalkkiin, valitse vastaava vaihtoehto tai napsauta " Asetukset " -kuvaketta Käynnistä-valikossa.

Vaihe #2
Valitse Asetukset-valikosta " Päivitykset &; Turvallisuus ."
Vaihe #3
Varmista, että valitset " Windows Update " oikealla olevasta valikosta. Vasemmalla, klikkaa " Päivitä tila " -painiketta, jossa lukee " Tarkista päivitykset ."

Vaihe #4
Jos päivityksiä on asennettu, sinun on käynnistettävä tietokone uudelleen, ennen kuin ne tulevat voimaan. Voit tehdä tämän napsauttamalla Käynnistä-valikosta " Teho " -kuvaketta ja valitse " Käynnistä uudelleen ."

Jos pysähtynyt tai puuttuva päivitys häiriintyy, kun COM-surrogaattiprosessi suoritetaan, tämän menetelmän pitäisi ratkaista ongelma. Jos COM-surrogaatin ongelmat jatkuvat, jatka seuraavalla menetelmällä.
Korjaa #4: Korjaa COM-surrogaattiongelma päivittämällä Windows Media Player -ohjelmisto
Windows Media Player -soittimesi avulla voit toistaa mitä tahansa video- tai mediatiedostoja. Jos et kuitenkaan käytä Windows Media Playeria (tai avaa sitä) usein, soitin voi olla vanhentunut. Tämä puolestaan aiheuttaa COM-vario-ongelmia koko järjestelmässäsi. Voit korjata ongelman päivittämällä mediasoittimesi. Näin voit myös nauttia mediatiedostoista jälleen.
Vaihe #1
Tyyppi " Windows Media Player " hakupalkkiin ja valitse sopiva vaihtoehto tai napsauta " Windows Media Player " -kuvaketta, jos se on käytettävissä tehtäväpalkissa.
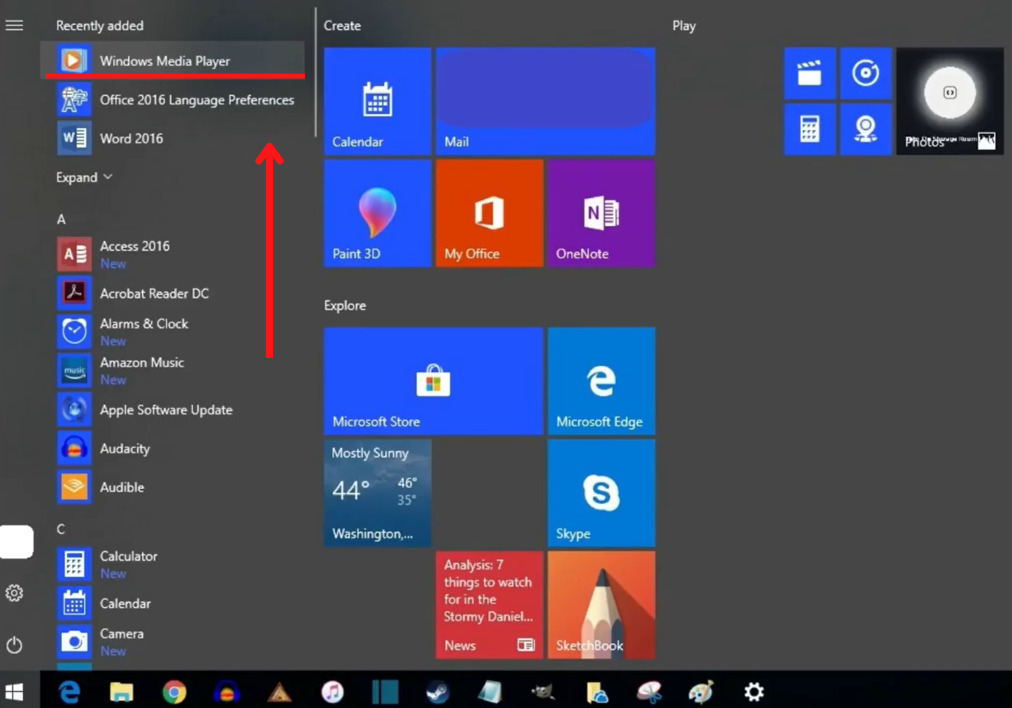
Vaihe #2
Kun sovellus avautuu, anna sen odottaa muutama minuutti. Jos se tarvitsee päivityksen, se tekee sen automaattisesti, ja " Päivitys valmis " -viesti ilmestyy ikkunan alaosaan.
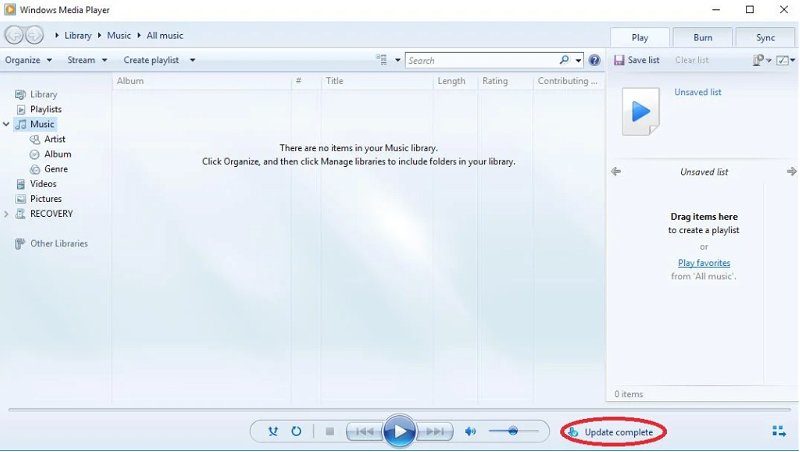
Vaihe #3
Sulje Windows Media Player ja käynnistä tietokone uudelleen. Voit tehdä tämän napsauttamalla Käynnistä-valikosta " Teho " -kuvaketta ja valitse " Käynnistä uudelleen ."

Kun olet korjannut video- tai mediatiedostojen soittimen, käynnistä tietokoneesi uudelleen ja katso, onko COM-sorrogaattiongelma ratkaistu.
Korjaus #5: Suorita järjestelmätiedoston tarkistus
Windows 10:ssä on ohjelma, joka tarkistaa tiedostot virheiden varalta, vaikka ne esiintyisivät muissa järjestelmässä käynnissä olevissa ohjelmissa. Se voi helposti löytää tiedostot, jotka saattavat aiheuttaa sen, että COM-surrogaattiprosessin isännät käyttävät liikaa prosessointitehoa. Lisäksi tiedostojen tarkistuksen suorittaminen voi myös auttaa tarkistamaan, aiheuttavatko surrogaattivirukset ongelmia järjestelmääsi. Näin suoritat tiedostojen tarkistuksen:
Vaihe #1
Anna " cmd " hakupalkissa ja paina [ Kirjoita ].

Vaihe #2
Napsauta hiiren kakkospainikkeella " Komentorivi " ja valitse " Suorita järjestelmänvalvojana " avautuvasta pudotusvalikosta.


Vaihe #3
Kun komentoriviikkuna avautuu, kirjoita " sfc /scannow " kehotteen jälkeen (ilman lainausmerkkejä) ja paina [ Kirjoita ]. Odota, että prosessi on valmis. Se voi kestää jonkin aikaa.
Vaihe #4
Kun skannaus on valmis, sinun on käynnistettävä tietokone uudelleen. Napsauta kuten ennenkin " Teho " -kuvaketta Käynnistä-valikossa ja valitse " Käynnistä uudelleen ."

Jatka seuraavaan menetelmään, jos ongelma ei vieläkään ratkea.
Korjaus #6: Poista tai siivoa pikkukuvat Windows 10 -tietokoneesta.
Joskus COM Surrogate yrittää käyttää käyttämätöntä korruptoitunutta tiedostoa. Koska tiedosto on korruptoitunut, et voi avata tiedostopaikkaa, johon ei voi päästä. Ongelman korjaamiseksi sinun on poistettava vanhat pikkukuvat.
Vaihe #1
Tyyppi " Tiedoston selaimen asetukset " Käynnistä-valikkoon ja napsauta sitä.

Vaihe #2
Klikkaa " Näytä " -välilehti File Explorer Options -ikkunassa. Varmista, että " Näytä aina kuvakkeet, älä koskaan pikkukuvia. " -vaihtoehto kohdassa " Tiedostot ja kansiot " vieressä on valintamerkki. Napsauta sitten " Hae " ja klikkaa lopuksi " OK ."
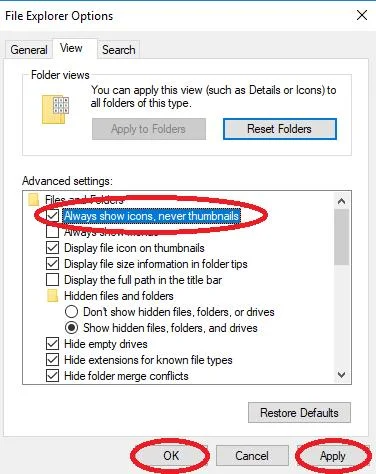
Vaihe #3
Avaa Käynnistä-valikko ja kirjoita " Levyn siivous ." Avaa sovellus napsauttamalla sitä.
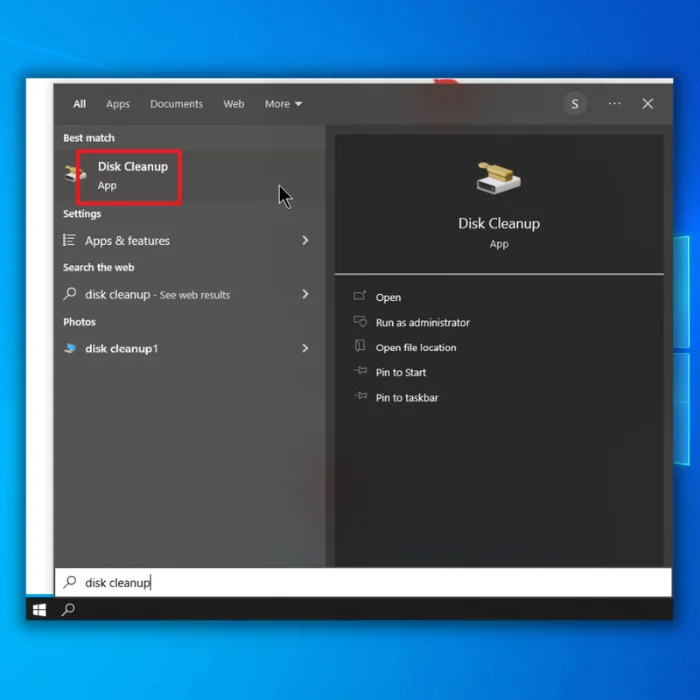
Vaihe #4
Valitse asema, jonka haluat puhdistaa. Tämä on yleensä levyasema. C: Jos olet epävarma, toista tämä vaihe ja vaihe 5, kunnes olet puhdistanut kaikki asemat.
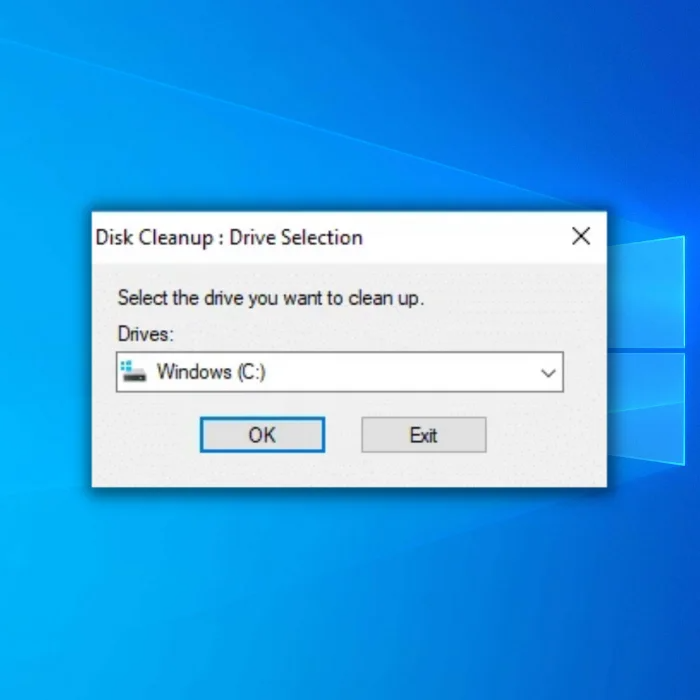
Vaihe #5
Varmista, että valintamerkki on kohdassa " Pienoiskuvat ." Klikkaa sitten " Siivoa järjestelmätiedostot ."
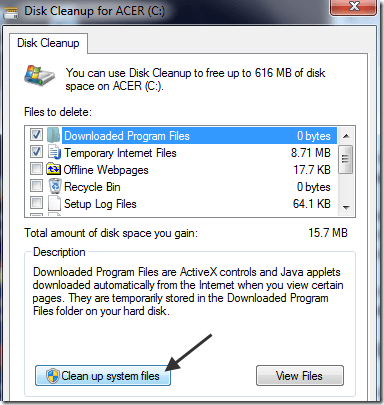
Vaihe #6
Avaa Tiedostonhallinnan asetukset uudelleen kirjoittamalla " Tiedoston selaimen asetukset " Käynnistä-valikkoon ja napsauttamalla sitä.

Vaihe #7
Tällä kertaa " Näytä " -välilehdellä File Explorerin asetukset -ikkunassa, poista valintamerkki " Näytä aina kuvakkeet, älä koskaan pikkukuvia. " -vaihtoehto kohdassa " Tiedostot ja kansiot ." Jälleen, klikkaa " Hae " ja klikkaa lopuksi " OK ."
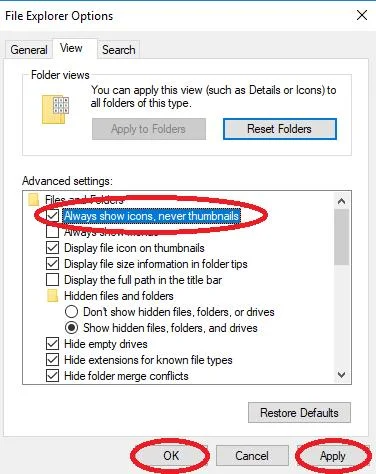
Vaihe #8
Sulje ikkuna ja käynnistä tietokone uudelleen napsauttamalla Käynnistä-valikon Virta-kuvaketta.
Korjaus #7: Luo pikkukuvien välimuisti uudelleen komentorivillä
Joskus sinun on poistettava kaikki pikkukuvat ja annettava Windowsin rakentaa pikkukuvien välimuisti uudelleen. Virheelliset pikkukuvat aiheuttavat todennäköisesti COM-surrogaattiongelmia. Voit varmistaa, että pikkukuvat avaavat tiedoston sijainnin oikein, noudattamalla seuraavia ohjeita:
Vaihe #1
Tyyppi " cmd " hakukenttään ja napsauta hiiren kakkospainikkeella " Komentorivi " tuoda esiin " Suorita järjestelmänvalvojana " -vaihtoehto. Valitse se.

Vaihe #2
Kun komentorivi tulee näkyviin, kirjoita " taskkill /f /im explorer.exe " ilman lainausmerkkejä (tai leikkaa ja liitä se) ikkunaan ja paina [ Kirjoita ]. Tämä komento pysäyttää File Explorerin.

Vaihe #3
Kirjoita nyt " del /f /s /q /a %LocalAppData%MicrosoftWindowsExplorerthumbcache_*.db " ilman lainausmerkkejä (tai leikkaa ja liitä se) ikkunaan ja paina [ Kirjoita ]. Tämä komento poistaa kaikki tietokannassa olevat pikkukuvatiedostot.
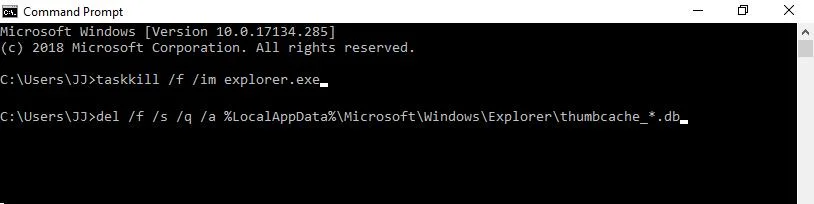
Vaihe #4
Käynnistä lopuksi File Explorer uudelleen kirjoittamalla " käynnistä explorer.exe " ilman lainausmerkkejä ikkunaan ja paina [ Kirjoita ].
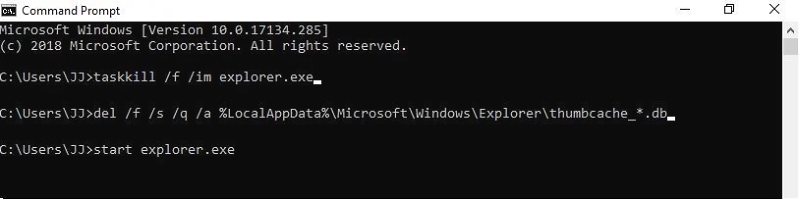
Windows Explorerin mukana tulee COM-objekti, jonka avulla se voi luoda pikkukuvat automaattisesti uudelleen. Tarkista, onko pikkukuvien päivittäminen korjannut DOM-sorrogaattiprosessin ongelman.
Korjaus #8: Rekisteröi DLL-tiedostot uudelleen
Joissakin tapauksissa COM Surrogaten käyttämä .dll-tiedosto toimii, mutta se on ehkä rekisteröitävä uudelleen toimiakseen oikein. Rekisteröi se uudelleen suorittamalla seuraavat vaiheet:
Vaihe #1
Tyyppi " cmd " hakukenttään ja napsauta hiiren kakkospainikkeella " Komentorivi " tuoda esiin " Suorita järjestelmänvalvojana " -vaihtoehto. Valitse se.

Vaihe #2
Kun komentorivi tulee näkyviin, kirjoita " regsvr32 vbscript.dll " ilman lainausmerkkejä ikkunaan ja paina [ Kirjoita ].
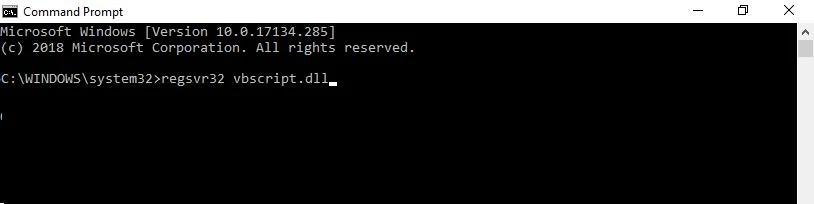
Vaihe #3
Kirjoita seuraavaksi " regsvr32 jscript.dll " ilman lainausmerkkejä ikkunaan ja paina [ Kirjoita ].
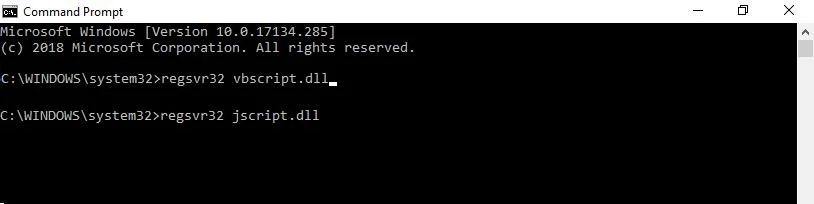
Tämän pitäisi rekisteröidä uudelleen COM Surrogaten käyttämät dll-tiedostot ja saada tietokoneesi toimimaan moitteettomasti. Jos se ei ratkaise ongelmaa, jatka lukemista.
Korjaus #9: Suorita Check Disk komentorivillä
Vioittuneet tiedostot ovat usein syynä siihen, että prosessi käyttää liikaa suorittimen tehoa Windows Explorerissa. Tämän seurauksena näet todennäköisesti COM-korvausongelman. Voit tarkistaa tietokoneen levyasemat virheiden varalta noudattamalla seuraavia ohjeita:
Vaihe #1
Tyyppi " Komentorivi " Käynnistä-valikkoon kuten muissakin menetelmissä. Napsauta hiiren kakkospainikkeella " Komentorivi " ja valitse " Suorita järjestelmänvalvojana " pudotusvalikosta.
Klikkaa " Kyllä " salliaksesi ohjelman tehdä muutokset ja jatkaaksesi komentoriville.

Vaihe #2
Anna " chkdsk c: /r " kehotteeseen ilman lainausmerkkejä. Muista, että c: on sen aseman nimi, jonka haluat tarkistaa, joten saatat joutua korvaamaan kirjaimen toisella. Paina nyt " Kirjoita ."

Vaihe #3
Järjestelmä pyytää sinua käynnistämään järjestelmän uudelleen. Valitse Y käynnistääksesi uudelleen nyt ja paina sitten [ Kirjoita ]. Tämä prosessi voi kestää jonkin aikaa, varsinkin jos teet sen ensimmäistä kertaa.
Windowsin pitäisi kuitenkin korjata havaitsemansa virheet automaattisesti. Kun tämä on tehty, kokeile, jatkuuko COM-surrogaattiongelma.
Korjaus #10: COM-sorrogaatin poissulkeminen tietojen suorittamisen estämisestä
Jos saat virheilmoituksen: COM Surrogate on lakannut toimimasta , tämä menetelmä auttaa tähän ja muihin COM-surrogaattiprosessin virheisiin. Näin COM-surrogaatti jätetään DEP:n (Data Execution Prevention) ulkopuolelle.
Vaihe #1
Kirjoita Käynnistä-valikossa " järjestelmän lisäasetukset " ja klikkaa " Tarkastele järjestelmän lisäasetuksia ."
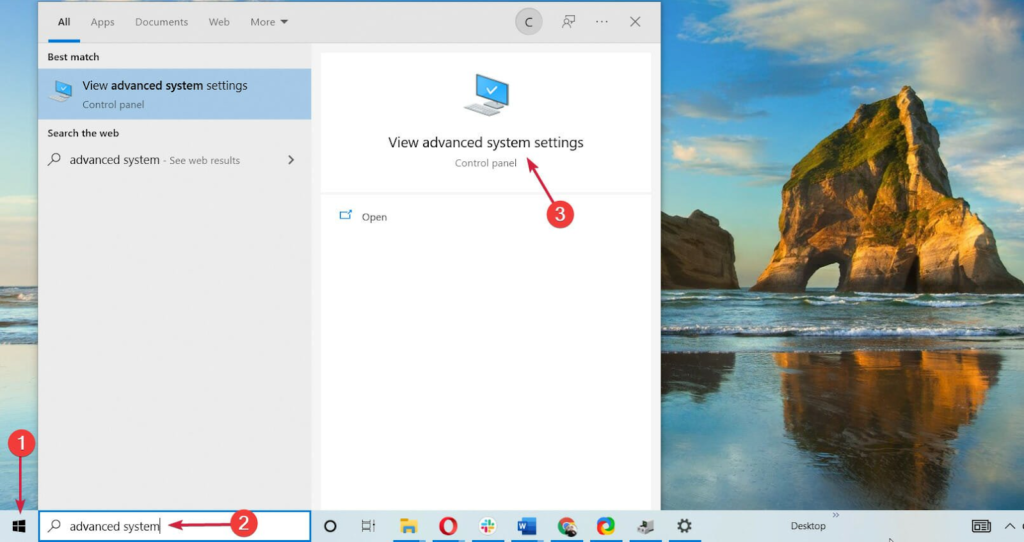
Vaihe #2
" Edistynyt " -välilehden pitäisi olla jo valittuna, kun Järjestelmän ominaisuudet -ikkuna avautuu. " Suorituskyky " alaotsikkoa, napsauta " Asetukset " -painiketta.

Vaihe #3
Napsauta nyt " Tietojen suorittamisen estäminen " -välilehdellä ja napsauta " Ota DEP käyttöön kaikille ohjelmille ja palveluille paitsi valitsemilleni ohjelmille ja palveluille ."
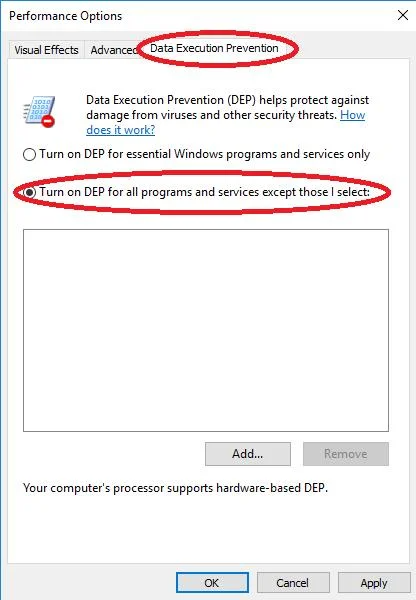
Vaihe #4
Napsauta nyt " ADD ."
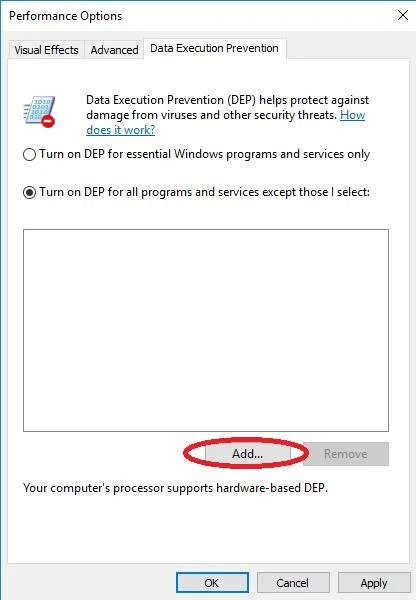
Vaihe #5
Jos sinulla on 32-bittinen Windows 10, siirry osoitteeseen C:WindowsSystem32, tai jos sinulla on 64-bittinen Windows 10, siirry osoitteeseen C:WindowsSysWOW64.
Huom: aloitat todennäköisesti System32-kansiosta, vaikka sinulla olisi 64-bittinen järjestelmä (64-bittisissä järjestelmissä on molemmat kansiot).
Siirtyäksesi oikeaan kansioon, sinun on napsautettava ylös kansiokuvaketta (joka sijaitsee " Katso sisään: " -ruutu ponnahdusikkunan yläosassa.
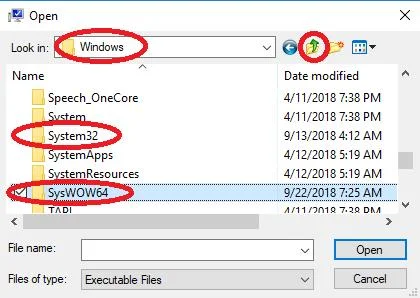
Vaihe #6
Kun olet löytänyt oikean kansion ( System32 tai SysWOW64 ), löytää dllhost , klikkaa sitä ja valitse " Avaa ." Tämä lisää sen poissulkemisluetteloon.
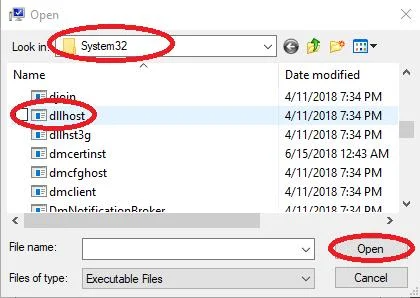
tai
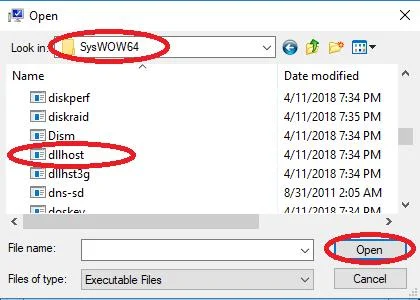
Vaihe #7
Klikkaa " Hae " ja sitten " OK " tallentaaksesi muutokset.

Tarkista, onko COM-surrogaattiprosessin virhe korjattu. Yritä seuraavaa vaihetta, jos näin ei ole.
Korjaus #11: Päivitä tai palauta ajureita
Jos olet hiljattain päivittänyt ohjaimen, noudata näitä ohjeita, kun haluat palauttaa laiteohjaimen aiempaan versioon. Joissakin tapauksissa päivityksissä saattaa olla virheitä, jotka vaikuttavat COM-surrogaattiprosessiin.
Ajurin palauttaminen palauttaa prosessin toiminnan väliaikaisesti.
Jos et ole varma, onko jokin laite päivitetty hiljattain, on parasta tarkistaa ensin grafiikka-, video- ja näyttöohjaimet ja sitten ääni-/mikrofoniohjaimet.
Jos näitä ajureita ei ole hiljattain päivitetty (palautustoiminto ei ole käytettävissä), yritä päivittää ne seuraavien ohjeiden mukaisesti:
Vaihe #1
Paina [ X ]-näppäimellä ja [ Windows ] -näppäintä näppäimistölläsi. Tämä avaa Quick Link -valikon, jossa sinun on valittava " Laitehallinta ."

Vaihe #2
Avaa laitetyyppi, jonka tiedät äskettäin päivitetyn, ja napsauta hiiren kakkospainikkeella päivitetyn laitteen nimeä. Jos et tiedä, onko laiteajuri äskettäin päivitetty, napsauta " Näytön sovittimet " alaotsikkoa laajentaaksesi sitä.
Napsauta nyt hiiren kakkospainikkeella ensimmäisen luettelossa olevan laitteen nimeä ja valitse " Ominaisuudet ."

Vaihe #3
Valitse " Roll Back Driver " kuljettajan välilehdellä, jos se on käytettävissä. Jos se ei ole käytettävissä, siirry vaiheeseen 4.
Näyttöön tulee näyttö, jossa kysytään, miksi palautat laitteen. Täytä tiedot ja napsauta "". Kyllä " vahvistaaksesi, että haluat palata edelliseen ajuriversioon. Siirry vaiheeseen #7.

Vaihe #4
Jos " Roll Back Driver " -vaihtoehto on harmaana, valitse " Päivitä ajuri " sen sijaan.
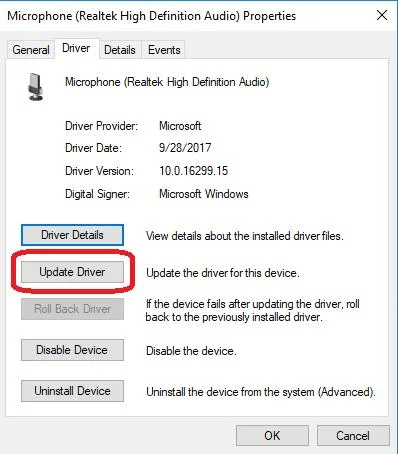
Vaihe #5
Kun napsautat Päivitä ohjain, näet vaihtoehdon, jossa tietokoneen voi saada etsii automaattisesti ajuriohjelmistoja Valitse tämä vaihtoehto.
Vaihtoehtoisesti voit merkitä muistiin nykyisen ajuriversion ja tarkistaa uusimman version valmistajan verkkosivustolta. Voit ladata uusimman version ja asentaa sen manuaalisesti valmistajan verkkosivustolta, jos sinulla ei ole uusinta versiota.
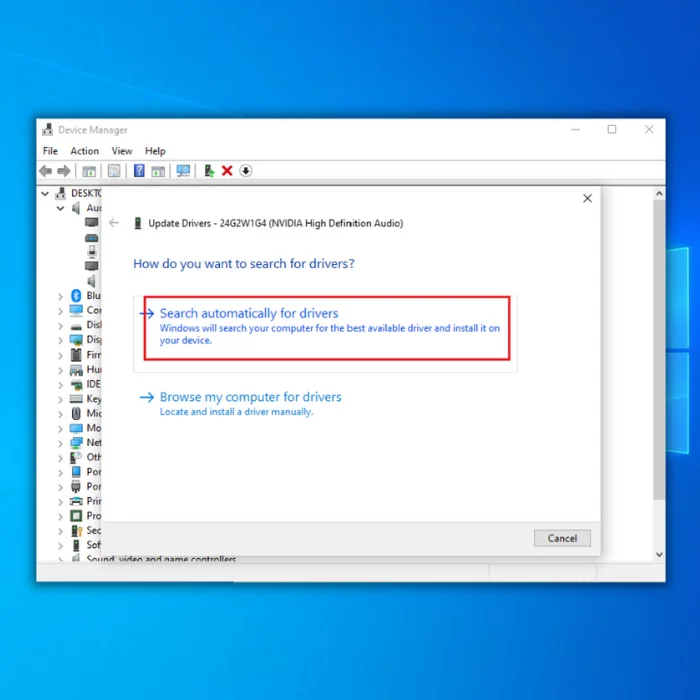
Vaihe #6
Tietokoneen pitäisi tehdä automaattinen haku. Jos ohjaimesi on ajan tasalla, näet viestin, jossa ilmoitetaan, että paras ohjain on jo asennettu kyseiselle laitteelle. Muussa tapauksessa tietokoneen pitäisi päivittää ohjain automaattisesti.
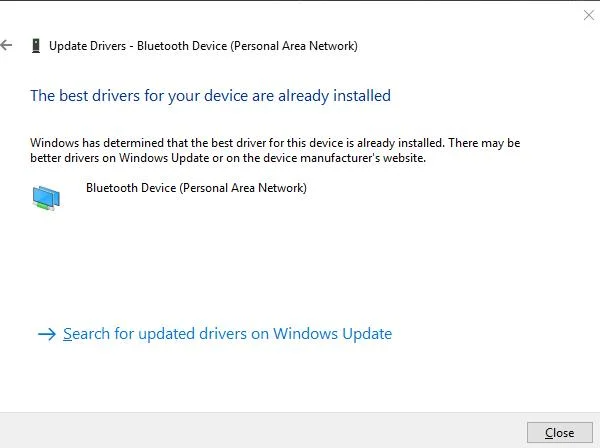
Vaihe #7
Sulje ponnahdusikkuna, kun haku (ja tarvittaessa päivitys) on valmis.
Sinun pitäisi Käynnistä uudelleen tietokoneen ja katso, onko ylimääräinen suorittimen ongelma ratkaistu.
Jos näin ei ole, voit palata laitehallintaikkunaan (vaihe 2) ja asentaa uudelleen ajurin, jonka palautit. Seuraa seuraavan laiteajurin ohjeita, kunnes olet tarkistanut kaikki luettelossa olevat grafiikka-, video-, näyttö- ja ääni-/mikrofonilaiteajurit.

Jatka lukemista, jos et ole vieläkään ratkaissut COM-sorrogaattivirhettä.
Korjaus #12: Poista ohjelmat, joiden tiedetään häiritsevän COM-korvaajaa
Kahden kolmannen osapuolen ohjelman tiedetään häiritsevän COM Surrogatea ja aiheuttavan suurta suorittimen käyttöä: Acronis TrueImage ja VLC Player (kun käytät 32-bittistä versiota 64-bittisen Windows 10:n kanssa). VLC Playerin voit asentaa 64-bittisen version uudelleen, kun noudatat alla olevia ohjeita ohjelman poistamiseksi.
Valitettavasti, jos Acronis TrueImage on syyllinen, ei ole nyt vaihtoehtoa. Joissakin tapauksissa muut kolmannen osapuolen mediasoittimet saattavat aiheuttaa ongelman, ja niiden poistaminen voi auttaa.
Vaihe #1
Avaa Käynnistä-valikko ja kirjoita " Ohjauspaneeli " ilman lainausmerkkejä.

Vaihe #2
Klikkaa " Poista ohjelma ."

Vaihe #3
Etsi avautuvasta luettelosta ohjelma, jonka haluat poistaa, ja napsauta sitä. Napsauta sitten Poista/muuta ja vahvista, että haluat poistaa ohjelman.


Vaihe #4
Kun ohjelma on poistanut asennuksen, käynnistä tietokone uudelleen.
Korjaus #13: Luo uusi käyttäjätili, jolla on järjestelmänvalvojan oikeudet

Joskus tietyt tallennetut asetukset voivat aiheuttaa COM Surrogate -ongelmia. Uuden tilin luominen järjestelmänvalvojan oikeuksilla nollaa nämä asetukset ja palauttaa hakutoiminnon.
Vaihe #1
Paina [X] ja [ Windows ] samanaikaisesti. Valitse " Windows PowerShell (ylläpitäjä) " ja anna ohjelman tehdä muutoksia.
Vaihe #2
Kun PowerShell avautuu, kirjoita " net user DifferentUsername DifferentPassword /add " ilman lainausmerkkejä PowerShell-kehotteessa.
Sinun on vaihdettava DifferentUsername haluamallasi käyttäjätunnuksella uudelle tilille. DifferentPassword on korvattava salasanalla, jota haluat käyttää uudella tilillä.
Salasana ja käyttäjänimi eivät saa sisältää välilyöntejä, ja molemmissa käytetään isojen ja pienten kirjainten erottelua. Kun olet kirjoittanut komennon loppuun, paina [ Kirjoita ] sen suorittamiseksi.
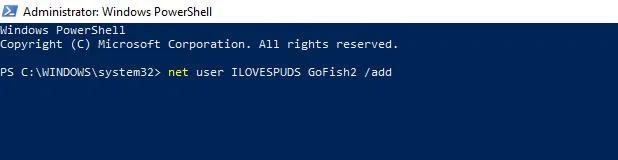
Vaihe #3
Tietokone on käynnistettävä uudelleen, ennen kuin muutokset tulevat voimaan. Sulje PowerShell-ikkuna ja käynnistä se uudelleen Käynnistä-valikon Virta-kuvakkeella tai painamalla [ Ctrl ], [ Alt ] ja [ Poista ] -näppäimillä samanaikaisesti näppäimistöllä pääset Tehtävienhallinta-valikkoon ja siellä olevaan Virta-kuvakkeeseen.
Kun tietokone käynnistyy uudelleen, sinun on kirjauduttava luomaasi uuteen käyttäjätiliin käyttämällä PowerShell-komentoon kirjoittamaasi yksilöllistä käyttäjänimeä ja salasanaa.
Korjaus #14: Muuta valikkojen näkymääsi
Tämä ei korjaa perimmäistä ongelmaa, mutta voi auttaa sinua saamaan tietokoneen hallinnan takaisin, kun mikään muu ei toimi. Voit vaihtaa valikkonäkymiä joko noudattamalla tässä mainitun kuudennen menetelmän vaiheita 1 ja 2 tai muuttamalla valikkojen näkymää tilapäisesti seuraavien vaiheiden avulla.
Tämä menetelmä toimii, jos COM Surrogate -ongelma johtuu tunnetusta ongelmasta ja Microsoft kehittää korjausta. Kun korjaus julkaistaan, voit tarkastella valikoita pikkukuvilla.
Vaihe #1
Tyyppi " File Explorer " Käynnistä-valikkoon tai napsauta Käynnistä-valikko File Explorer kuvake.

Vaihe #2
Napsauta File Explorer -ikkunassa " Näytä " -välilehti.
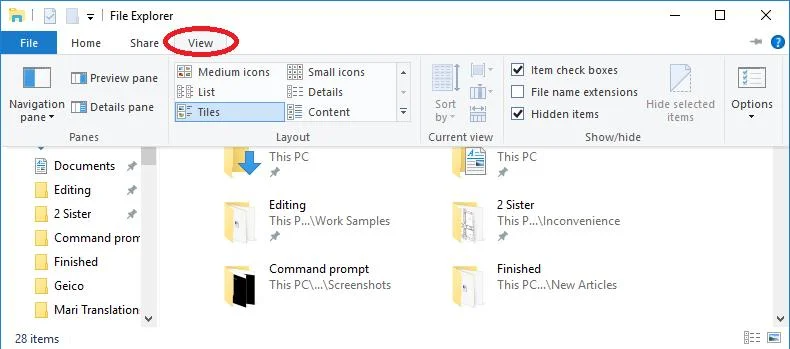
Vaihe #3
Napsauta nyt joko " Luettelo " tai " Yksityiskohdat "- kumman ilmeen haluatte.
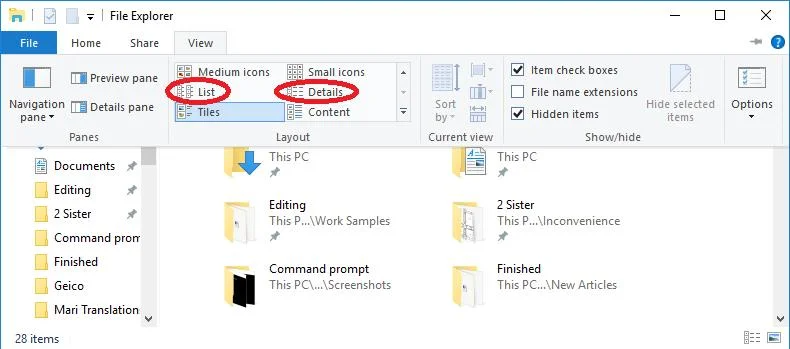
Jos olet kokeillut kaikkia edellä mainittuja menetelmiä ja huomaat edelleen, että COM Surrogate käyttää liikaa suorittimen, voit lukea blogikirjoituksen Miten korjata 100 %:n levynkäyttövirhe Windows 10 -tietokoneessa saadaksesi lisää ideoita.

