Sisällysluettelo
Adobe Premiere Prossa Aikajana Ennen kuin voit muokata aikajanalla olevia kerroksia, leikkeitä tai materiaalia, sinun on zoomattava aikajanaa, jotta näet tarkemmin ja tarkemmin, mitä aiot tehdä.
Tätä varten sinun tarvitsee vain paina näppäimistön +-näppäintä suurentaaksesi aikajanaa. ja -näppäimellä pienentääksesi. Se on yhtä yksinkertaista. Jos käytät Windowsia, voit painaa alt näppäimistölläsi ja käytä hiiren vierityspainiketta zoomaamiseen ja pienentämiseen.
Voit kutsua minua Daveksi. Olen käyttänyt Adobe Premiere Pro -ohjelmaa viimeiset 10 vuotta. Olen editoinut niin monia projekteja sisällöntuottajille ja elokuvayhtiöille. Kyllä, tunnen Premiere Pron sisältä ja ulkoa.
Tässä artikkelissa näytän sinulle, miten voit suurentaa ja pienentää aikajanaa, mitä pikanäppäimiä voit käyttää Windowsissa, miten saat aikajanan sopivaksi, annan sinulle ammattilaisvinkkejä aikajanalla työskentelyyn ja selitän lopuksi, miksi aikajanalla on ylimääräistä tyhjää tilaa.
Aikajanan suurentaminen ja pienentäminen
Voit periaatteessa zoomata aikajanalla kahdella tavalla: näppäimistön avulla ja hiiren avulla.
Eikö sinulla ole hiirtä? Hanki sellainen, se on erittäin tarpeellinen muokattaessa. Se parantaa muokkaustapojasi ja lisäksi nautit enemmän muokkaamisesta. Klikkauksen ääni... Se antaa eräänlaisen hienon tunteen.
Zoomaus ja pienennys pikanäppäimellä
Jos haluat zoomata, varmista, että olet aikajanapaneelissa. Tiedät, että olet aikajanapaneelissa, kun näet sinisen ohuen viivan reunoilla, kuten alla olevassa kuvassa.
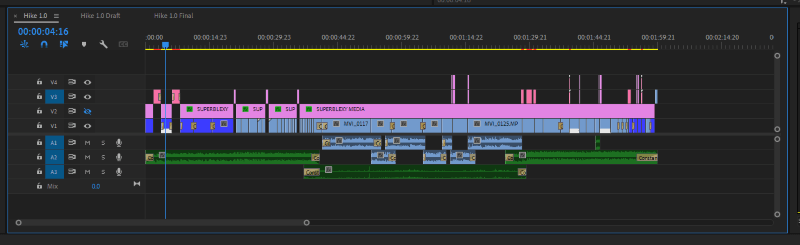
Kun olet varma, että olet aikajanalla, paina painiketta + näppäin näppäimistölläsi, ja näet sen zoomaavan merkkisi kohdalle. Näin yksinkertaista se on!
Pienentääksesi, arvasit oikein, napsautat hiiren painiketta - avain näppäimistölläsi. Noin.
Muita tapoja suurentaa ja pienentää aikajanaa
Paras ja kätevin tapa, jota käytän aikajanan zoomaamiseen ja pienentämiseen, on seuraava. pitämällä alt-näppäintä painettuna ja painettuna näppäimistöllä ja käyttämällä hiiren vierityspyörää. Se on TERVETULOA. Saan siitä erityisen makean tunteen.
Voit siirtyä mihin tahansa kohtaan aikajanalla käyttämällä hiiren vierityspyörää. Se on nopea ja kätevä. Voit sitten zoomata ja pienentää kuvaa alt-näppäimellä.
Perinteinen tapa on käytä aikajanan alapuolella olevaa vierityspalkkia. . Napsauta ja pidä painettuna mitä tahansa vierityspalkin ympyrää ja vedä hiirtä vasemmalle tai oikealle suurentaaksesi tai pienentääksesi. Se on kuin vetäisit narusta.
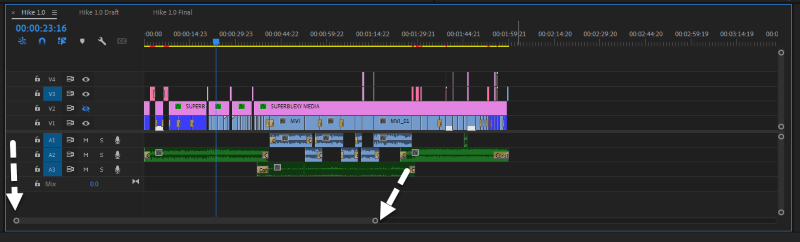
Kuinka sovittaa aikajanasi ruudulle
Vaihtoehtoisesti voit pienentää zoomia seuraavasti kaksoisnapsauta vierityspalkkia ja siinä se on. Näin saat aikajanasi sopivaksi, joten jos sinulla on jäänyt leikettä jäljelle, voit nähdä sen.
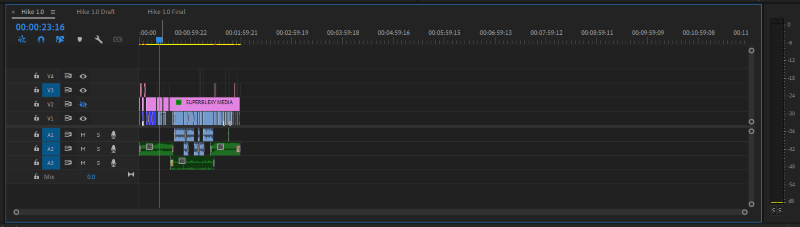
Ammattilaisten vinkkejä Premiere Pron aikajanalla työskentelyyn
Adobe Premiere Pro on niin älykäs, että se antaa sinulle enemmän kuin tarpeeksi tilaa työskennellä aikajanalla.
Voit hyödyntää tätä hyvin, kun leikkaat leikkeet osiin tai järjestät ne sinne editoinnin aikana. Voit laittaa leikkeet, joita luulet tarvitsevasi myöhemmin, loppupäähän ja jatkaa pääleikkeiden työstämistä. Kun olet editoinnin valmis, voit poistaa ne. Alla on kuva minusta tekemässä näin.
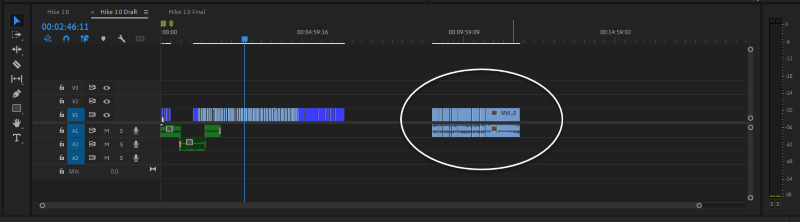
Toinen vinkki on varmistaa, ettet unohda mitään klippejä aikajanan tyhjään tilaan. Jos esimerkiksi vien yllä olevan sekvenssin, Premiere Pro vie nuo käyttämättömät klipit ja näet tyhjän tilan niiden välissä, se vie myös sen ja antaa mustan ruudun sille viedyssä tiedostossa.
Kun olet lopettanut muokkauksen, varmista, että sovitat aikajanan ja poistat kaikki käyttämättömät leikkeet.
Miksi ylimääräistä tilaa aikajanalla
Mutta miksi ylimääräinen tila aikajanalla? Se on vain sitä varten, että sinulla on tarpeeksi tilaa työskennellä. Käsittelin jo edellä tässä artikkelissa, miten voit hyödyntää sitä. Jos et unohda yhtään leikettä oletetun viimeisen leikkeen jälkeen, älä huoli, Premiere Pro ei sisällytä sitä vietyyn tiedostoon.
Päätelmä
Nyt kun osaat leikkiä aikajanallasi, toivottavasti nautit siitä. Oletko kanssani käyttämässä alt-näppäintä ja hiiren vierityspyörää? Tai sitten valitset - ja +-näppäintä näppäimistöllä? Kerro minulle päätöksestäsi.

