Sisällysluettelo
Voit nauhoittaa voiceovereita tai mitä tahansa haluamaasi suoraan Final Cut Pro -ohjelmaan neljällä yksinkertaisella toimenpiteellä.
Itse asiassa pidin sitä niin yksinkertaisena, että se oli yksi ensimmäisistä "edistyneistä" ominaisuuksista, joita käytin aloittelevana toimittajana. Ja nykyäänkin, työssäni ammattimaisena toimittajana, käytän ominaisuutta jatkuvasti tehdäkseni muistiinpanoja itselleni, lisätäkseni kommentteja tai vain dubatakseni dialogia, kun kirjoittajien pitäisi mielestäni harkita vaihtoehtoisia repliikkejä!
Mutta vaikka sinulla olisi kuinka paljon kokemusta Final Cut Pro , ja riippumatta siitä, editoitko elokuvia kaupalliseen vai henkilökohtaiseen käyttöön, se, että osaat äänittää ääntä suoraan elokuvaan, voi avata uusia mahdollisuuksia luoviin tapoihin kertoa tarinasi.
Keskeiset asiat
- Voit aloittaa äänitallennuksen valitsemalla Record Voiceover alkaen Windows valikko.
- Uusi äänileikkeesi tallennetaan sinne, mihin viimeksi sijoitit äänileikkeen Playhead .
- "Edistyneet" vaihtoehdot Record Voiceover ponnahdusikkunan avulla voit hallita tallennusta paremmin.
Voiceoverin äänittäminen neljässä yksinkertaisessa vaiheessa
Vaihe 1: Siirrä Playhead siihen kohtaan aikajanalla, josta haluat nauhoituksen alkavan, esimerkiksi sinisen nuolen osoittamaan kohtaan alla olevassa kuvakaappauksessa.
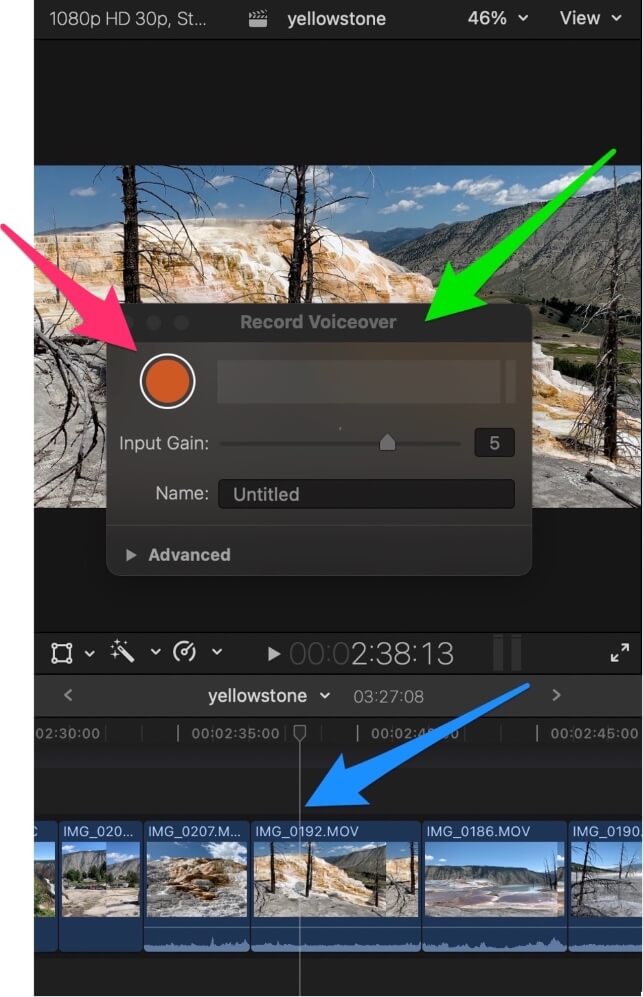
Vaihe 2: Valitse Record Voiceover alkaen Ikkuna valikko.
Näyttöön avautuu valintaikkuna, jonka otsikko on "Record Voiceover" (Äänitä ääni), kuten yllä olevassa kuvakaappauksessa näkyy vihreällä nuolella.
Vaihe 3: Aloita tallennus painamalla oranssia pyöreää painiketta, jota punainen nuoli korostaa yllä olevassa kuvakaappauksessa.
Kun painat sitä, oranssi painike muuttuu neliön muotoiseksi (merkkinä siitä, että painamalla sitä uudelleen nauhoitus pysähtyy) ja Final Cut Pro aloittaa äänimerkin lähtölaskennan. Kolmannen äänimerkin jälkeen Final Cut Pro aloittaa nauhoituksen.
Kun nauhoitat, uusi äänileike ilmestyy näkyviin, jossa sinun Playhead oli, ja se pitenee äänityksen edetessä.
Vaihe 4: Kun olet lopettanut puhumisen, paina oranssia painiketta (nyt neliö) uudelleen.
Onneksi olkoon! Olet nyt nauhoittanut suoraa ääntä suoraan elokuvasi aikajanalle!
Vihje: Äänen tallennuksen aloittamiseen on olemassa pikanäppäin, mutta sen käyttäminen käynnistää lähtölaskennan välittömästi (oranssia painiketta ei tarvitse painaa), joten ole valmiina tallentamaan, kun painat painiketta Option-Shift-A !
Tallennusasetuksilla pelaaminen
The Record Voiceover ikkunassa voit muuttaa "vahvistusta" (kuinka kovaa äänitys on) ja antaa uudelle äänileikkeelle nimen.
Mutta klikkaamalla Edistynyt pudotusvalikosta (jota punainen nuoli korostaa alla olevassa kuvakaappauksessa) saat paljon enemmän vaihtoehtoja, joilla voit säätää, mitä ja miten nauhoitat.

Kun olet napsauttanut Edistynyt valikko, valikko Record Voiceover ikkunan pitäisi laajentua ja näyttää alla olevan kuvakaappauksen kaltaiselta:

Asetukset Osa 1: Tulon muuttaminen
Final Cut Pro olettaa oletusarvoisesti, että äänen tallennuksen tulo on se, mikä on Macin nykyinen oletusarvo. Jos napsautat sinistä pientä pudotusnuolta, joka on kohdan Järjestelmän asetus (katso punainen #1-välilehti yllä olevassa kuvakaappauksessa), näet jotain alla olevan kuvakaappauksen kaltaista:

Vihreä nuoli yllä olevassa kuvakaappauksessa osoittaa nykyistä asetusta, joka on todellakin seuraava Järjestelmän asetus ja se selventää, että MacBook Airin nykyinen järjestelmäasetus on kannettavan tietokoneen oma mikrofoni.
Harhautus: Nyt kun tiedät, millaista tietokonetta käytän Final Cut Prosta kirjoittaessani, toivon, että tämä vakuuttaa sinut siitä, että voit käyttää Final Cut Prota myös MacBook Airilla. No, ainakin M1 MacBook Airilla. M1 on tosissaan paljon nopeampi kuin aiemmat versiot, mutta se ajaa Final Cut Prota kuin mestari. Nauti!
Oletusasetusten "Järjestelmäasetukset" alapuolella olevat eri vaihtoehdot vaihtelevat sen mukaan, miten tietokoneesi on asennettu.
Tietokoneellesi avautuvasta luettelosta pitäisi kuitenkin löytyä kaikki asentamasi ulkoiset mikrofonit tai muut ohjelmistot/laitteistot, joita haluat ehkä käyttää äänityksen tulona.
Toinen sivuhuomautus: Luettelossani näkyy "Loopback Audio 2" vaihtoehtona, koska se on ohjelmisto, jonka avulla voit nauhoittaa ääntä suoraan muista sovelluksista, mikä on aika kätevää, ja sen on tehnyt hieno yritys nimeltä Rogue Amoeba.
Asetukset Osa 2: Erilaiset tallennusasetukset
Alla olevassa kuvakaappauksessa, joka on korostettu punaisella #2-välilehdellä, on kolme valintaruutua, jotka saattavat olla itsestään selviä, mutta selitämme ne lyhyesti:

Lähtölaskenta levytykseen: Tämä vaihtaa päälle/pois Final Cut Pron 3 sekunnin lähtölaskenta. Jotkut rakastavat sitä, jotkut pitävät sitä ärsyttävänä.
Mykistä projekti äänityksen aikana: Tämä voi olla kätevää, kun haluat nauhoittaa itsesi puhumaan elokuvasi äänen päälle, kun se toistuu. Et todennäköisesti halua käyttää leikettä samassa paikassa, jossa nauhoitit sen, koska muuten elokuvan ääni toistuu kahdesti, mutta se voi olla erittäin hyödyllinen, jos aiot siirtää leikkeen toiseen projektiin.
Luo Audition otoksista: Tämä on hieman edistynyt Final Cut Pro -ominaisuus, josta kannattaa tutustua tarkemmin. Lyhyt selitys on kuitenkin seuraava: Jos tämä valintaruutu on ruksattu, Final Cut Pro laittaa jokaisen tekemäsi nauhoituksen samaan äänileikkeeseen. Kun sitten toistat niitä, voit valita, mistä pidät eniten.
Asetukset Osa 3: Tallenteiden tallentaminen ja järjestäminen
Alla olevassa kuvakaappauksessa, joka on korostettu punaisella #3-välilehdellä, on kaksi vaihtoehtoa, joilla asetetaan Tapahtuma ja Rooli .

Vaikka tiedämme, että äänileikkeesi ilmestyy aikajanallesi lähelle sinun Playhead , Final Cut Pro haluaa myös tallentaa tiedoston jonnekin tiedostoon Kirjasto .
Esimerkissämme Tapahtuma on "7-20-20", joten leike tallennetaan muistiin. Tapahtuma tuolla nimellä omassa Sivupalkki (korostettu punaisella nuolella alla olevassa kuvakaappauksessa).

Muuttamalla Tapahtuma Tällä asetuksella voit valita, mihin kohtaan kirjastoa äänileike tallennetaan, jos haluat käyttää sitä myöhemmin.
Lopuksi, mahdollisuus valita Rooli äänileikkeen määrittäminen voi olla hieman edistynyttä monille satunnaisille Final Cut Pro -käyttäjille, joten jos et tunne Roolit , on parasta jättää tämä oletusasetukseensa.
Mutta niille, jotka ovat uteliaita, a Rooli voidaan ajatella leikkeen tyyppinä, kuten videoina, musiikkina, otsikoina tai efekteinä. Valitsemalla Rooli äänitallenteille, voit varmistaa, että kaikki ne ovat samalla rivillä sinun Aikajana , ja voit käyttää Indeksi toimintoja niiden mykistämiseksi, suurentamiseksi ja niin edelleen.
Lopulliset ajatukset
Oman äänen äänittämiseen on oikeastaan vain kolme vaihetta: Valitse, missä haluat sen näkyvän, siirtämällä Playhead siellä, valitsemalla Record Voiceover alkaen Windows ja painamalla isoa oranssia painiketta.
Neljäs vaihe, pysäytyksen painaminen, on (toivottavasti) itsestäänselvyys.
Toivon kuitenkin, että tämä artikkeli on antanut sinulle hyvän tuntuman vähemmän ilmeisiin "lisäasetuksiin", jotka mahdollistavat vaihtoehtoiset äänilähteet, antavat sinulle mahdollisuuden säätää, miten ääni tallennetaan, ja järjestää paremmin, minne uudet äänileikkeesi tallennetaan.
Pidä nyt hauskaa äänittämisessä ja kerro minulle alla olevissa kommenteissa, jos tämä artikkeli on auttanut sinua, jos sinulla on lisäkysymyksiä äänen äänittämisestä tai jos sinulla on ehdotuksia siitä, miten voisin tehdä artikkelista paremman. Kiitos.

