Sisällysluettelo
Kuvat ovat olennainen osa useimpia sivujen ulkoasuja, joten InDesignissa on laaja valikoima työkaluja kuvien koon muuttamiseen. Tarvitsetpa sitten tarkkaa koon muuttamista tai nopeaa automaattista säätöä, jokin näistä työkaluista tekee tehtävänsä.
Tutustutaan eri vaihtoehtoihin ja niiden käyttämiseen kuvien koon muuttamiseen.
Työskentely kuvien kanssa Adobe InDesignissa
Ennen kuin perehdymme työkaluihin, on tärkeää tietää yksi asia siitä, miten kuvat toimivat InDesignissa: jokainen kuva sisältyy kuvakehykseen, joka on erillään varsinaisesta kuvaobjektista. Kuvan kehyksellä on sininen rajauslaatikko (tai minkä värinen nykyinen tasosi onkaan), kun taas kuvaobjektilla on ruskea rajauslaatikko.

Jos asetat kuvan suoraan tyhjään ulkoasuun, InDesign luo kehyksen, joka vastaa tarkalleen kuvan mittoja. Tämä voi aluksi olla hieman hämmentävää, koska nämä kaksi rajausruudukkoa ovat suoraan päällekkäin.
On aivan liian helppoa muuttaa vahingossa kuvakehyksen kokoa itse kuvaobjektin sijaan, jolloin kehys toimii rajausmaskina ja piilottaa kuvan osia sen sijaan, että sen kokoa muutettaisiin.

Adobe on kuitenkin hiljattain lisännyt uuden menetelmän, jolla voit erottaa kuvaobjektin kehyksestä. Klikkaa kerran kuvaa, ja kuvan päälle ilmestyy kaksi harmaata läpikuultavaa ympyrää. Tämä on nimetty mielikuvituksellisesti nimellä Content Grabber , ja sen avulla voit valita, muuntaa ja sijoittaa kuvaobjektin erillään itse kehyksestä.
Nyt kun ymmärrät, miten kuvat toimivat InDesignissa, voit valita minkä tahansa alla olevista menetelmistä kuvan koon muuttamiseksi.
Menetelmä 1: Koon muuttaminen käsin
Nopein tapa muuttaa kuvan kokoa on käyttää kuvaobjektin rajauslaatikkoa. Muista, että se on eri asia kuin kuvakehys, joten sinun on aktivoitava kuvaobjekti ennen koon muuttamista.
Vaihda Valinta työkalun avulla Työkalut paneeli tai pikanäppäin V . Klikkaa kerran kuvaa näyttääksesi Content Grabber , napsauta sitten Content Grabber itse näyttää kuvaobjektin ruskean rajausruudun.
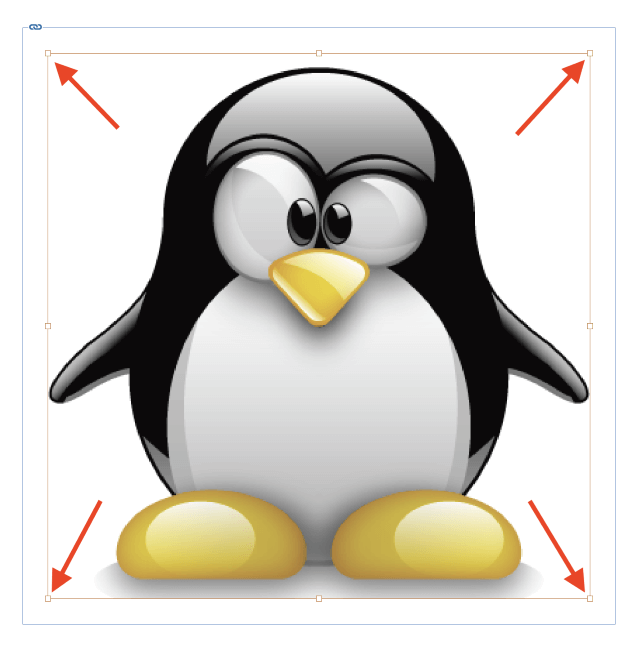
Napsauta ja vedä mitä tahansa neljästä rajauslaatikon kulmasta muuttaaksesi kuvan kokoa. Jos haluat muuttaa kuvan kokoa suhteellisesti, pidä alhaalla näppäintä Vuoro näppäintä koon muuttamisen aikana, jotta kuva lukittuu nykyiseen kuvasuhteeseen.
Voit myös muuttaa kuvakehyksen ja kuvaobjektin kokoa samanaikaisesti pitämällä Ctrl-näppäintä painettuna koon muuttamisen aikana. Voit myös yhdistää nämä kaksi modifikaattoria ja pitää alhaalla Ctrl + Vuoro yhdessä vetäessäsi, jotta voit muuttaa kuvakehyksen ja kuvaobjektin kokoa suhteessa samaan aikaan.
Tämä menetelmä on nopea ja yksinkertainen, joten se on erinomainen valinta ulkoasun intuitiiviseen sommitteluvaiheeseen. Voit nopeasti kokeilla eri koko- ja asetteluvaihtoehtoja ilman, että sinun tarvitsee keskeyttää työnkulku vaihtamalla työkaluja tai tekemällä laskelmia.
Menetelmä 2: Muuta kuvan kokoa tarkasti muunnoksen avulla
Jos haluat olla tarkempi kuvan koon muuttamisen suhteen, voit käyttää Mittakaava Muunna-komento on paras vaihtoehtosi. Voit soveltaa sitä joko kuvaobjektiin tai kehykseen ja objektiin yhdessä riippuen siitä, mitkä elementit ovat aktiivisesti valittuna.
Jos haluat muuttaa kehyksen ja kuvan kokoa samaan aikaan, napsauta kuvaa käyttämällä näppäintä Valinta työkalulla.
Jos haluat muuttaa vain kuvan kokoa, etkä kehystä, valitse kuva ensin valitsemalla Valinta työkalua ja napsauta sitten harmaata Content Grabber aktivoidaksesi kuvaobjektin.

Etsi seuraavaksi Valvonta paneeli, joka kulkee asiakirjan pääikkunan yläreunan poikki. Kun pääikkunan Valinta työkalu on aktiivinen, Valvonta paneelissa on useita pikamuunnosvaihtoehtoja, mukaan lukien mahdollisuus muuttaa kuvan kokoa käyttämällä Leveys ja Korkeus kentät, kuten edellä on korostettu.
Jos haluat, että kuvasi kokoa muutetaan suhteessa, varmista, että pieni ketjulinkki-kuvake on käytössä, joka yhdistää korkeuden ja leveyden toisiinsa käyttämällä niiden nykyistä kuvasuhdetta.
Sitten sinun tarvitsee vain syöttää kuvasi uudet mitat. InDesign on melko joustava yksiköiden suhteen, joten voit syöttää haluamasi kuvan koon missä tahansa haluamassasi mittayksikössä (myös prosentteina), ja InDesign hoitaa kaikki yksikkömuunnokset puolestasi.

Jos et halua käyttää Valvonta paneelissa tai se ei ole osa nykyistä työtilaasi, voit myös muuttaa kuvan kokoa valikoiden kautta. Kun haluamasi kuvaelementti on valittu, avaa valikko Kohde valikko, valitse Muunnos alivalikosta ja valitse sitten Mittakaava .
InDesign avaa Mittakaava valintaikkuna, jossa voit syöttää kuvan uudet mitat.
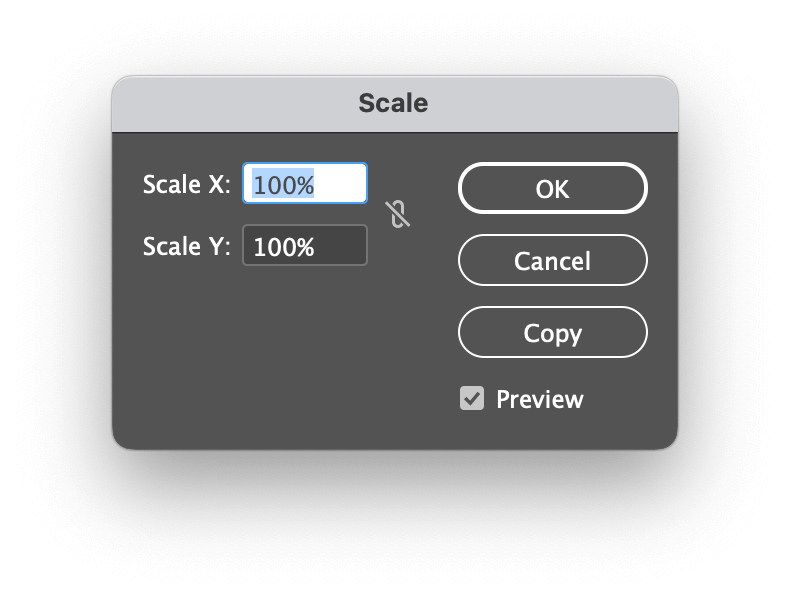
Objekti-valikon Skaalaa-komennon käyttämisen etuna on se, että voit luoda skaalatun kopion napsauttamalla hiiren painiketta Kopioi painiketta alkuperäisen kuvan skaalaamisen sijasta, mutta en ole varma, kuinka usein tätä ominaisuutta tarvitsee käyttää (minä en ole koskaan käyttänyt!).
Menetelmä 3: Kuvan koon muuttaminen mittakaavatyökalulla
Vaikka tämä työkalu ei ole mielestäni yhtä tehokas kuin muut menetelmät, jotkut käyttäjät vannovat sen nimeen. Tärkein ero on se, että sen avulla voit skaalata kuvaa suhteessa tiettyyn ankkuripisteeseen, jonka voit asettaa mihin tahansa kohtaan asiakirjassa työkalun ollessa aktiivinen.
The Mittakaava työkalu on sijoitettu Työkalut paneeli alla Vapaa muuntautuminen työkalu, joten nopein tapa aktivoida se on painaa pikanäppäintä S .
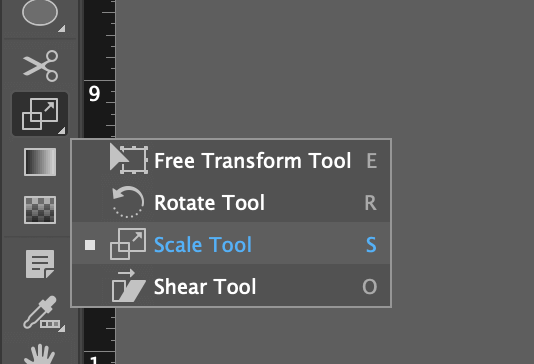
Oletusarvoisesti ankkuripiste on asetettu kuvan vasempaan yläkulmaan, mutta voit asettaa uuden ankkuripisteen napsauttamalla vasemmalla painikkeella missä tahansa asiakirjan ikkunassa. Kun olet tyytyväinen ankkuripisteen sijaintiin, voit muuttaa kuvan kokoa ankkuripisteen ympärillä napsauttamalla ja vetämällä. Voit myös käyttää työkalua Vuoro näppäimellä voit halutessasi näppäillä kuvan sen nykyisiin mittasuhteisiin.
Menetelmä 4: Automaattiset koonmuutostyökalut
Joissakin tilanteissa kuvien koon muuttaminen käsin InDesignissa voi olla työlästä. Kuvien kokoa on ehkä muutettava liikaa, tai tarvitset tarkkaa tarkkuutta nopeasti, tai kätesi ei ehkä ole tarpeeksi vakaa tähän työhön.
Onneksi InDesignissa on useita automaattisia kokomuutostyökaluja, joilla voit muuttaa kuvasi kokoa nopeasti, vaikka ne soveltuvatkin parhaiten kuviin, joissa on jo valmiiksi erikokoinen kehys.

Käyttämällä Valinta työkalua, valitse sekä kehys että sisältö napsauttamalla kerran kuvaa ja avaa sitten aukko Kohde valikko ja valitse Asennus Alavalikossa on useita vaihtoehtoja sen mukaan, millaista koon muuttamista haluat tehdä, ja ne ovat kaikki melko itsestään selviä.
InDesignissa on vielä yksi puoliautomaattinen menetelmä kuvien koon muuttamiseen: Muuntaudu uudelleen . Kun olet soveltanut Mittakaava komennon kerran käyttämällä Kohde / Muunnos valikossa voit nopeasti toistaa saman muunnoksen ilman, että sinun tarvitsee syöttää samoja numeroita uudestaan ja uudestaan. Tämä voi säästää paljon aikaa, kun sinulla on muutama sata kuvaa muutettavana!

Avaa Kohde valikko, valitse Muuntaudu uudelleen alivalikosta ja napsauta Muuntaudu uudelleen .
Viimeinen sana
Siinä kaikki, mitä on tiedettävä kuvan koon muuttamisesta InDesignissa! Tulet työskentelemään kuvien kanssa paljon suunnittelu-urasi aikana, joten on hyvä tutustua mahdollisimman moniin eri kuvankäsittelymenetelmiin.
Vaikka kuvakehykset ja kuvaobjektit voivat aluksi olla hieman työläitä, kun olet tottunut järjestelmään, arvostat sen tehokkuutta.
Hyvää koon muuttamista!

