Sisällysluettelo
Oletko liittänyt kuvan PaintTool SAI:iin vain siksi, että se on liian suuri tai liian pieni? Haluatko muuttaa suunnittelemasi kuvan kokoa? Hyvä uutinen on, että kuvan koon muuttaminen PaintTool SAI:ssa on helppoa! Muutaman pikanäppäimen ja valikkovaihtoehdon avulla saat kuvan koon muutettua hetkessä!
Nimeni on Elianna, minulla on kuvataiteen kandidaatin tutkinto kuvituksesta ja olen käyttänyt PaintTool SAI:ta yli seitsemän vuotta. Tiedän kaiken, mitä ohjelmasta voi tietää, ja pian tiedät sinäkin.
Tässä postauksessa annan sinulle askel askeleelta ohjeet siitä, miten voit muuttaa kuvan kokoa PaintTool SAI:ssa käyttämällä Muunnos ja Muuta kokoa valikko.
Aloitetaan!
Keskeiset asiat
- Käytä pikanäppäintä Ctrl + T (Muunna) voit nopeasti muuttaa kuvan kokoa.
- Käytä Muuta kokoa työkalulla tasopaneelissa, jotta voit muuttaa kuvasi kokoa likimääräisten mittojen avulla.
- Käytä Päätöslauselma Voit muuttaa kuvan kokoa menettämättä resoluutiota.
Menetelmä 1: Kuvan koon muuttaminen muuntajan avulla
Helpoin ja nopein tapa muuttaa kuvan kokoa PaintTool SAI:ssa on käyttää pikanäppäintä Ctrl + T (Muunna). Muutamalla napsautuksella voit muuttaa kuvan kokoa helposti.
Seuraa alla olevia ohjeita:
Vaihe 1: Avaa tai liitä kuva, jonka kokoa haluat muuttaa, PaintTool SAI:n kankaalle.
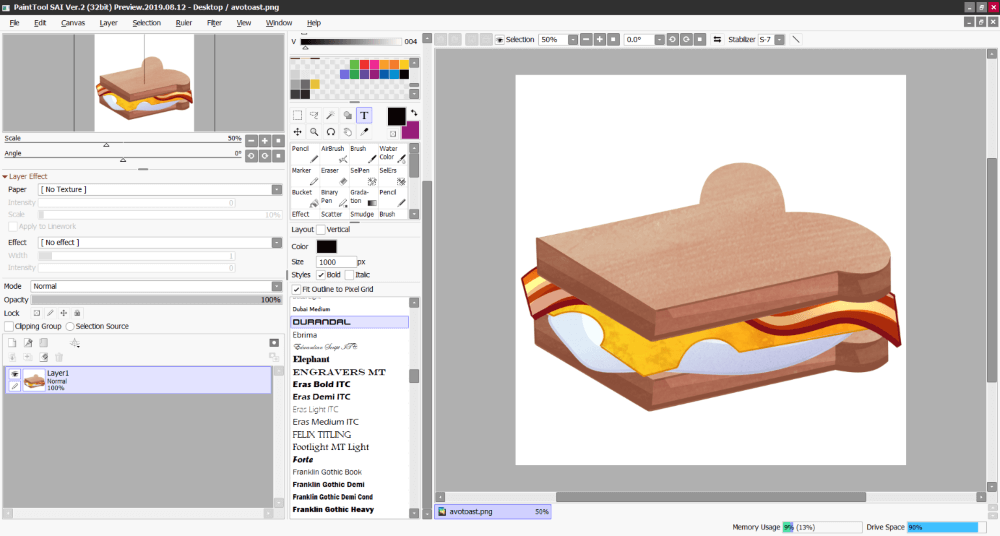
Vaihe 2: Pidä alhaalla Ctrl ja T näppäimistöllä samanaikaisesti avataksesi Muunnos Menu.

Vaihe 3: Klikkaa ja vedä kuvaa muuttaaksesi kokoa halutulla tavalla. Pidä alhaalla painettuna Vuoro samalla kun vedät kuvaa muuttaaksesi sen kokoa täydellisesti.

Vaihe 4: Hit Kirjoita ja siinä kaikki.


Menetelmä 2: Kuvan koon muuttaminen Canvas> Muuta kokoa
Kuten näet edellisessä menetelmässä, pystyimme muuttamaan kuvamme kokoa. Sanotaan kuitenkin, että haluan muuttaa kuvan kokoa suuremmaksi kuin nykyinen kanvaasini. Voimme myös laajentaa kankaan sivuja niin, että se mahtuu juuri muutettuun kuvaan käyttämällä komentoa Kangas > Muuta kokoa. Näin.

Vaihe 1: Klikkaa Kangas ylävalikkorivillä ja valitse Muuta kokoa Tämä avaa Muuta kankaan kokoa Dialogi.

Vaihe 2: Yläosassa Muuta kankaan kokoa valintaikkunassa näet Kummankin puolen jatke
tai Leveys ja korkeus. Tässä esimerkissä käytämme Kummankin puolen jatke valikko.
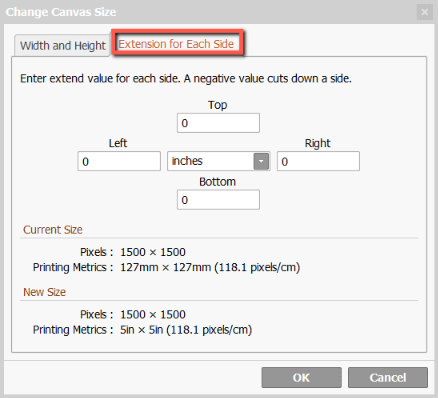
Vaihe 3: Näet nyt vaihtoehtoja syöttää arvo laajentaa Ylhäältä, alhaalta, vasemmalta, ja Oikea ja keskellä on pudotusvalikko, jonka avulla voit määrittää käytettävän mittayksikön.
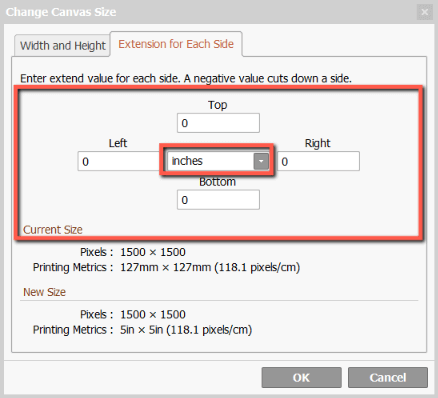
Tässä esimerkissä valitsen Tuumaa ja laajentamalla Oikea kankaan puolella 3, ja Top by 1 .

Vaihe 3: Klikkaa OK .
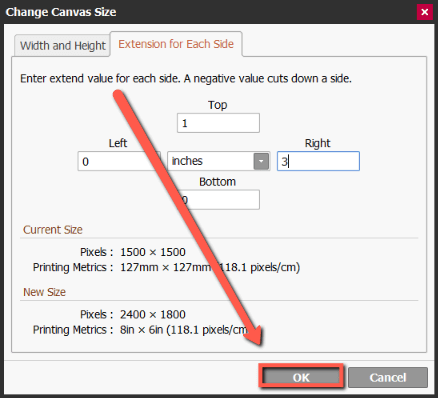
Kangas muuttuu nyt määritellyn kokoiseksi. Nauti!

Menetelmä 3: Leveyden ja korkeuden säätäminen
Toinen tapa muuttaa kuvan kokoa PaintTool SAI:ssa on muuttaa Leveys ja korkeus ominaisuudet Muuta kankaan kokoa Valikko. Tämä on helpoin tapa muuttaa kuvan tai kankaan kokoa ennalta määritettyjen mittojen avulla.

Ennen kuin aloitamme, selitän tämän valikon lyhyen erittelyn.
Vuonna Leveys ja korkeus valikosta näet muutaman eri vaihtoehdon. Tärkein huomioitavaa on pudotusvalikko, jonka avulla voit muuttaa kankaan kokoa seuraavilla mittareilla: % (Prosenttia) , Pikseliä, tuumaa, cm (senttimetriä) ja mm (millimetreinä).
Lisätietoja on myös asiakirjassa Leveys ja korkeus Ne ovat seuraavat:
Leveys - Mihin voit syöttää asiakirjan halutun leveyden.
Korkeus - Mihin voit syöttää asiakirjan halutun korkeuden.
Ankkuri - Mikä akseli lisäyksesi ulottuu.
Nykyinen koko - Asiakirjan nykyinen koko (pikseleinä ja millimetreinä).
Uusi koko - Ehdotettu asiakirjan koko, jos sitä laajennetaan (pikseleinä ja millimetreinä).
Nyt voimme jatkaa opetusohjelmaamme:
Vaihe 1: Klikkaa Kangas ylävalikkorivillä ja valitse Muuta kokoa Tämä avaa Muuta kankaan kokoa Dialogi.

Vaihe 2: Yläosassa Muuta kankaan kokoa valintaikkunassa näet Kummankin puolen jatke tai Leveys ja korkeus. Tässä esimerkissä käytämme Leveys ja korkeus valikko.

Vaihe 3: Vaihda pudotusvalikossa oleva metriikka siihen mittayksikköön, jota haluat käyttää asiakirjan koon muuttamiseen. Tässä esimerkissä käytän Tuumaa. Voit vapaasti valita, mikä mittari sopii parhaiten tavoitteisiisi.

Vaihe 4: Syötä haluamasi yksiköt kenttään Leveys ja Korkeus kentät. Haluan tehdä kuvastani American Letter -kokoisen, joten käytän korkeusyksikköä 8,5 ja leveysyksikköä 11.
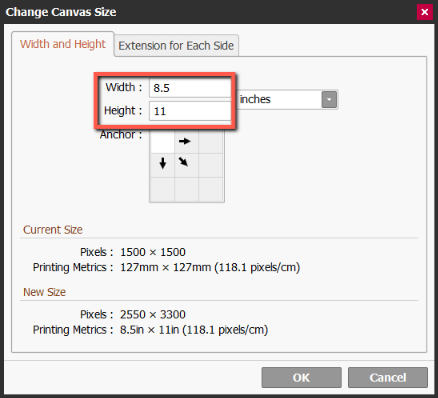
Vaihe 5: Klikkaa OK .

Kangas muuttaa nyt kokoaan.

Lopulliset ajatukset
Kyky muuttaa kuvan kokoa PaintTool SAI:ssa on tärkeää, jotta säästät aikaa ja energiaa. Muista pikanäppäin Ctrl + T (Transform) ja miten pääset Canvas size -valikkoon käyttämällä komentoa Kangas > Muuta kokoa .
Vaihda kankaan kokoa -valikossa on useita toimintoja, joiden avulla voit muuttaa kuvan kokoa. Käytä toimintoja kohdassa Kummankin puolen jatke tai Leveys ja korkeus tarpeen mukaan.
Miten sinä muutat kuvien kokoa? Kerro minulle alla olevissa kommenteissa!

