فهرست مطالب
ویندوز خدمات صوتی اجرا نمیشود برای بسیاری از کاربران ویندوز بسیار استاندارد است. باعث می شود کامپیوتر بدون صدا کار کند. این بدان معناست که وقتی رسانه را در رایانه خود پخش می کنید، هیچ صدایی از بلندگو یا هدست خود نمی شنوید. گاهی اوقات، ممکن است پیام خطایی نیز دریافت کنید که نشان دهنده مشکلی در خدمات صوتی شما است.
استفاده از رایانه بدون صدا دشوار است، به خصوص اگر قرار است از آن برای پخش محتوای رسانه با صدا استفاده کنید. این مشکل ممکن است به دلیل خرابی درایور صوتی، درایورهای قدیمی یا حتی کارت صدا یا بلندگوهای معیوب باشد. خوشبختانه صدای مشکل دار ویندوز را می توان به راحتی تنها با چند مرحله رفع کرد. گاهی اوقات، فقط باید تنظیمات سرویس مربوط به صدا را تنظیم کنید یا درایور صدا را به روز کنید.
برای کمک به شما در رفع مشکل سرویس های صوتی، راهنماهای زیر را دنبال کنید.
دلایل رایجی که چرا سرویس صوتی اجرا نمی شود
این بخش رایج ترین دلایل را مورد بحث قرار می دهد. خطای «سرویس صوتی در حال اجرا نیست» در ویندوز. درک علل احتمالی میتواند به تشخیص مشکل و اعمال راهحل مناسب کمک کند.
- درایورهای صوتی خراب یا قدیمی: یکی از دلایل رایج این خطا، قدیمی یا خراب بودن درایورهای صوتی است. این درایورها برای ارتباط کامپیوتر شما با سخت افزار صدا ضروری هستند. اگر درایورها به درستی کار نکنند، کامپیوتر قادر به پردازش صدا نخواهد بودبه درستی، منجر به یک پیام خطا می شود.
- مشکلات سخت افزاری صوتی: یکی دیگر از دلایل احتمالی این مشکل می تواند خود سخت افزار صوتی باشد. اگر نقصی در کارت صدا یا بلندگوها وجود داشته باشد، ممکن است سرویس صوتی ویندوز اجرا نشود. در این مورد، ممکن است برای شناسایی مشکل و احتمالاً تعویض سخت افزار معیوب به کمک حرفه ای نیاز داشته باشید.
- خدمات صوتی غیرفعال شده: خطای «سرویس صوتی در حال اجرا نیست» نیز ممکن است رخ دهد اگر Windows Audio Service در رایانه شما غیرفعال است. این ممکن است به دلیل تداخل نرم افزاری یا تغییر در تنظیمات سیستم اتفاق افتاده باشد. فعال کردن مجدد سرویس میتواند مشکل را حل کند.
- پیکربندیهای نادرست سیستم: گاهی اوقات، مشکل سرویس صوتی میتواند از پیکربندیهای نادرست سیستم ناشی شود. این ممکن است به دلیل به روز رسانی اخیر ویندوز یا نصب نرم افزاری باشد که تنظیمات خاصی را تغییر داده است. در این مورد، بازنشانی تنظیمات یا بهروزرسانی درایورهای مرتبط ممکن است به رفع مشکل کمک کند.
- تداخل نرمافزار شخص ثالث: برخی از برنامههای شخص ثالث، بهویژه برنامههای مربوط به صدا یا بهینهسازی سیستم ، می تواند با سرویس صوتی ویندوز تداخل داشته باشد و باعث عملکرد نامناسب آن شود. اگر اخیراً نرمافزار جدیدی را نصب کردهاید و شروع به تجربه آن کردهاید، ممکن است به حذف نصب برنامه مشکلساز کمک کند.
- عفونت ویروس یا بدافزار: در موارد نادر،یک ویروس یا بدافزار ممکن است بر فایلهای مهم سیستم تأثیر بگذارد یا تنظیمات را تغییر دهد و باعث اختلال در عملکرد Windows Audio Service شود. اجرای اسکن آنتی ویروس و حذف هر گونه تهدید شناسایی شده می تواند به رفع مشکل کمک کند.
با درک این دلایل رایج در پشت خطای "سرویس صوتی در حال اجرا نیست"، می توانید با استفاده از این مشکل به طور موثرتری عیب یابی کنید. روش هایی که قبلا در این مقاله مورد بحث قرار گرفت. به یاد داشته باشید که رفع خطا بسته به علت اصلی ممکن است به ترکیبی از راه حل ها نیاز داشته باشد.
نحوه تعمیر سرویس صدا در حال اجرا
روش 1: افزایش یا کاهش صدای رایانه شما
ساده ترین راه برای رفع این مشکل این است که صدای رایانه و دستگاه صوتی خود را افزایش دهید. ممکن است فقط یک نقص جزئی با سیستم عامل باشد.
مرحله 1: روی صوتی Windows لوگوی بلندگو در نوار وظیفه کلیک کنید.

مرحله 2: سعی کنید افزایش یا کاهش صدا را با استفاده از نوار لغزنده.
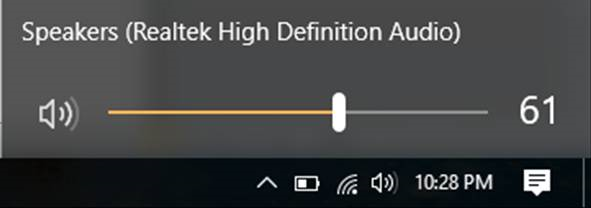
برای بررسی اینکه آیا موسیقی یا ویدئو را پخش کنید مشکل رفع شده است اگر نه، به روش زیر ادامه دهید.
روش 2: از ابزار تعمیر سیستم شخص ثالث (Fortect) استفاده کنید
Fortect برنامه ای است که رایانه شما را تجزیه و تحلیل می کند و به طور خودکار تعمیر می شود. مشکلاتی در رایانه شخصی شما که ممکن است باعث خطای «سرویس صوتی در حال اجرا نیست» شود.
مراحل زیر را برای دانلود و استفاده از Fortect در رایانه خود دنبال کنید.
توجه: این مراحل نیازآنتی ویروس خود را موقتاً غیرفعال کنید تا از تداخل آن با Fortect جلوگیری کنید.
مرحله 1: Fortect را به صورت رایگان دانلود و نصب کنید.
دانلود کنیدمرحله 2: برای ادامه، با علامت زدن "I Accept EULA and Privacy Policy" موافقت نامه شرایط مجوز را بپذیرید.
مرحله 3: پس از نصب Fortect، اسکن می شود. رایانه شما برای اولین بار است.
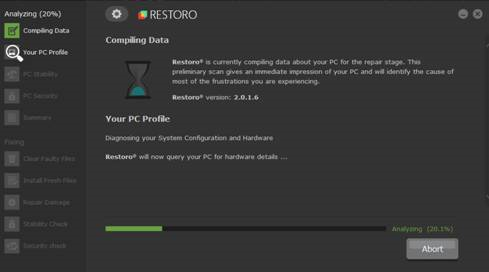
مرحله 4: می توانید جزئیات اسکن را با گسترش برگه " جزئیات " مشاهده کنید.
مرحله 5: برای رفع مشکلات یافت شده، برگه " توصیه " را گسترش دهید و بین " پاک کردن " و " نادیده گرفتن<2" انتخاب کنید>."
مرحله 6: روی " Clean Now " در قسمت پایین برنامه کلیک کنید تا رفع مشکل شروع شود.
بررسی کنید اگر خطای سرویس های صوتی ویندوز اکنون برطرف شده است. اگر نه، میتوانید مراحل زیر را امتحان کنید.
- بررسی کنید : نحوه رفع خطای رندر صوتی
روش 3: درایورهای صوتی خود را بررسی کنید
رایانه شما برای پخش صداها به درایورهای صدا نیاز دارد. گاهی اوقات این درایورهای صوتی خراب می شوند یا قدیمی می شوند که باعث بروز خطا می شود. مراحل زیر را برای به روز رسانی درایور صدای خود دنبال کنید.
مرحله 1: روی کلید Windows + S فشار دهید و " Device Manager را جستجو کنید. ."
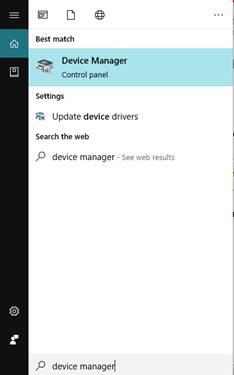
مرحله 2: مدیر دستگاه را باز کنید.
مرحله 3: به دنبال ورودی ها و خروجی های صوتی و گسترش دهید.
مرحله 4: روی بلندگوها کلیک راست کنید و properties را انتخاب کنید.
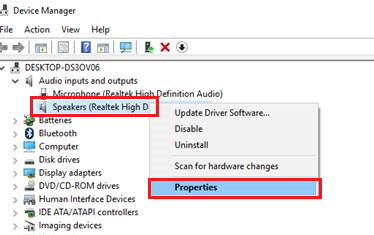
مرحله 5: به تب driver بروید و روی uninstall کلیک کنید.
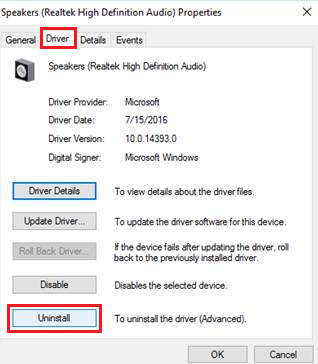
مرحله 6: کامپیوتر خود را مجددا راه اندازی کنید و ویندوز به طور خودکار درایور صوتی جدید را برای شما نصب خواهد کرد.
بررسی کنید که آیا خطای سرویس های صوتی برطرف شده است یا خیر. گاهی اوقات، شما همچنین باید در نظر بگیرید که آخرین به روز رسانی ویندوز را انجام داده اید. در برخی موارد، برخی از کاربران ممکن است نیاز داشته باشند درایورهای کنترلر بازی را به روز کنند تا مطمئن شوند که درست کار می کنند.
روش 4: اجزای صوتی را بررسی کنید
همچنین می توانید اجزای سرویس صوتی خود را بررسی کنید تا ببینید آیا آنها به درستی کار می کنند.
- روی کلید نشانواره ویندوز کلیک راست کنید تا کادر محاورهای Run باز شود.
- تایپ کنید msc و Enter را فشار دهید.
- سرویس Windows Audio را پیدا کنید و روی آن کلیک کنید.
- بعد، روی سرویس کلیک راست کرده و Properties را انتخاب کنید (میتوانید مستقیماً روی آن دوبار کلیک کنید تا پنجره Windows Audio Properties را باز کنید).
- به تب Dependencies بروید. اگر گسترش دهید تا همه مؤلفههای زیر را ببینید این سرویس به مؤلفههای سیستم زیر بستگی دارد.
- مطمئن شوید که همه مؤلفهها شروع شده و در حال اجرا در سرویسها هستند. msc.
- سرویسهای Windows Audio را مجدداً راهاندازی کنید و رایانه شخصی را راهاندازی مجدد کنید.
روش 5: سرویس صوتی Windows را مجدداً راهاندازی کنید
مرحله 1: کلید کلید ویندوز + R را فشار دهید. یا روی لوگوی ویندوز راست کلیک کرده و روی Run کلیک کنید.
مرحله 2: تایپ" services.msc " و ok را کلیک کنید.
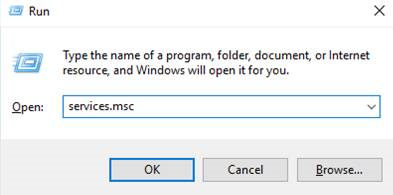
مرحله 3: به دنبال سرویس Windows Audio بگردید.
مرحله 4: روی آن کلیک راست کرده و Restart را انتخاب کنید.
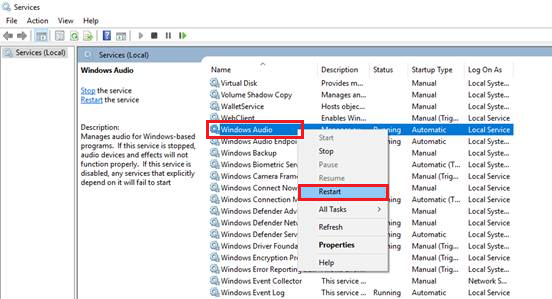
مرحله 5: یافتن Windows Audio Endpoint Builder .
مرحله 6: روی آن کلیک راست کرده و Restart را انتخاب کنید.
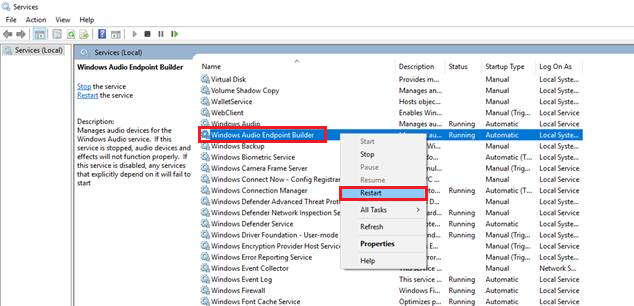
مرحله 7: Plug and Play را جستجو کنید و روی آن کلیک راست کنید.
مرحله 8: Restart را انتخاب کنید.
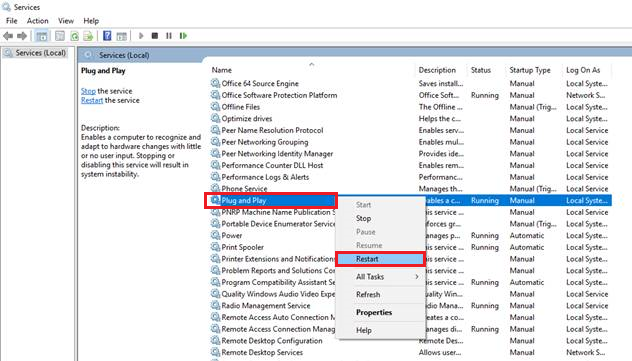
مرحله 9: بررسی کنید که آیا Audio Service is not running خطا رفع شده است.
روش 6: از Windows Troubleshooter استفاده کنید
مرحله 1: <2 کلید Windows + S را فشار دهید و " Control Panel " را جستجو کنید.
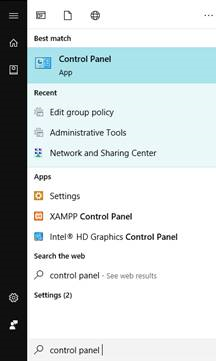
مرحله 2: کنترل پنل را باز کنید.
مرحله 3: در کادر جستجو، " عیب یابی " را تایپ کنید.
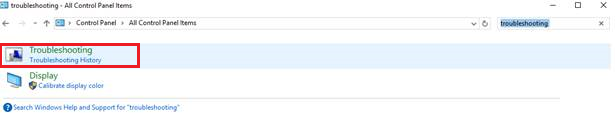
مرحله 4: روی کلیک کنید عیب یابی .
مرحله 5: سخت افزار و صدا را انتخاب کنید.
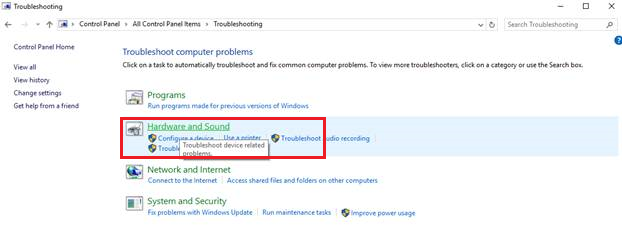
مرحله 6: پخش صدا را انتخاب کنید.
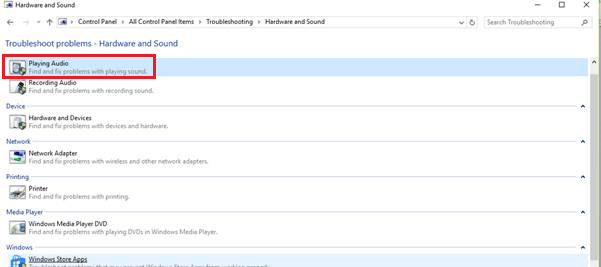
مرحله 7: یک منو ظاهر می شود. روی بعدی کلیک کنید.
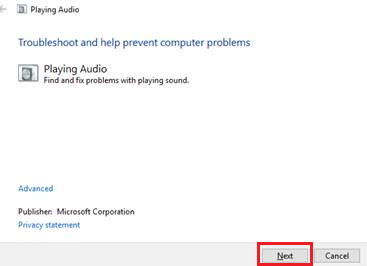
مرحله 8: منتظر بمانید تا اسکن به پایان برسد و راهنمای مربوط به عیبیابی ویزارد را دنبال کنید.
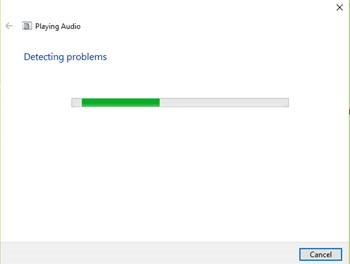
روش 7: سرویس های صوتی را به صورت دستی اضافه کنید
روش دیگری که می توانید امتحان کنید این است که سرویس صوتی را به صورت دستی تنظیم و فعال کنید.
مرحله 1: Windows + R را فشار دهید و Command Prompt را تایپ کنید. کلیک راست کرده و open as a administrator را انتخاب کنید.
مرحله 2: دستورات زیر را وارد کرده و enter را فشار دهید:
net localgroupAdministrators /add networkservice
net localgroup Administrators /add localservice
مرحله 3 : پس از اینکه این دستورات با موفقیت پردازش شدند، سیستم خود را مجددا راه اندازی کنید.
پس از اینکه سعی کرده اید تنظیمات حساب محلی یا حساب سیستم حساب محلی را تغییر دهید، همچنین می توانید از سیستم خارج شوید و به حساب کاربری ویندوز خود وارد شوید.
نتیجه گیری: سرویس صوتی ویندوز اجرا نمی شود
در این مقاله ، روش های مختلفی را برای رفع خطای «سرویس صوتی در حال اجرا نیست» در رایانه های ویندوزی مورد بحث قرار داده ایم. این مشکل می تواند توسط عوامل متعددی ایجاد شود و شناسایی علت اصلی برای اعمال راه حل مناسب بسیار مهم است.
از بهروزرسانی درایورهای صوتی و راهاندازی مجدد خدمات لازم، تا استفاده از ابزارهای تعمیر شخص ثالث یا رسیدگی به مشکلات سختافزاری، چندین راه حل برای انتخاب وجود دارد. نکته کلیدی، پشتکار و صبر در هنگام کار با روش های ارائه شده است.
اگر مشکل حتی پس از امتحان همه راه حل های پیشنهادی همچنان ادامه داشت، توصیه می شود برای کمک بیشتر با یک تکنسین حرفه ای تماس بگیرید. به یاد داشته باشید که حفظ سلامت رایانه و انجام تعمیرات منظم، مانند بهروزرسانی درایورها و نرمافزار، به جلوگیری از بروز چنین مشکلاتی در آینده کمک میکند.
هوشیار بمانید و از یک تجربه صوتی روان و بدون خطا در رایانه Windows خود لذت ببرید.

