فهرست مطالب
هنگامی که یک سند جدید در Adobe Illustrator ایجاد می کنید، الگوهای اسناد از پیش تعیین شده مختلفی را با ابعاد مختلف در نقطه یا پیکسل به عنوان اندازه گیری مشاهده خواهید کرد. با این حال، واحدهای اندازه گیری دیگری مانند میلی متر، سانتی متر، اینچ، پیکا و غیره وجود دارد که می توانید از بین آنها انتخاب کنید.
در این آموزش، من به شما نشان می دهم که چگونه واحدهای اندازه گیری یک سند و ابزار Rulers را در Adobe Illustrator تغییر دهید.
توجه: تمام اسکرین شات های این آموزش از نسخه مک Adobe Illustrator CC 2022 گرفته شده است. ویندوز یا نسخه های دیگر ممکن است متفاوت به نظر برسند.
فهرست محتوا [نمایش]
- 2 راه برای تغییر واحدها در Adobe Illustrator
- روش 1: تغییر واحدهای یک سند جدید
- روش 2: تغییر واحدهای یک سند موجود
- نحوه تغییر واحدهای خط کش در Adobe Illustrator
- Final Words
2 راه برای تغییر واحدها در Adobe Illustrator
من معمولاً هنگام ایجاد یک سند جدید واحدها را انتخاب می کنم، اما گاهی اوقات این درست است که بعداً ممکن است مجبور شوم واحدها را برای استفاده های مختلف از تصویر تغییر دهم. این یک موقعیت رایج است که برای بسیاری از ما اتفاق می افتد. خوشبختانه، تغییر اندازه گیری ها در Illustrator بسیار آسان است.
روش 1: تغییر واحدهای یک سند جدید
وقتی یک سند جدید ایجاد می کنید، گزینه های واحد را در کنار عرض در سمت راست خواهید دید. پنل کناری. به سادگی روی فلش رو به پایین کلیک کنیدبرای گسترش منو و انتخاب واحد اندازه گیری مورد نیاز.
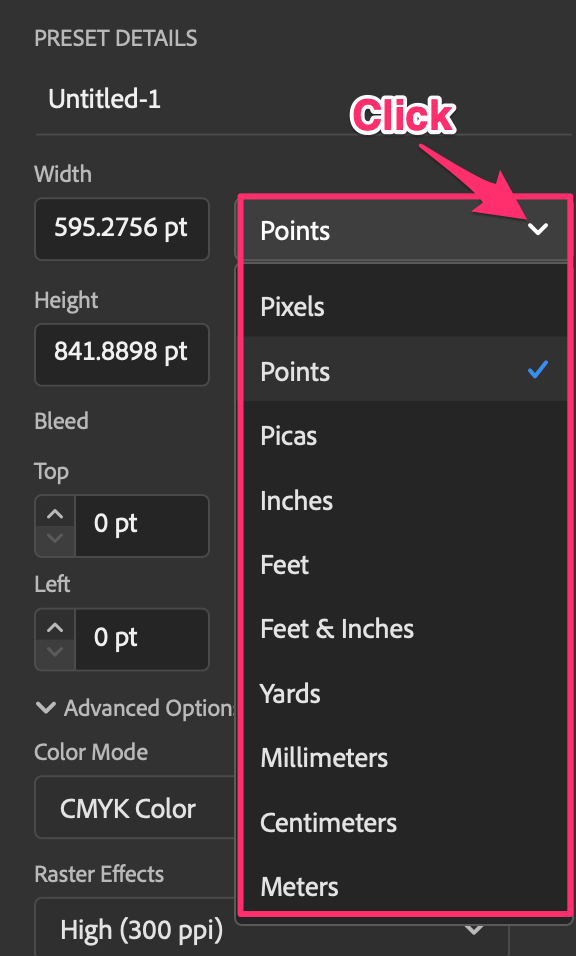
اگر قبلاً سندی ایجاد کردهاید و میخواهید آن را در نسخههای مختلف ذخیره کنید، میتوانید واحد یک سند موجود را نیز به روش زیر تغییر دهید.
روش 2: تغییر واحدهای یک سند موجود
اگر شیء انتخاب نشده باشد، واحدهای سند را در پانل Properties می بینید و اینجاست که می توانید تغییر دهید واحدها

برای باز کردن منوی گزینهها، کافیست روی فلش رو به پایین کلیک کنید و واحدهایی را که میخواهید تغییر دهید انتخاب کنید. به عنوان مثال، می توانید واحدها را از pt به px، pt به mm و غیره تغییر دهید.

مطمئن شوید که چیزی انتخاب نشده است، در غیر این صورت، واحدهای سند در پانل Properties نمایش داده نمی شوند. .
اگر نسخه Illustrator به شما اجازه این کار را نمی دهد، یا به دلایلی نشان داده نمی شود، می توانید به منوی سربار File > Document Setup و واحدها را از پنجره Document Setup تغییر دهید.

اگر میخواهید Units of Stroke را تغییر دهید یا واحدها را جداگانه تایپ کنید، میتوانید به Illustrator > Preferences > Units بروید. .

در اینجا می توانید واحدهای مختلفی را برای اشیاء کلی، ضربه و نوع انتخاب کنید. معمولاً واحد اندازه گیری متن pt و برای استروک می تواند px یا pt باشد.
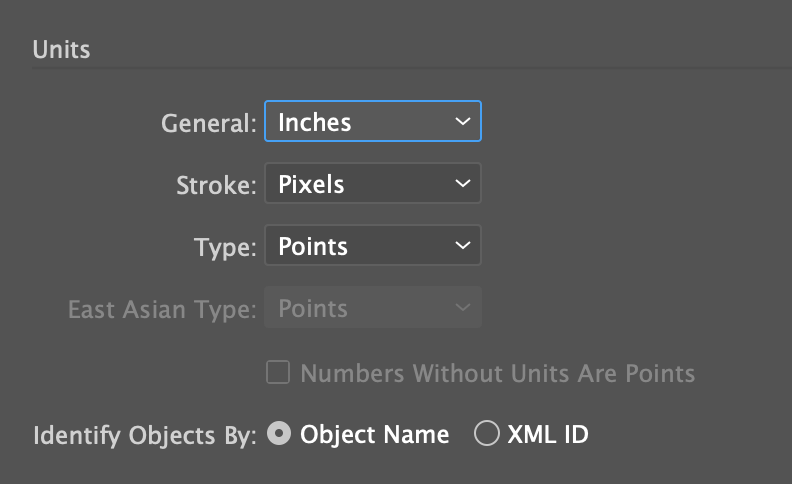
نحوه تغییر واحدهای خط کش در Adobe Illustrator
واحدهای خط کش از سند پیروی می کنندواحدها، بنابراین اگر واحدهای سند شما امتیاز هستند، واحدهای خط کش نیز امتیاز خواهند بود. من شخصاً استفاده از نقاط به عنوان اندازه گیری خط کش ها را گیج کننده می دانم. معمولاً من از میلی متر برای چاپ و از پیکسل برای کارهای دیجیتال استفاده می کنم، اما کاملاً به شما بستگی دارد.
بنابراین در اینجا نحوه تغییر واحدهای خط کش در Adobe Illustrator آمده است.
مرحله 1: Rulers را با استفاده از میانبر صفحه کلید Command + R (یا Ctrl) بیرون بیاورید + R برای کاربران ویندوز). اکنون واحدهای اندازه گیری خط کش های من اینچ هستند زیرا واحدهای سند من اینچ هستند.
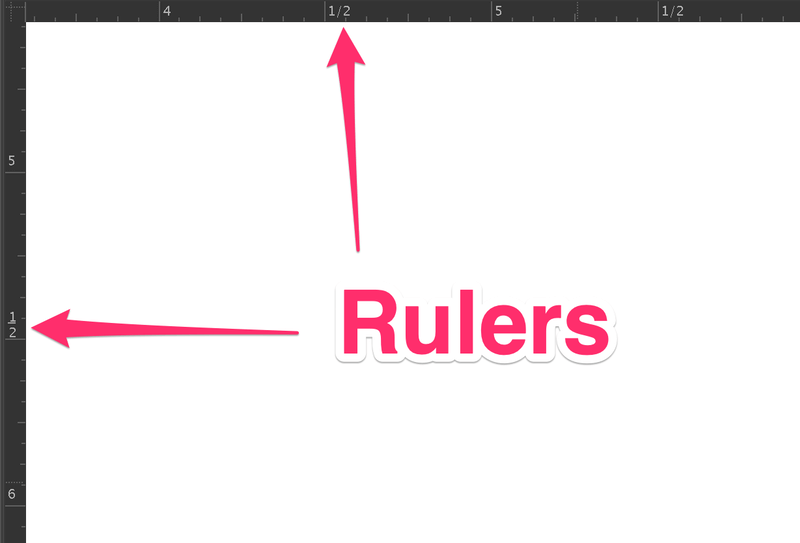
مرحله 2: روی یکی از خط کش ها کلیک راست کرده و می توانید واحدهای خط کش ها را تغییر دهید.

به عنوان مثال، من واحدهای Rulers را از اینچ به پیکسل تغییر دادم.

توجه: وقتی واحدهای Rulers را تغییر میدهید، واحدهای سند نیز تغییر میکنند.
اگر بخواهید از اینچ برای سند استفاده کنید اما از پیکسل برای اندازه گیری اثر هنری استفاده کنید چه؟
مشکلی نیست!
بعد از اینکه اثر هنری را با استفاده از خط کش ها به عنوان راهنما ایجاد کردید، می توانید به سادگی خط کش ها را پنهان کنید و واحدهای سند را به اینچ (یا هر واحدی که نیاز دارید) برگردانید. می توانید خط کش ها را با استفاده از همان میانبر صفحه کلید Command + R مخفی کنید، یا به منوی سربار نمایش > Rulers > پنهان کردن خط کش ها .
کلمات پایانی
بسته به هدف کار خود، زمانی که یک سند جدید ایجاد می کنید، می توانید واحدها را انتخاب و تغییر دهیدبر این اساس. میلی متر و اینچ معمولا برای چاپ استفاده می شود، در حالی که پیکسل ها عمدتا برای دیجیتال یا صفحه نمایش استفاده می شوند.

