فهرست مطالب
بهعنوان یک طراح گرافیک که از سال 2013 با برندسازی کار میکنم، محصولات مارک زیادی برای پروژههای مدرسه، مشتریان و حتی برای خودم ایجاد کردهام. پس از آزمایش با فرمت های مختلف Adobe Illustrator، به این نتیجه رسیدم که ذخیره فایل در فرمت مناسب برای کار چاپی با کیفیت بسیار مهم است.
من سعی کردم با JPEG، PDF، PNG و غیره چاپ کنم. خب، باید بگویم که PDF بد نیست، اما در مورد محصولات، SVG بهترین انتخاب من است.
در این آموزش، نحوه ایجاد یک فایل SVG در Adobe Illustrator را یاد خواهید گرفت تا طرح خود را برای Cricut آماده کنید.
اگر با فایل های SVG آشنا نیستید، در اینجا یک توضیح سریع وجود دارد.
فهرست محتوا [نمایش]
- فایل های SVG چیست
- نحوه ایجاد/ایجاد فایل های SVG برای Cricut در Adobe Illustrator
- ایجاد یک فایل SVG جدید در Adobe Illustrator
- تبدیل یک تصویر به SVG در Adobe Illustrator
- نتیجه گیری
فایل های SVG چیست
SVG مخفف Scalable Vector Graphics است و فایل های SVG گرافیک های مبتنی بر برداری با وضوح بالا هستند که می توانید بدون از دست دادن کیفیت تصویر آنها را ویرایش و مقیاس بندی کنید. عمدتاً برای لوگوها، نمادها، اینفوگرافیک ها و تصاویر استفاده می شود.
SVG یک فرمت فایل محبوب است زیرا با نرم افزارهای مختلف سازگار است و معمولاً برای Cricut استفاده می شود که یک ماشین هوشمند است که به شما امکان می دهد طرح های شخصی سازی شده روی محصولات ایجاد کنید.
اکنون بیایید نگاهی به نحوه ایجاد یک بیاندازیمطراحی شخصی کرده و آن را به عنوان SVG برای Cricut در Adobe Illustrator ذخیره کنید.
توجه: اسکرین شات های این آموزش از نسخه مک Adobe Illustrator CC 2022 گرفته شده است. ویندوز یا نسخه های دیگر ممکن است متفاوت به نظر برسند.
نحوه ساخت/ایجاد فایلهای SVG برای Cricut در Adobe Illustrator
اگر قبلاً تصویری دارید که میخواهید برای Cricut استفاده کنید، میتوانید یک فایل JPEG را به یک SVG تبدیل کنید. . در غیر این صورت، می توانید یک طرح جدید از ابتدا در Adobe Illustrator ایجاد کنید و آن را به عنوان SVG برای Cricut ذخیره کنید.
ایجاد یک فایل SVG جدید در Adobe Illustrator
راستش، هر چیزی که در Adobe Illustrator ایجاد می کنید می تواند به عنوان SVG ذخیره شود زیرا Adobe Illustrator خود یک برنامه مبتنی بر برداری است. بنابراین ادامه دهید و اشکال یا متنی را ایجاد کنید که می خواهید روی محصول خود چاپ کنید.
برای مثال، فرض کنید میخواهیم یک لوگو در Adobe Illustrator بسازیم و از Cricut برای تولید محصولات مارک استفاده کنیم.
مرحله 1: یک شکل ایجاد کنید، بکشید، الگو بسازید یا به سادگی متن را بسته به آنچه می خواهید چاپ کنید اضافه کنید. به عنوان مثال، من به سرعت از تبلت Wacom برای کشیدن/نوشتن این حروف استفاده کردم.

آنها قبلاً بردار هستند، به خصوص مسیرها، بنابراین مرحله بعدی تبدیل آنها به اشکال است. اگر از متن استفاده کرده اید، باید با استفاده از میانبر صفحه کلید Shift + Command + O یک طرح کلی متن ایجاد کنید. (کاربران ویندوز کلید Command را به Ctrl تغییر می دهند.)
مرحله 2: مسیر را انتخاب کنید،به منوی سربار بروید و Object > Path > Outline Stroke را انتخاب کنید.

و خواهید دید که مسیر به خطوط کلی تبدیل شده است، اما اشکال همپوشانی بین خطوط وجود دارد.

مرحله 3: خطوط کلی را انتخاب کنید و از Shape Builder Tool (میانبر صفحه کلید Shift + M ) برای ترکیب اشکال استفاده کنید.


مرحله 4: اندازه اثر هنری را تغییر داده و نهایی کنید.
مرحله 5: رفتن به منوی سربار فایل > ذخیره به عنوان یا صادر کردن > Export As ، و SVG (svg) را به عنوان Format انتخاب کنید. گزینه Use Artboards را علامت بزنید.

وقتی روی ذخیره کلیک می کنید، از شما خواسته می شود که گزینه های SVG را انتخاب کنید. میتوانید نمایههای SVG را بهعنوان پیشفرض رها کنید SVG 1.1 ، و نوع فونت را به تبدیل به طرح کلی تغییر دهید.

روی تأیید کلیک کنید. ، و می توانید فایل SVG خود را در Cricut باز کنید.
تبدیل یک تصویر به SVG در Adobe Illustrator
به عنوان مثال، شما یک تصویر زیبا به صورت آنلاین پیدا کرده اید و می خواهید آن را بر روی خود چاپ کنید. تولید - محصول. در این حالت می توانید با استفاده از Adobe Illustrator تصویر شطرنجی را به فایل برداری تبدیل کنید و با استفاده از قابلیت Image Trace می توانید به راحتی یک تصویر را بردارید.
با این حال، فقط زمانی کار می کند که تصویر خیلی پیچیده نباشد،در غیر این صورت، نتیجه ردیابی ممکن است ایده آل نباشد.
در اینجا مثالی از تبدیل یک تصویر به SVG آمده است:
مرحله 1: تصویر را در Adobe Illustrator قرار داده و جاسازی کنید. به عنوان مثال، من به سرعت این تصویر را در Canva ایجاد کردم و آن را به صورت PNG ذخیره کردم.

مرحله 2: تصویر را انتخاب کنید و روی Image Trace در Quick Actions در پانل Properties کلیک کنید . شما می توانید یک نتیجه ردیابی را انتخاب کنید. از آنجایی که تصویر من فقط دو رنگ دارد، گزینه 3 رنگ را انتخاب می کنم.

تصویر شما قبلاً بردار شده است، اما چند مرحله اضافی دیگر برای نهایی کردن آن برای صادرات وجود دارد.
مرحله 3: روی نماد کنار Preset کلیک کنید تا پانل Image Trace باز شود.

گزینه Advanced را گسترش دهید و بر روی Ignore White کلیک کنید. با این کار پس زمینه سفید تصویر از بین می رود.

مرحله 4: روی Expand زیر Quick Actions در Properties پنل کلیک کنید.
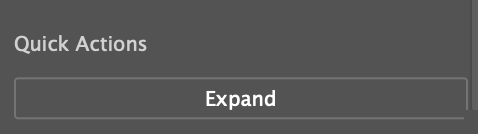
و اگر می خواهید بردار را ویرایش کنید، می توانید آن را از گروه بردارید. برای مثال می توانید رنگ آن را تغییر دهید.

مرحله 5: به منوی سربار File > Save As یا File > Export > Export As و (SVG) svg را به عنوان فرمت فایل انتخاب کنید.
همین! اکنون میتوانید فایل SVG را در Cricut باز کنید تا طرحهای شخصیسازی کنید!
نتیجهگیری
چه در حال تبدیل یک تصویر به یک وکتور یا ایجاد چیزی از ابتدا برای Cricut باشید،مهم است که فایل را به عنوان SVG ذخیره کنید. مطمئن شوید که اگر فایل اصلی شطرنجی است، متن را ترسیم کرده و تصویر را بردارید.

