فهرست مطالب
وقتی نوبت به صادرات در Davinci Resolve میرسد، نمیتواند آسانتر باشد. مطمئناً گزینه های زیادی وجود دارد، و در حال حاضر، ممکن است در آنها شنا کنید، اما خواننده عزیز نترسید، زیرا شما در دستان خوبی با من هستید.
اسم من جیمز سگرز است و تجربه ویرایشی و درجه بندی رنگی گسترده ای با Davinci Resolve دارم، با بیش از 11 سال تجربه حرفه ای در عرصه های تجاری، فیلم و مستند - از 9 ثانیه تا فرم طولانی، همه را دیده ام/بریده/رنگ کرده ام.
در این مقاله، من به طور انحصاری بر روی صفحه صادرات در Davinci Resolve تمرکز میکنم و شما را گام به گام از طریق تنظیمات راهنمایی میکنم تا صادرات خود را با موفقیت چاپ کنید.
صادرات صفحه در Davinci Resolve

همانطور که در اسکرین شات اینجا می بینید، این همان چیزی است که اگر رسانه خود را وارد کرده باشید، آن را به یک جدول زمانی اضافه کرده باشید و به صادرات راه پیدا کرده باشید، این همان چیزی است که خواهید دید. صفحه
در این مثال، ما قصد داریم این محتوا را برای توییتر دوباره بسته بندی کنیم.
صفحه تنظیمات رندر در Davinci Resolve
در اینجا همه موارد وجود دارد. سفارشی سازی خروجی انجام خواهد شد. همه تنظیماتی که در اینجا میبینید پیشفرض هستند و هنوز اصلاح نشدهاند.
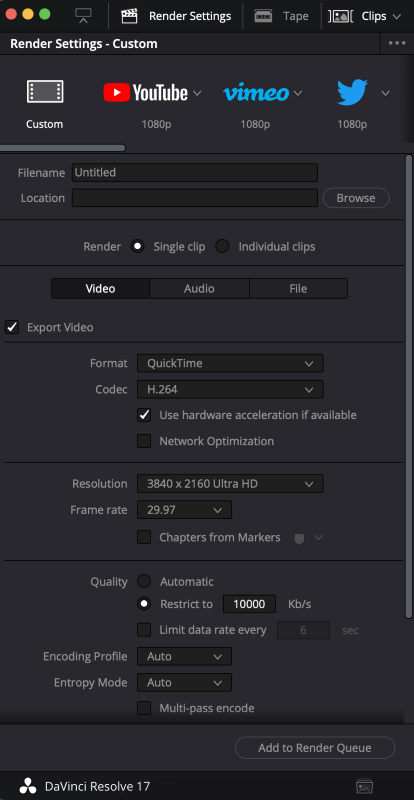
صادر کردن ویدیو در Davinci Resolve
دستورالعملهای گام به گام زیر را دنبال کنید و خواهید داشت ویدیوی صادر شده شما در عرض چند دقیقه آماده می شود.
مرحله 1 : از منوی کشویی پیش تنظیم Twitter را انتخاب کنید. متوجه خواهید شد که بسیاری از آنهاعمیق ترین تنظیمات سفارشی سازی و صادرات ناپدید می شوند و گزینه های صفحه بسیار ساده می شوند. این طراحی شده است و صادرات به رسانه های اجتماعی مورد علاقه شما را سریع می کند.

همانطور که میبینید، من پیشتنظیم توییتر – 1080p را انتخاب کردهام و نام فایل خروجی و همچنین مکان فایل نهایی صادر شده را تعیین کردهام.
فایل منبع 2160p و نرخ فریم اصلی آن 29.97 است. مقدار نرخ فریم شما در اینجا منعکس کننده نرخ فریم اصلی منبع شما یا نرخ فریم پروژه شما است. من هم از هدف رزولوشن 1080p و هم از مقدار نرخ فریم 29.97 راضی هستم.
مرحله 2 : گزینه Format را تنظیم کنید، ما این مجموعه را در MP4 نگه میداریم. و کدک ویدئو روی H.264 تنظیم شده است، ما این را نیز ترک می کنیم.
مرحله 3 : شما یک گزینه های مختلف برای خروجی صدایی . از آنجایی که نسخه ما از قبل چاپ شده است، نیازی به انتخاب گزینه های جایگزین نیست. گزینه Audio Codec در اینجا به "AAC" محدود شده است.

و در نهایت، با گزینه Data burn-in ، می توانید از "Same as Project" یا "None" استفاده کنید. ما این را در «Same as Project» قرار میدهیم، اما اگر میخواهید هیچ دادهای رایت نکنید، «هیچکدام» را انتخاب کنید.

مرحله 4 : اکنون که همه گزینه ها و کنترل ها به طور کامل بررسی و تنظیم شده اند، ما تقریباً آماده ایمصادرات. با این حال، توجه داشته باشید که گزینه ای برای صادرات وجود دارد که مستقیماً در توییتر منتشر شود. اگر بخواهید مطمئناً می توانید این گزینه را دنبال کنید، اما دلایل زیادی وجود دارد که باعث می شود متخصصان این کار را انجام ندهند.
و با این کار، ما آماده ایم تنظیمات صادرات خود را به صف رندر ارسال کنیم، اما قبل از اینکه این کار را انجام دهید قبل از اینکه این دکمه را در اینجا فشار دهید، آخرین نگاهی به تنظیمات و کنترل ها می اندازیم.

وقتی این کار را انجام میدهید، متوجه میشوید که پنجره قبلی خالی در سمت راست، خود "صف ارائه" شما اکنون به همین شکل پر شده است.
به شرط اینکه هر چیزی را که میبینید به سمت راست درست است و نیازی به هیچ تغییر دیگری نیست، میتوانید روی Render All کلیک کنید و Davinci Resolve شروع به چاپ صادرات نهایی شما به مکان تعیینشده در بالا میکند.

در صورت نیاز، همیشه میتوانید موارد موجود در صف رندر خود را تغییر دهید یا حتی آنها را به طور کلی حذف کنید. با این حال، در این مورد، ما فقط یک آیتم و یک تنظیم خروجی مورد نیاز داریم، بنابراین میخواهیم «Render All» را بزنیم و اجازه دهیم Davinci Resolve جادوی خود را انجام دهد.

مرحله 5 : پس از انجام این کار، نوار پیشرفت و تخمینهایی برای کل زمان رندر باقیمانده مشاهده خواهید کرد. در این حالت، رندر بسیار سریع، سریعتر از زمان واقعی برای حلقه ویرایش 1 دقیقهای 23 ثانیهای خواهد بود که برای صادرات انتخاب کردهایم.
و اگر همه چیز به خوبی پیش برود و هیچ خطایی در این مسیر وجود نداشته باشد، پاداش دریافت خواهید کرداین پیام در زیر مشاهده می شود و یک صادرات تازه در پوشه ای که تعیین کرده اید.

پایان
اکنون که صادرات نهایی خود را انجام دادید، و در صادرات به توییتر حرفه ای هستید، حتماً QC کنید و آن را برای هرگونه خطا و اطمینان از اینکه آماده برای پرایم تایم اگر چنین است، به حساب توییتر خود بروید و آن را برای اشتراک گذاری با جهان آپلود کنید. اصلا سخت نیست، اینطور است؟
لطفاً اگر میخواهید بیشتر بدانید یا حتی به تنظیمات سفارشی عمیقتر بروید، به ما اطلاع دهید و در زیر به ما بازخورد بدهید و به ما بگویید که چگونه مرحله به مرحله ما را دوست داشتید -راهنمای مرحله صادرات از Davinci Resolve.

