فهرست مطالب
مواجهه با پیام خطای «این برنامه نمیتواند روی رایانه شخصی شما اجرا شود» میتواند تجربهای ناامیدکننده برای کاربران ویندوز باشد. این پیام خطا می تواند هنگام تلاش برای نصب یا راه اندازی یک برنامه رخ دهد و مانع از دسترسی کاربران به نرم افزار لازم شود. دلایل این پیام خطا می تواند متفاوت باشد، اما اغلب به دلیل مشکلات سازگاری بین برنامه و سیستم عامل یا سخت افزار رایانه است. این راهنما چندین راه حل برای رفع خطا را بررسی می کند و به کاربران امکان می دهد برنامه های مورد نظر خود را با موفقیت نصب و اجرا کنند.
پیام خطای «این برنامه نمی تواند روی رایانه شخصی شما اجرا شود» بسته به چه زمانی و در کجا خطا رخ می دهد. در زیر رایج ترین موارد ذکر شده است:
- پیام خطا: واضح ترین علامت پیام خطا است که معمولاً در یک پنجره بازشو یا اعلان ظاهر می شود. پیام معمولاً میگوید: «این برنامه نمیتواند روی رایانه شخصی شما اجرا شود» یا چیزی مشابه، و ممکن است اطلاعات بیشتری درباره علت خطا ارائه دهد.
- Application Failure: اگر هنگامی که می خواهید یک برنامه کاربردی را راه اندازی کنید، خطا رخ می دهد، ممکن است متوجه شوید که برنامه باز نمی شود یا بلافاصله پس از راه اندازی از کار می افتد.
- شکست نصب : در برخی موارد، ممکن است در طول برنامه خطایی رخ دهد. فرآیند نصب برای یک برنامه کاربردی، در وهله اول از نصب نرم افزار جلوگیری می کند.
- محدودعملکرد : در موارد دیگر، ممکن است برنامه همچنان بتواند تا حدی اجرا شود، اما به دلیل خطا، عملکرد یا ویژگی های محدودی دارد.
11 راه حل برای حل این مشکل خطای Run On Your PC»
راهحلهای متعددی برای رفع این خطا و اجرای روان برنامههای شما وجود دارد. آنها را در زیر بررسی کنید:
یک کپی از فایلهای Exe که میخواهید اجرا کنید بسازید
یکی از راهحلهای بالقوه برای رفع خطای «این برنامه نمیتواند در رایانه شما اجرا شود» شامل ایجاد آن است. یک کپی از فایل مشکل ساز این کار را می توان با کلیک راست روی فایل و انتخاب “Copy” و سپس کلیک راست در همان مکان و انتخاب “Paste” انجام داد. سپس فایل کپی شده را می توان باز کرد تا ببیند آیا خطا ادامه دارد یا خیر.
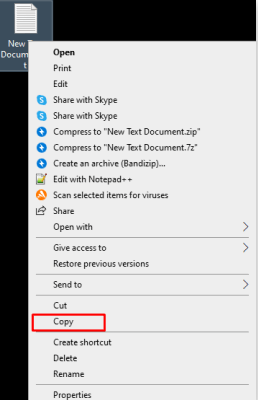
بررسی کنید که آیا نسخه صحیح برنامه ای را دارید که می خواهید اجرا کنید
هر ویندوز 10 دارای یک نسخه 32 بیتی و 64 بیتی، به این معنی که هر برنامه شخص ثالث ساخته شده برای ویندوز 10 که می تواند از نسخه 64 بیتی استفاده کند، هم نسخه 32 بیتی و هم 64 بیتی در دسترس است.
اگر دریافت کنید هنگام تلاش برای استفاده از یک برنامه شخص ثالث، پیام خطای «این برنامه نمیتواند روی رایانه شخصی شما اجرا شود»، یکی از اولین گامها این است که تأیید کنید که نسخه صحیح برنامه را برای نسخه 10 ویندوز خود نصب کردهاید.
برای نسخه های 32 بیتی ویندوز، نسخه 32 بیتی برنامه مورد نیاز است، در حالی که نسخه های 64 بیتی ویندوز به نسخه 64 بیتی نیاز دارند. اینجاروشی برای بررسی نسخه ویندوز 10 شما است:
1. روی برنامه کلیک راست کرده و "Properties" را انتخاب کنید.
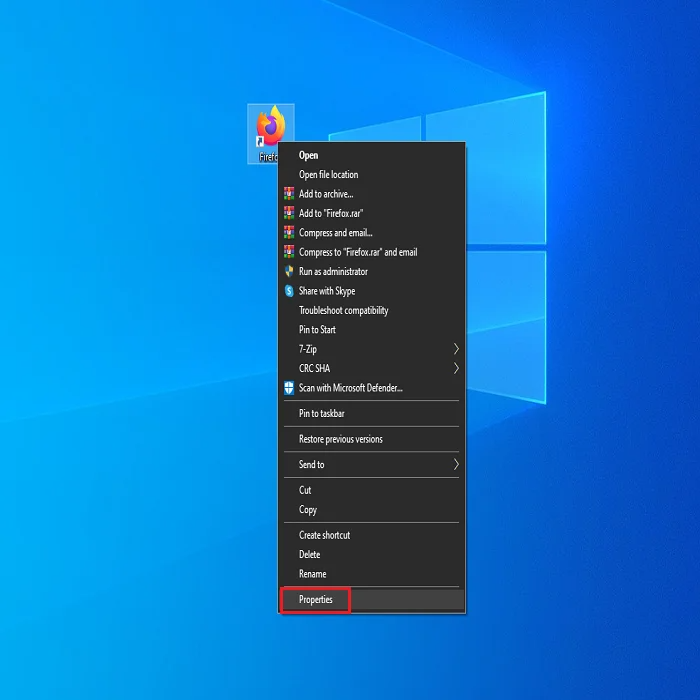
2. به برگه «سازگاری» بروید.
3. در بخش «حالت سازگاری»، کادر کنار «اجرای این برنامه در حالت سازگاری برای:» را علامت بزنید

4. از منوی کشویی برای انتخاب نسخه ویندوزی که برنامه در ابتدا برای آن طراحی شده است، استفاده کنید.
5. در بخش «تنظیمات»، کادر «اجرای این برنامه بهعنوان سرپرست» را علامت بزنید تا آن را انتخاب کنید.
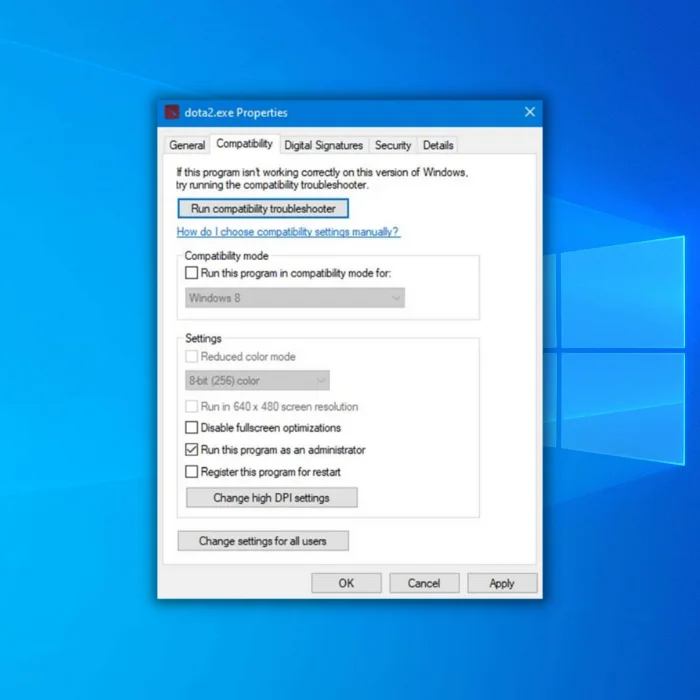
6. برای ادامه، «اعمال» و سپس «OK» را برای نهایی کردن تغییرات انتخاب کنید.
7. رایانه خود را مجدداً راه اندازی کنید و برنامه را مجدداً راه اندازی کنید تا ببینید آیا پیام خطا برطرف شده است یا خیر.

ایجاد یک حساب مدیر جدید
یکی از مشکلات رایجی که کاربران ویندوز 10 با آن مواجه می شوند این است که "این برنامه نمیتواند روی رایانه شخصی شما اجرا شود، که میتواند از باز شدن برنامههای اصلی مانند Task Manager جلوگیری کند. اگر این مشکل مربوط به حساب کاربری شما در رایانه است، ایجاد یک حساب جدید ممکن است کمک کند. در اینجا مراحل ایجاد یک حساب کاربری سرپرست جدید در ویندوز 10 آمده است:
1. تنظیمات را باز کنید و گزینه «حساب» را انتخاب کنید.
2. به "خانواده & سایر افراد» را بزنید و روی «افزودن شخص دیگری به این رایانه شخصی» کلیک کنید.
3. «اطلاعات ورود به سیستم این شخص را ندارم» را انتخاب کنید.
4. روی «افزودن کاربر بدون حساب مایکروسافت» کلیک کنید.
5. یک ترکیب نام کاربری و رمز عبور منحصر به فرد برای مدیر جدید ایجاد کنیدحساب کاربری.
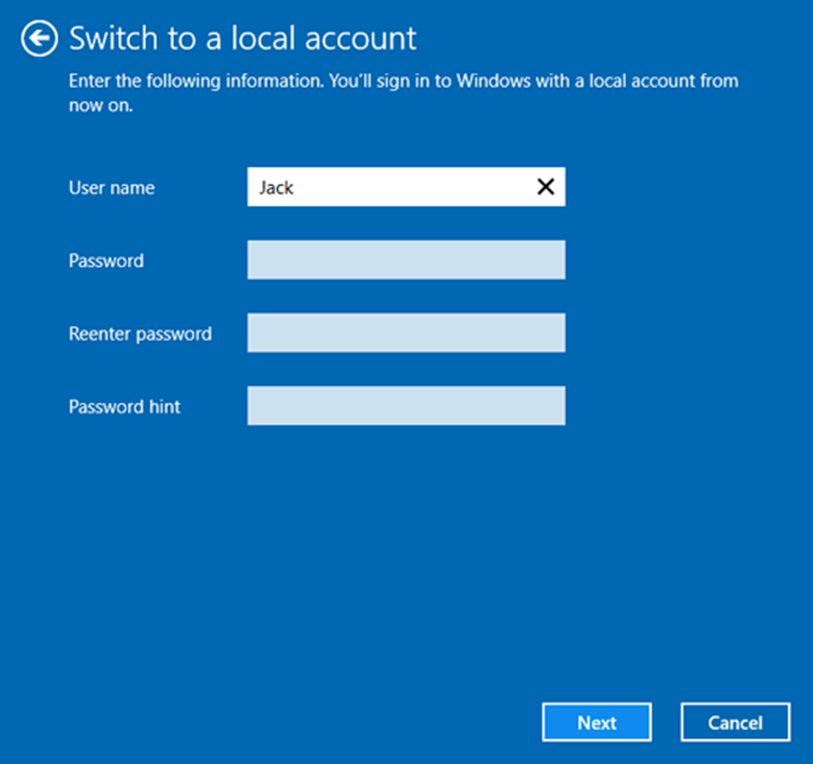
6. هنگامی که حساب جدید در بخش «کاربران دیگر» قابل مشاهده است، روی آن کلیک کرده و «تغییر نوع حساب» را انتخاب کنید.
7. از منوی کشویی "Administrator" را انتخاب کنید و روی "OK" کلیک کنید.
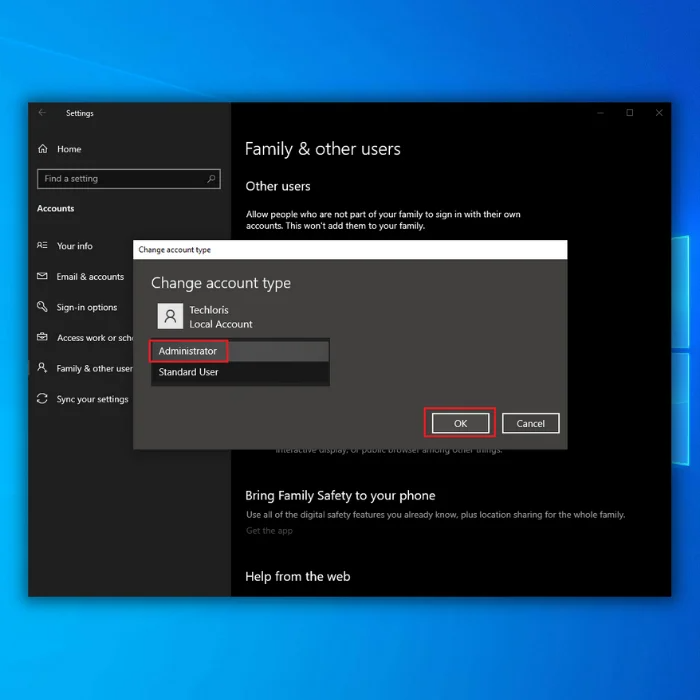
پس از انجام این مراحل، سعی کنید به حساب کاربری جدید وارد شوید و برنامه ای را که به شما پیام خطا داده است باز کنید. اگر برنامه بدون مشکل اجرا شود، ممکن است لازم باشد فایلها و تنظیمات خود را به حساب جدید منتقل کنید یا به استفاده از آن به عنوان حساب اصلی خود ادامه دهید.
غیرفعال کردن SmartScreen
ابزار SmartScreen ابزاری است که از رایانه های شما در برابر بدافزارهای پیچیده محافظت می کند. با این حال، گاهی اوقات میتواند بیش از حد حساس باشد، از اجرای برنامههای خاصی روی رایانه شخصی شما جلوگیری میکند و پیام خطای «This app can’t run on your PC» را نشان میدهد. غیرفعال کردن موقت SmartScreen می تواند به تشخیص مشکل کمک کند. به این صورت است:
1. کادر جستجو را با فشار دادن Win + S باز کنید و "SmartScreen" را در کادر تایپ کنید.
2. از نتایج جستجو، «App & کنترل مرورگر".
3. Windows Defender Security Center ظاهر خواهد شد. گزینه «خاموش» را در بخش «بررسی برنامهها و فایلها» علامت بزنید.
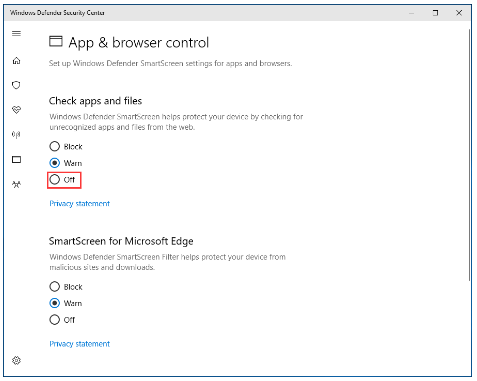
4. برای ادامه، ویندوز از مدیر درخواست میکند. برای ادامه روی «بله» کلیک کنید.
5. برنامهای را که قبلاً نمیتوانستید باز کنید، دوباره نصب کنید و ببینید آیا مشکل همچنان وجود دارد یا خیر.
6. اگر برنامه در ویندوز 10 اجرا نشد، تنظیمات Windows SmartScreen را به "Warn" تغییر دهید وسایر مراحل عیب یابی زیر را امتحان کنید.
حساب کاربری را در رایانه شخصی خود تغییر دهید
اگر راه حل های قبلی ذکر شده در بالا مشکل را حل نمی کند، ممکن است به این دلیل باشد که با حساب کاربری شما مرتبط است در رایانه ویندوز 10 شما. اگر اینطور است، ایجاد یک حساب کاربری جدید در رایانه شما بهترین راه حل است. در اینجا مراحل ایجاد یک حساب کاربری جدید Administrator در رایانه ویندوز 10 آمده است:
1. منوی شروع را باز کنید و روی نماد تنظیمات کلیک کنید.
2. روی گزینه Accounts کلیک کنید.
3. روی Family & گزینه سایر کاربران در پنجره سمت چپ.
4. در قسمت سمت راست پنجره، روی گزینه Addbody other to this PC در قسمت Other Users کلیک کنید.

5. «اطلاعات ورود به سیستم این شخص را ندارم» را انتخاب کنید > «یک کاربر بدون حساب مایکروسافت اضافه کنید».
6. نام و رمز عبور حساب کاربری جدید را وارد کنید.
7. حساب کاربری جدید ایجاد شده اکنون در بخش سایر کاربران ظاهر می شود. روی حساب جدید و سپس گزینه Change account type کلیک کنید.
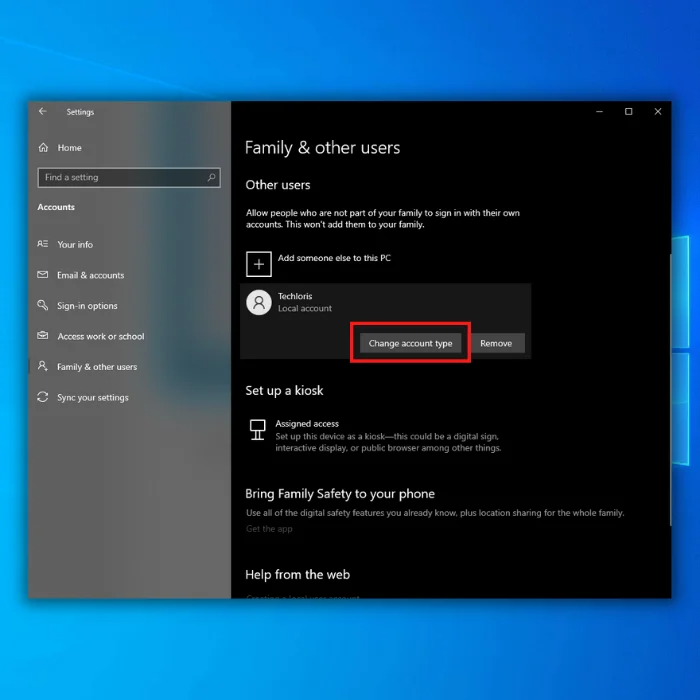
8. منوی کشویی Account type را باز کنید، گزینه Administrator را انتخاب کنید و روی OK کلیک کنید.
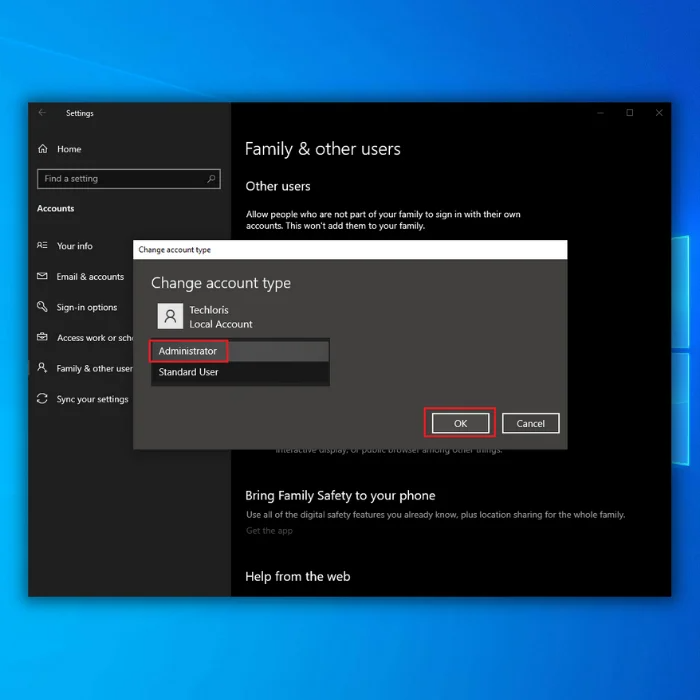
9. رایانه خود را مجدداً راه اندازی کنید و پس از راه اندازی به حساب کاربری Administrator که به تازگی ایجاد شده است، وارد شوید.
10. بررسی کنید که آیا هنگام استفاده از حساب کاربری جدید، پیام خطای "This app can't run on your PC" ظاهر می شود یا خیر.
11. اگر حساب کاربری جدید به خوبی کار کند،همه فایل ها و داده های خود را از حساب کاربری قدیمی خود به حساب کاربری جدید منتقل کنید و سپس حساب کاربری قدیمی را حذف کنید.
فعال کردن بارگذاری جانبی برنامه
فعال کردن بارگذاری جانبی برنامه با روشن کردن حالت برنامه نویس یکی دیگر از راه های موثر برای رفع خطای «این برنامه نمی تواند روی رایانه شخصی شما اجرا شود» است. فعال کردن این ویژگی را با موارد زیر شروع کنید:
1. با کلیک کردن روی دکمه Start و انتخاب آن از لیست، به تنظیمات بروید.
2. روی Update کلیک کنید & امنیت.
3. در پانل سمت چپ، For Developers را انتخاب کنید.
4. گزینه Developer mode را در بخش Use Developer features علامت بزنید.
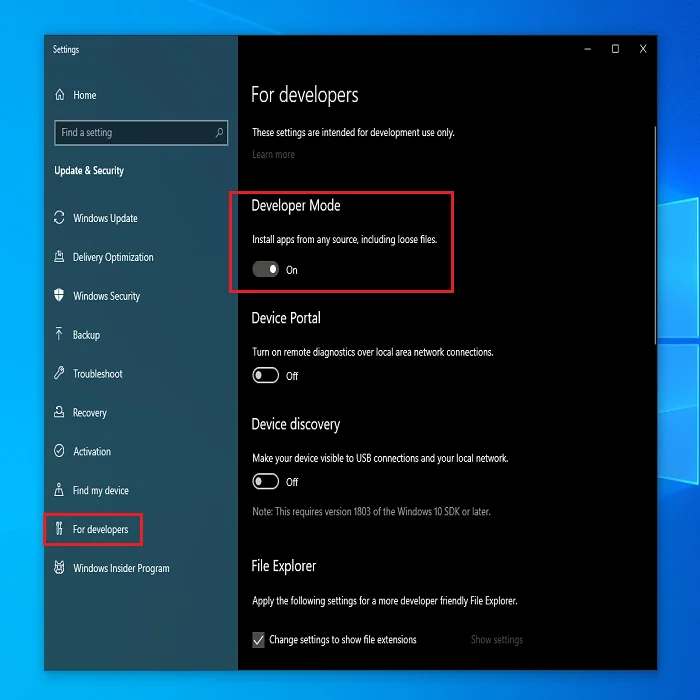
پس از فعال شدن حالت Developer، App Side-loading نیز روشن خواهد شد. رایانه خود را مجدداً راه اندازی کنید و بررسی کنید که آیا برنامه می تواند بدون پیام خطا با موفقیت اجرا شود یا خیر.
استفاده از System File Checker
System File Checker (SFC) یک ابزار داخلی مفید است که تمام سیستم ها را تجزیه و تحلیل می کند. فایل هایی برای هر گونه آسیب یا خرابی در رایانه شما. هنگامی که اسکن SFC را اجرا می کنید، این ابزار هر فایل سیستمی خراب شده را با کپی های کش شده تعمیر یا جایگزین می کند و از یکپارچگی همه فایل های سیستم محافظت شده اطمینان حاصل می کند. این باعث میشود SFC ابزاری ارزشمند برای رفع خطای «This app can not run on your PC» در ویندوز 10 باشد.
برای استفاده از ابزار SFC:
1. Command Prompt را به عنوان مدیر باز کنید.
2. "sfc /scannow" را تایپ کنید و Enter را فشار دهید.

3. منتظر بمانید تا فرآیند تأیید به 100٪ کامل شود، سپس از پنجره CMD خارج شوید ورایانه خود را مجدداً راه اندازی کنید تا بررسی کنید که آیا خطای «این برنامه نمی تواند روی رایانه شخصی شما اجرا شود» همچنان رخ می دهد یا خیر.
سیستم عامل ویندوز 10 خود را به روز کنید
برای حل مشکل عدم اجرا برخی برنامه ها کامپیوتر شما، ممکن است سیستم عامل ویندوز شما به روز نباشد. شروع به روز رسانی توسط:
1. روی Start Menu کلیک کنید و PC Settings را انتخاب کنید.
2. در نوار جستجو، "Windows Updates" را تایپ کنید.
3. روی دکمه «بررسی بهروزرسانیها» کلیک کنید.

4. هر گونه به روز رسانی موجود را نصب کنید تا مطمئن شوید که سیستم عامل ویندوز شما آخرین نسخه را اجرا می کند.
پراکسی یا VPN را غیرفعال کنید
اگر از این تنظیم استفاده می کنید، ممکن است به این دلیل باشد که رایانه شما نمی تواند به سرورهای فروشگاه مایکروسافت متصل شود. ، در نتیجه برنامه های شما نمی توانند روی رایانه شما اجرا شوند. غیرفعال کردن این تنظیم ممکن است مشکل را حل کند.
1. منوی شروع را باز کنید و به کنترل پنل بروید.
2. روی گزینه های اینترنت کلیک کنید.
3. به برگه اتصالات بروید.
4. روی LAN (تنظیمات) کلیک کنید.
5. علامت کادر کنار «استفاده از سرور پراکسی برای شبکه محلی خود» را بردارید.
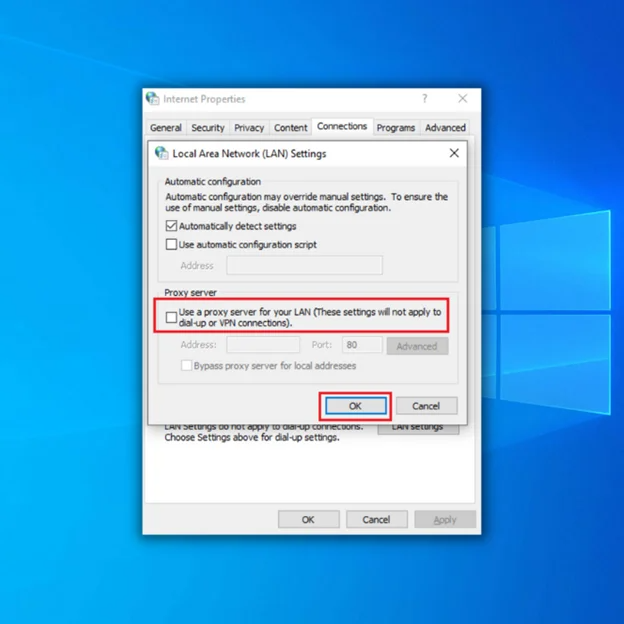
6. برای ذخیره تغییرات روی OK کلیک کنید.
7. دوباره وارد حساب مایکروسافت خود شوید تا ببینید آیا مشکل حل شده است یا خیر.
بررسی خطاهای دیسک
اگر با برنامه هایی که در رایانه شما اجرا نمی شوند با مشکلاتی مواجه هستید، خطاهای دیسک ممکن است مقصر اجرای بررسی دیسک می تواند به شناسایی و حذف سریع این خطاها کمک کند.
برای انجام این کار، می توانید از خط فرمان استفاده کنید. chkdsk c: /f یا chkdsk c: /r (که در آن c حرف درایو است) به ترتیب برای رفع خطاهای دیسک یا محافظت از بخش های بد. به سادگی Command Prompt را به عنوان مدیر باز کنید و دستور مناسب را وارد کنید.

اجرای اسکن کامل Windows Defender
بدافزار می تواند باعث خطا شود و از اجرا یا نصب برنامه ها جلوگیری کند. برای بررسی اینکه آیا سیستم شما آلوده شده است، یک اسکن کامل سیستم را با استفاده از Windows Defender انجام دهید.
- برای انجام این کار، منوی Start را باز کرده و Windows Defender را جستجو کنید.
- ابزار را باز کنید. نماد شیلد را در قسمت سمت چپ انتخاب کنید و در پنجره جدید «اسکن پیشرفته» را انتخاب کنید.
- گزینه «اسکن کامل» را علامت بزنید تا یک اسکن کامل سیستم اجرا شود.

برنامههای خود را اجرا کنید: نکاتی برای رفع خطای «این برنامه نمیتواند روی رایانه شخصی شما اجرا شود»
پس از بررسی دلایل مختلف برای اجرا نشدن یک برنامه در رایانه شخصی و راهحلهای مختلف می توان اعمال کرد، بدیهی است که عوامل متعددی می توانند باعث این خطا شوند. از بدافزار گرفته تا خطاهای دیسک گرفته تا سیستم عامل ویندوز قدیمی، این مشکلات می توانند ما را از استفاده از برنامه های مورد نیاز در رایانه شخصی خود بازدارند.
مهم است که از علل احتمالی آن آگاه باشیم و اقدامات لازم را برای رفع این مشکل انجام دهیم. مسئله. در حالی که برخی از این راه حل ها ممکن است پیچیده تر از راه حل های دیگر باشند، اما هر کدام نقش مهمی در کمک به ما در حفظ عملکرد و عملکرد رایانه هایمان دارند.

