فهرست مطالب
وقتی برنامهای شروع به ایجاد مشکل در Mac شما میکند، باید به دنبال راههایی برای خروج اجباری آن و شروع مجدد باشید. اما چگونه میتوانید صفحه کلاسیک «Ctrl Alt Delete» را شبیه به رایانههای Windows نشان دهید؟
اسم من تایلر است و من یک تکنسین رایانه با بیش از 10 سال تجربه هستم. من مشکلات بی شماری را در مک دیده و آن را تعمیر کرده ام. یکی از جنبه های مورد علاقه من در این کار این است که به دارندگان مک آموزش می دهم که چگونه مشکلات مک خود را برطرف کنند و از رایانه خود حداکثر استفاده را ببرند.
در این پست، جایگزین های Control Alt Delete در Mac و توضیح خواهم داد. چگونه میتوانید از آنها برای خروج اجباری برنامهها استفاده کنید.
بیایید به آن برسیم!
نکات کلیدی
- شاید لازم باشد ترک اجباری اگر برنامه ثابت شود یا دیگر پاسخ ندهد.
- گزینه های متعددی برای " Ctrl Alt Delete " موجود در ویندوز وجود دارد.
- ساده ترین راه ها برای بالا آوردن Force منوی خروج از طریق نماد اپل یا میانبرهای صفحه کلید انجام می شود.
- می توانید برنامه های در حال اجرا را مشاهده کرده و از طریق Activity Monitor اقدام به خروج اجباری کنید.
- برای کاربران پیشرفته، می توانید از Terminal برای خروج اجباری برنامه ها استفاده کنید.
آیا Mac ها Ctrl Alt Delete دارند؟
هنگامی که رایانه شما به دلیل عملکرد نادرست برنامه به کندی شروع به کار می کند، یا برنامه ای مسدود می شود، باید آن را ببندید تا از مشکلات بیشتر جلوگیری شود.
در حالی که کاربران ویندوز با ترکیب "Ctrl alt delete" که برای بالا آوردن موارد استفاده می شود آشنا هستند.مدیر وظیفه، کاربران مک چنین ابزاری ندارند. در عوض، میتوانید همان هدف اساسی را از طریق منوی ترک اجباری انجام دهید.
گزینه خروج اجباری در Mac را میتوان به روشهای مختلفی استفاده کرد. همه این گزینهها نشان دهنده Control Alt Delete در Mac هستند، خواه از Terminal ، میانبر صفحه کلید، منوی Apple یا Activity Monitor استفاده کنید.
روش 1: از منوی Apple برای خروج اجباری استفاده کنید
ساده ترین راه برای باز کردن منوی خروج اجباری در مک شما از طریق نماد اپل در گوشه سمت چپ بالای صفحه است.
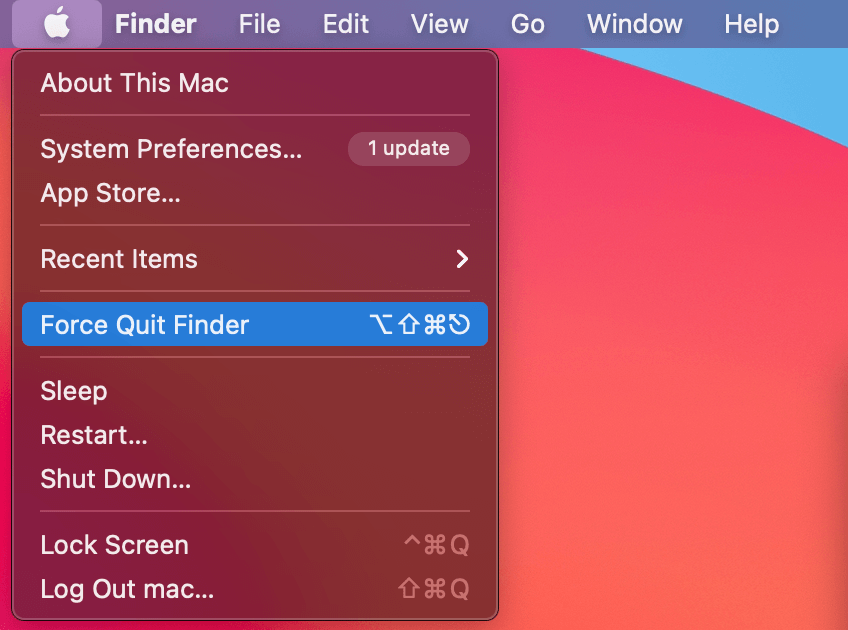
به سادگی روی این نماد کلیک کنید، سپس ترک اجباری را از گزینه ها انتخاب کنید. از اینجا، میتوانید برنامهای را که میخواهید ترک اجباری کنید، انتخاب کنید.
روش 2: از میانبر صفحه کلید خروج اجباری استفاده کنید
یک روش حتی سریعتر برای باز کردن منوی خروج اجباری، استفاده از میانبر صفحه کلید داخلی. این سریعترین راه برای دسترسی به منوی خروج اجباری است.
برای دسترسی به این منو، کلیدهای Option ، Command و Esc را نگه دارید. همزمان. برای بستن برنامه های خود با این منو استقبال خواهید کرد:

روش 3: از Activity Monitor برای خروج اجباری استفاده کنید
Activity Monitor مفید است ابزاری که بسیار شبیه به Task Manager موجود در ویندوز است. این ابزار همچنین به شما امکان میدهد تا برنامهها را به اجبار ترک کنید.
برای پیدا کردن مکان مانیتور فعالیت، Launchpad خود را ازداک کنید.
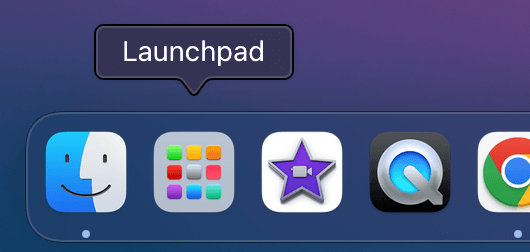
از اینجا، پوشه سایر را انتخاب کنید. اینجا جایی است که دستگاه های کمکی سیستم شما قرار دارند.

این پوشه را باز کنید و Activity Monitor را انتخاب کنید.

از اینجا، می توانید تمام برنامه های در حال اجرا خود را مشاهده کنید. موردی را که میخواهید ترک اجباری کنید انتخاب کنید و روی دکمه X در بالای صفحه کلیک کنید تا خروج اجباری انجام شود.

روش 4: از ترمینال برای خروج اجباری استفاده کنید
برای کاربران پیشرفته، میتوانید از Terminal برای خروج اجباری برنامههای مشکلساز استفاده کنید. این روش به چند مرحله بیشتر نیاز دارد، بنابراین ممکن است برای مبتدیان ایده آل نباشد.
با باز کردن ترمینال از طریق Launchpad شروع کنید. « top » را برای نمایش همه برنامههای در حال اجرا تایپ کنید.
لیستی از همه برنامههای در حال اجرا خود را خواهید دید. عدد « PID » را در سمت چپ یادداشت کنید.

«q» را تایپ کنید تا به خط فرمان بازگردید. "kill123" را تایپ کنید (به جای 123 با شماره PID برنامهای که میخواهید از آن خارج شوید) - ترمینال برنامه انتخابی را مجبور به ترک میکند.
نظرات نهایی
بهتر است زمانی که برنامهای را ببندید به آرامی در رایانه شما ثابت می شود یا شروع به اجرا می کند.
کاربران Windows می دانند چگونه با استفاده از ترکیب "Ctrl alt delete" مدیر وظیفه خود را باز کنند، اما کاربران Mac این گزینه را ندارند. با استفاده از منوی ترک اجباری ، میتوانید به همان هدف اصلی دست یابید.
روشهای مختلفی برای استفاده از گزینه خروج اجباری در Mac وجود دارد. در مک،همه این گزینهها بسیار شبیه به Control Alt Delete در ویندوز هستند. برای خروج اجباری برنامهها، میتوانید از ترمینال، میانبر صفحهکلید، منوی اپل یا نمایشگر فعالیت استفاده کنید.

