فهرست مطالب
در اصل، این روزها ضبط صدا بسیار ساده است. تنها چیزی که نیاز دارید یک میکروفون خوب، یک رایانه شخصی و یک ایستگاه کاری صوتی دیجیتال (DAW) است. یک راهاندازی ساده که به طور بالقوه میتواند به شما کمک کند میتوانید به میلیونها نفر در سراسر جهان دسترسی پیدا کنید.
در حالی که میکروفونهای USB خوب مقرون به صرفه و آسان برای استفاده هستند، و تقریباً همه صاحب رایانه شخصی هستند، DAW تنها عنصر در معادله است که به آن نیاز دارد. کمی منحنی یادگیری است.
در حالی که ده ها ایستگاه کاری صوتی دیجیتال وجود دارد که به شما امکان می دهد صدا را به صورت حرفه ای ضبط و ترکیب کنید، بسیاری از آنها نرم افزار رایگان یا ارزان قیمتی را برای شروع سفر ضبط صدا انتخاب می کنند.
اساسا دو DAW عالی در حال حاضر به صورت رایگان در دسترس هستند. یکی از آنها GarageBand فقط برای Mac است، یک ایستگاه کاری صوتی حرفهای که دارای افکتهای فراوانی است تا صدای صوتی شما را حرفهای کند.
یکی دیگر، و تمرکز این مقاله، Audacity است. Audacity در حالی که به اندازه GarageBand ظاهری براق یا جلوهای ندارد، یک ایستگاه کاری فوقالعاده است که توسط میلیونها سازنده در سراسر جهان استفاده میشود و طراحی مینیمالیستی، گردش کار بیمعنا و سادگی آن را میستایند.
Audacity: عالی برای صدا. ویرایش، ضبط صدا، و قرار دادن موسیقی پس زمینه
شخصا، من عاشق Audacity هستم. در حالی که من DAW های حرفه ای دیگری دارم که مرتباً از آنها برای ضبط موسیقی استفاده می کنم، این نرم افزار رایگان هنوز هم سلاح انتخابی من برای ایجاد میکس تیپ، اضافه کردن موسیقی پس زمینه به برنامه های رادیویی خود یا ضبط است.آهنگ های ساخته شده با سینت قدیمی من، Roland JX-3P.
امروز می خواهم چند تکنیک را به شما معرفی کنم که به شما کمک می کند راه خود را در این نرم افزار بپیمایید، و ما به طور خاص به نحوه حرکت کردن می پردازیم. آهنگهایی در Audacity وجود دارد.
علیرغم سادگی ظاهری آن، شما واقعاً میتوانید کارهای زیادی با این DAW رایگان انجام دهید، بنابراین امیدواریم این مقاله برخی از بهترین ویژگیهایی را که این ایستگاه کاری ارائه میدهد روشن کند.
بیایید داخل شیرجه بزنیم!
Audacity: بهترین DAW منبع باز

اجازه دهید با یک مقدمه کوتاه شروع کنیم. Audacity یک ایستگاه کاری صوتی دیجیتال رایگان و منبع باز است که بیش از بیست سال است که وجود دارد. از زمان آغاز به کار، بیش از 300 میلیون بار دانلود شده است.
Audacity دارای طراحی کلاسیک غیر توصیفی معمولی محصولات منبع باز است، اما به محض اینکه سطح را خراش دهید، متوجه خواهید شد Audacity یک ویرایش قدرتمند است. ابزاری که میتواند نیازهای پادکستها و تولیدکنندگان موسیقی را برآورده کند.
کدگذاری مجدد صدا به همان سادگی که میتواند باشد. یک دکمه قرمز در مرکز بالای داشبورد وجود دارد، و اگر تنظیمات ضبط شما درست باشد (به عنوان مثال، اگر ورودی مناسبی را برای میکروفون خود انتخاب کرده باشید)، میتوانید بلافاصله ضبط را شروع کنید.
پست تولید همچنین بسیار شهودی است. در منوی اصلی در بالا سمت چپ، Edit و Effects را پیدا خواهید کرد، و در اینجا همه ابزارهایی را که Audacity برای بهبود صدا ارائه می دهد، خواهید یافت.
در Audacity، نمیتوانید پلاگین یا افزونه اضافه کنیداتصال VST های شخص ثالث: هر چیزی که می توانید برای تنظیم صدای خود استفاده کنید در لیست جلوه های داخلی گنجانده شده است. با این حال، افکتهای موجود حرفهای هستند، استفاده از آنها آسان است و میتواند کیفیت صدا را به میزان قابل توجهی بهبود بخشد.
Audacity یک گزینه عالی برای هنرمندانی است که به تازگی ضبط را شروع کردهاند و میخواهند ایدهای درباره نحوه کار DAW داشته باشند. نوازندگان حرفه ای می توانند از آن برای طرح ایده ها یا ضبط قطعات مینیمال استفاده کنند. پادکستها و دیجیها میتوانند از آن برای ایجاد سریع و کارآمد آثار خود استفاده کنند، و اگر میکروفون خوبی داشته باشند، واقعاً به DAW پیچیدهتر و گرانتری نیاز نخواهند داشت.
چرا در وهله اول آهنگها را جابهجا کنید؟
حرکت مسیرها به دلایل مختلفی منطقی است. هم نوازندگان و هم پادکستها ممکن است بخواهند آهنگها را به سمت بالا یا پایین یا عقب و جلو حرکت دهند تا محصول صوتی مورد نظر خود را زنده کنند.
به عنوان مثال، اگر یک نوازنده هستید، ممکن است بخواهید یک جلوه خاص اضافه کنید. به بخشی از آهنگ خود بدون اینکه بر کل آهنگ ها تأثیر بگذارد. با استفاده از Audacity، این کار تنها با جدا کردن همه آهنگها و استفاده از جلوههای اختصاصی روی هر دو امکانپذیر است.
اگر پادکست هستید، ممکن است بخواهید یک صدای جینگل، موسیقی پسزمینه یا یک استراحت بین نمایش خود اضافه کنید. . یا، فرض کنید باید بخشی از صدای خود را حذف کنید زیرا هنگام توضیح مطلب مهم، اتصال اینترنت مهمان شما خراب شد. شما می توانید همه این کارها را به سادگی با جابجایی، یا حذف موارد خاص انجام دهیدقطعات صوتی.
با Audacity، به لطف ابزار شگفت انگیز Time Shift Tool ، روند جابجایی چندین آهنگ به آسانی انجام می شود.

نحوه انتقال آهنگ های صوتی به بالا یا پایین
بعد از اینکه صدا را وارد کردید، دو راه برای بالا یا پایین بردن یک کلیپ صوتی وجود دارد، و همه اینها به دلیل نیاز به جابجایی بستگی دارد. تراک در وهله اول و پیکربندی آهنگ صوتی شما.
اگر لازم است کل آهنگ را به بالا یا پایین ببرید زیرا می خواهید نظم خاصی به مجموعه خود بدهید، کافی است به داشبورد تک آهنگ را در سمت چپ قرار دهید و آن را به سمت بالا یا پایین بکشید تا به مکان مناسب حرکت کند. از طرف دیگر، منوی کشویی آهنگ را باز کرده و «انتقال آهنگ» را انتخاب کنید.
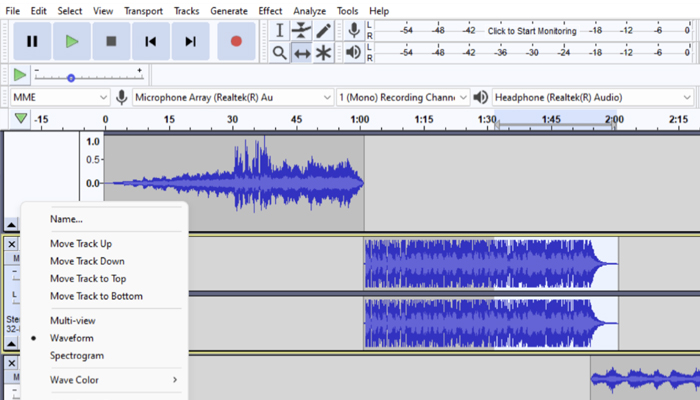
از سوی دیگر، اگر میخواهید فقط بخش خاصی از آن را جابجا کنید. آهنگ خود را در حالی که بقیه کلیپ صوتی دست نخورده باقی می ماند، ابتدا باید یک تراک صوتی جدید ایجاد کنید، که می تواند یک تراک استریو یا مونو باشد، اما باید دقیقاً مانند آهنگی باشد که قصد انتقال آن را دارید. به عنوان مثال، اگر آهنگی که در حال ویرایش آن هستید استریو است، باید در این فرآیند دو آهنگ استریو و دو کلیپ استریو ایجاد کنید.

بعد از ایجاد آهنگ، ماوس را نگه دارید. با استفاده از ابزار انتخاب روی فایل صوتی کلیک کنید و روی ناحیه ای که می خواهید صدا را تقسیم کنید کلیک کنید تا یک قسمت در تراک اصلی باقی بماند و قسمت دیگر در آهنگ جدید قرار گیرد.
بعد، به ویرایش– Clip Boundaries – Split . پس از کلیک بر روی Split، یک خط باریک خواهید دید که آهنگ را به دو قسمت جدا می کند، به این معنی که اکنون دو کلیپ صوتی دارید که می توانند به طور مستقل جابجا شوند.

از منوی ویرایش بالا، روی نماد Time Shift Tool کلیک کنید، روی فایل صوتی که میخواهید جابجا شود کلیک کنید، و به سادگی آن را به سمت بالا یا پایین روی آهنگ جداگانه جدید بکشید. میتوانید تنظیمات جزئی انجام دهید تا مطمئن شوید آهنگها در یک ردیف هستند و هیچ شکاف ناخواستهای بین آنها وجود ندارد.
Et voilà! انجام شد.
نحوه انتقال آهنگ صوتی خود به عقب و جلو با ابزار Time Shift
اگر می خواهید چندین کلیپ را در یک آهنگ به جلو و عقب ببرید، تنها چیزی که نیاز دارید ابزار Time Shift است. .
توجه: Audacity 3.1 ابزار Time Shift را حذف کرد و آن را با دسته هایی برای کلیپ های صوتی شما جایگزین کرد. برای مشاهده نحوه جابجایی آهنگ ها در جدیدترین Audacity، لطفا ویدیوی بالای این مقاله را تماشا کنید.
آیکون Time Shift Tool را انتخاب کنید، نشانگر را روی مسیری که میخواهید حرکت دهید نگه دارید و روی آن کلیک کنید. پس از آن، به سادگی مسیر را به هر کجا که می خواهید منتقل کنید.

این یک فرآیند بسیار ساده است، اما یک هشدار وجود دارد. وقتی آهنگ را خیلی به عقب می برید، وقتی به انتهای آهنگ می رسید Audacity متوقف نمی شود، بنابراین اگر مراقب نباشید ممکن است قسمت هایی از صدای خود را از دست بدهید.
باید هزینه کنید. به فلش های کوچکی که به سمت چپ در فایل صوتی اشاره می کنند توجه کنید. وقتی ظاهر می شوند، به این معنی استبرخی از بخشهای آهنگ صوتی ناپدید شدهاند، و اگر میخواهید شنیده شود، باید آن را به جلو ببرید.

روشهای مختلف برای تقسیم آهنگ
من بخش پایانی این مقاله را به چهار روش اصلی تقسیم یک تراک صوتی در Audacity اختصاص میدهم. هر گزینه کاربرد خود را دارد و میتواند گزینه خوبی در هنگام ویرایش صدا باشد.
همه این گزینهها در منوی ویرایش اصلی، در Edit – Remove Special/Clip Boundaries در دسترس هستند.
-
Split
این روشی است که قبلاً ذکر کردم، بنابراین زمان زیادی را صرف آن نمیکنم. به طور خلاصه، می توانید از این ابزار برای دریافت دو کلیپ جداگانه استفاده کنید که می توانند به طور مستقل با استفاده از ابزار انتخاب و ابزار تغییر زمان، جابجا و ویرایش شوند.
-
Split Cut
گزینه Split Cut به ما امکان می دهد آهنگ های صوتی را تقسیم کنیم، یکی از دو قسمت را برش دهیم و در صورت نیاز آن را در جای دیگری بچسبانیم.
برای انجام این کار، فقط بخشی از آهنگ صوتی را که می خواهید با استفاده از آن برش دهید برجسته کنید. ابزار انتخاب سپس، به Edit-Remove Special-Split Cut بروید و خواهید دید که آن قسمت از صدا ناپدید شده است. شما می توانید آن را در جای دیگری با کلیک بر روی ناحیه ای که می خواهید صدا در آن ظاهر شود و با استفاده از میانبر Ctrl+V جایگذاری کنید.
-
Split Delete
The Split Delete این گزینه دقیقاً مانند نسخه Split Cut کار می کند، به جز، همانطور که ممکن است حدس بزنید، به جای برش یک منطقه خاص از صدا که با ابزار انتخاب برجسته شده است،به سادگی آن را حذف می کند.
این یک راه خوب برای حذف صدای ناخواسته و در عین حال دست نخورده ماندن بقیه است.
اگر می خواهید یک فایل صوتی را تقسیم کنید و یکی از دو فایل به دست آمده را به یک فایل جدید منتقل کنید. آهنگ را دنبال کنید، سپس از ابزار انتخاب استفاده کنید و به Edit-Clip Boundaries-Split New بروید.

در تمام موارد بالا، هنگامی که صدا را تقسیم کردید میتوانید از ابزار Time Shift برای جابجایی آهنگها و قرار دادن آنها در هر جایی که لازم است استفاده کنید.
نظرات نهایی
امیدوارم از این مقاله لذت برده باشید. اطلاعات ارزشمندی در مورد چگونگی چند کلیپ در Audacity پیدا کردید.
مانند بسیاری از DAWهای دیگر، Audacity نیز قبل از اینکه بتوانید واقعاً به آن تسلط پیدا کنید، نیاز به کمی تمرین دارد، اما شکی نیست که می توانید نتایج بسیار خوبی در یک بازی کسب کنید. زمان بسیار کوتاهی با این ایستگاه کاری صوتی دیجیتال قدرتمند.
موفق باشید و خلاق باشید!
اطلاعات بیشتر درباره Audacity:
- چگونه صداها را در Audacity حذف کنید 9 قدم ساده

