فهرست مطالب
نه، این بار پاسخ ابزار چرخش نیست. میدانم احتمالاً به این فکر میکنید که چرخاندن یک آرتبورد مانند چرخاندن متن یا اشیا است.
گیج کننده به نظر می رسد؟ مطمئن نیستید به چه چیزی اشاره می کنید؟ در اینجا یک توضیح سریع است.
اگر می خواهید اثر هنری را روی یک تابلوی هنری بچرخانید، باید به جای چرخاندن خود تابلوی هنری، اشیاء (آثار هنری) را بچرخانید.
از سوی دیگر، اگر میخواهید آرتبورد خود را از منظر دیگری مشاهده کنید یا جهتگیری آرتبورد را تغییر دهید، بله، میخواهید تابلو را بچرخانید.
در این مقاله، دو روش آسان برای چرخاندن آرتبورد در Adobe Illustrator را خواهید آموخت. شما می توانید از ابزار Rotate View برای مشاهده و ویرایش آثار هنری خود از زوایای مختلف استفاده کنید و ابزار Artboard به شما امکان می دهد جهت تابلوی هنری خود را بچرخانید.
توجه: تمام اسکرین شات های این آموزش از Adobe Illustrator CC 2022 نسخه مک گرفته شده است. ویندوز یا نسخه های دیگر ممکن است متفاوت به نظر برسند. کاربران ویندوز کلید Command را به Ctrl تغییر می دهند.
روش 1: Rotate View Tool
شما احتمالاً Rotate View Tool را در نوار ابزار نمی بینید، اما می توانید با استفاده از میانبر صفحه کلید Command + <آن را به سرعت فعال کنید. 4>H یا می توانید آن را از منوی Edit Toolbar پیدا کنید.
مراحل زیر را دنبال کنید و ببینید چگونه کار می کند.
مرحله 1: روی منوی Edit Toolbar در منوی Edit Toolbar کلیک کنیدپایین نوار ابزار (در زیر Color & Stroke) و ابزار Rotate View را پیدا کنید.

می توانید ابزار را برای استفاده در آینده به نوار ابزار زیر هر منویی که دوست دارید بکشید.

مرحله 2: روی تابلوی هنری کلیک کنید و بکشید تا تابلوی هنری بچرخد. به عنوان مثال، من به سمت راست، در زاویه 15 درجه کشیده شدم.

همچنین می توانید زاویه چرخش را از منوی بالای سر انتخاب کنید نمایش > چرخش نمای .

نکتههای سریع: اگر میخواهید زاویه دید خاصی را برای مراجعات بعدی ذخیره کنید، میتوانید به نمایش > نمایش جدید بروید، نام زاویه دید و روی OK ذخیره آن کلیک کنید.

این برای طراحی بسته بندی زمانی که نیاز به ویرایش اثر هنری یا متن از سمت خاصی دارید مفید است. شما همچنین می توانید از نمای زاویه چرخش هنگام نقاشی استفاده کنید، این به شما امکان می دهد آزادانه روی مناطق مختلف بچرخید و نقاشی کنید.
هر زمان که میخواهید برای مشاهده تابلوی هنری در حالت اصلی به عقب برگردید، به سادگی روی View > Reset Rotate View (Shift + Command +1) کلیک کنید.
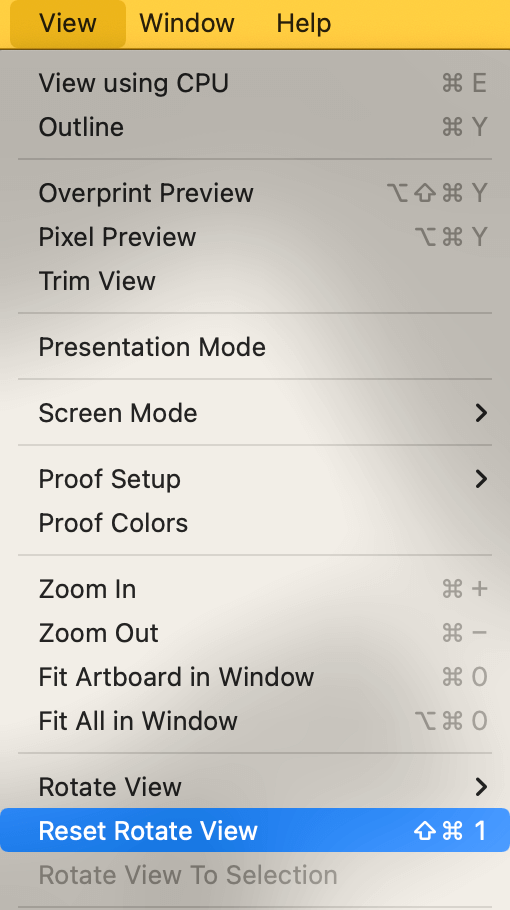
توجه: هنگامی که فایل را ذخیره میکنید یا تصویر را صادر میکنید، جهت آرتبورد تغییر نمیکند زیرا جهتی که هنگام ایجاد سند تنظیم کردهاید باقی میماند.
روش 2: ابزار Artboard
هنگامی که یک سند Adobe Illustrator ایجاد می کنید، می توانید جهت آرتبرد را انتخاب کنید. تنها دو گزینه وجود دارد: پرتره یا منظره. اگر بعداً نظر خود را تغییر دادید، همچنان میتوانید با استفاده از آن، تابلوی هنری را بچرخانید ابزار Artboard (Shift + O).
مرحله 1: ابزار Artboard را از نوار ابزار انتخاب کنید.

می توانید ببینید که تابلوی هنری شما به طور خودکار انتخاب می شود.

مرحله 2: به پانل Properties بروید و پانل Artboard را می بینید که در آن می توانید جهت تابلوی هنری را بچرخانید. در بخش از پیش تعیین شده

مرحله 3: جهتی را که می خواهید بچرخانید کلیک کنید.

همانطور که میبینید خود تابلوی هنری میچرخد، اما اثر هنری جهتگیری را با تابلوی هنری نمیچرخاند. بنابراین اگر میخواهید اشیاء را روی تابلوی هنری بچرخانید، باید اشیا را انتخاب کرده و بچرخانید.
Final Words
شما می توانید از هر دو روش بالا برای چرخاندن آرتبورد در Illustrator استفاده کنید اما کاربردها متفاوت است. روش 1، ابزار Rotate View برای مشاهده آثار هنری شما از زوایای مختلف بسیار مناسب است، اما هنگام ذخیره یا صادر کردن فایل، جهت تابلوی هنری شما را تغییر نمیدهد.
اگر سندی ایجاد میکنید و متوجه میشوید که جهت دیگری میخواهید، میتوانید از روش 2 برای تغییر جهت استفاده کنید.

