فهرست مطالب
میلیونها نفر از آیفون برای ارتباط روزانه استفاده میکنند. گاهی اوقات آن پیامهای متنی به یادگاریهای مهمی تبدیل میشوند که برای کار، تحصیل و موارد دیگر استفاده میشوند - یا حتی مدارکی برای دادگاه.
امروز، من قصد دارم 4 روش مختلف برای چاپ پیامهای متنی آیفون شما را به اشتراک بگذارم. راهنماهای گام به گام.
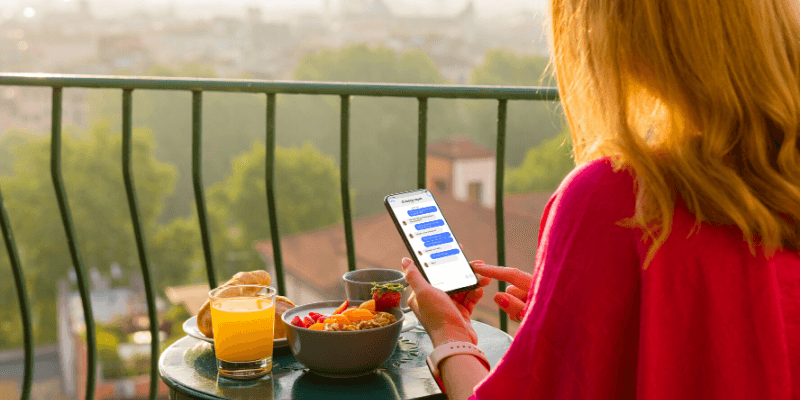
در صورتی که برای یافتن راه حلی که برای شما بهترین جواب را دارد عجله دارید، در اینجا یک تفکیک وجود دارد:
- اگر فقط باید چند متن را چاپ کنید، روش 1 یا روش 2 را امتحان کنید.
- اگر می خواهید ده ها یا صدها پیام را چاپ کنید، روش 3<را امتحان کنید 6> یا روش 4 .
- اگر قصد دارید پیامک های خود را در دادگاه یا برای مقاصد قانونی ارائه دهید، به شما توصیه می کنیم با یک وکیل مشورت کنید تا تأیید کنید که کدام قالب معتبر است.
نه e: اسکرین شات های زیر از آیفون من با iOS 11 گرفته شده است. اگر از آیفون جدید استفاده می کنید، ممکن است تصاویر قابل اجرا نباشند. در هر صورت، این روند کم و بیش شبیه به آنچه در زیر نمایش داده می شود به نظر می رسد.
1. متن را کپی کنید و آن را از طریق Mail App در iPhone برای خود ایمیل کنید
این بهترین است روشی برای چاپ پیام های خود در زمانی که به مهرهای زمان/تاریخ نیاز ندارید. توجه داشته باشید که اطلاعات تماس طرف مقابل درگیر در مکالمه - مانند اینکه چه کسی چه می گوید، در دسترس نخواهد بود .
این روش برای من کمی خسته کننده است زیرا باید کپی کنم و پیام ها را یکی یکی بچسبانید وقتی صحبت از حجم زیادی داده می شود، اینطور استقطعا راه حل کارآمدی نیست اما اگر میخواهید فقط چند پیام را برای اهداف پشتیبان چاپ کنید، به کارتان میآید.
در اینجا نحوه انجام این کار در iPhone شما آمده است:
مرحله 1 : iMessages یا هر برنامه پیام متنی دیگری را در iPhone خود باز کنید. مکالمهای را انتخاب کنید، پیامی را که میخواهید چاپ کنید پیدا کنید، آن را فشار دهید و نگه دارید تا دیالوگ «کپی/بیشتر» را ببینید. سپس روی گزینه Copy ضربه بزنید.
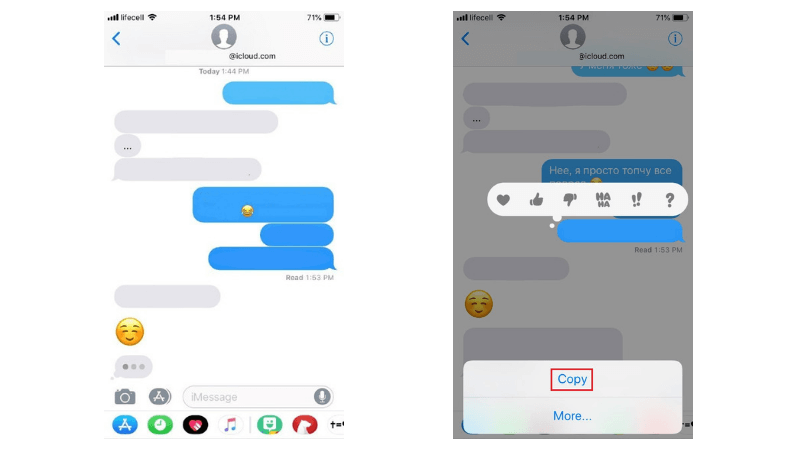
مرحله 2 : برنامه Mail را در iPhone خود باز کنید. متن کپی شده را در قسمت پیام جدید جایگذاری کنید، آدرس ایمیل خود را وارد کنید و "ارسال" را فشار دهید.
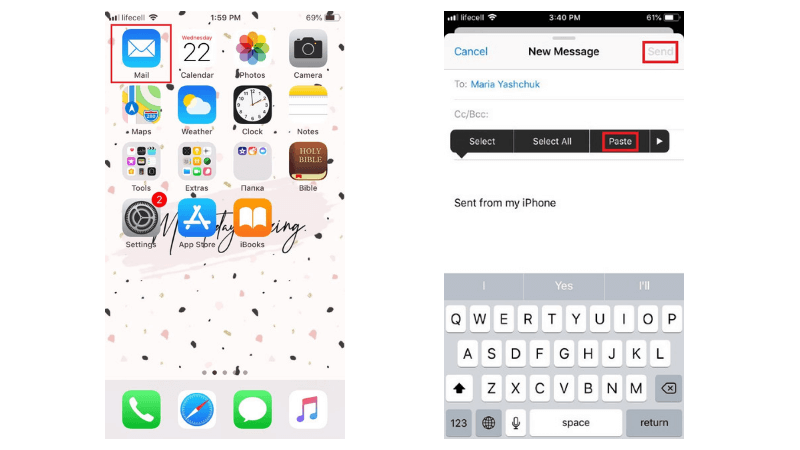
مرحله 3: دینگ دونگ! شما یک ایمیل جدید دارید. آن را باز کنید، سپس روی یک فلش در گوشه سمت راست پایین ضربه بزنید (در تصویر زیر با رنگ قرمز مشخص شده است). گزینه چاپ را انتخاب کنید. سپس یک چاپگر متصل با قابلیت AirPrint را انتخاب کنید و چاپ را شروع کنید. این بسیار ساده است!
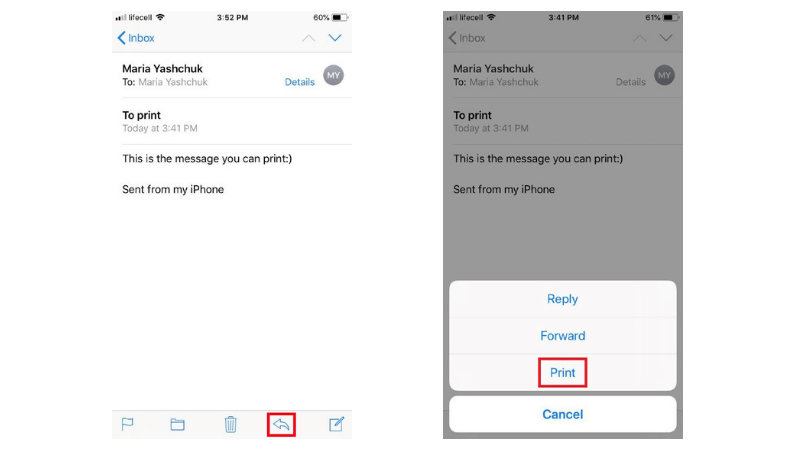
اگر از برنامه های دیگری برای ارسال ایمیل استفاده می کنید، می توانید از آنها نیز استفاده کنید. مراحل در اصل یکسان است. به عنوان مثال، من Gmail را به برنامه Mail ترجیح میدهم و چاپگری با قابلیت AirPrint ندارم. به همین دلیل است که ارسال ایمیل با پیام های کپی شده به رایانه شخصی ویندوز من از طریق Gmail بسیار ساده تر است. با انجام این کار، می توانم ایمیل ها را مستقیماً از رایانه خود چاپ کنم.
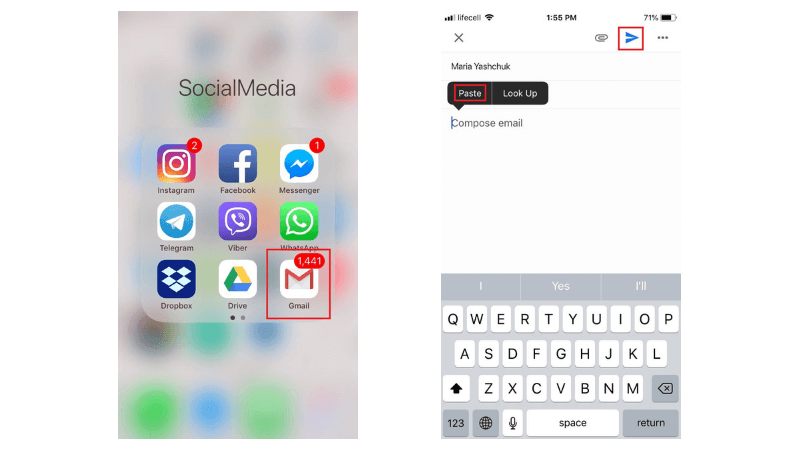
2. اسکرین شات های آیفون بگیرید و به صورت تصویر چاپ کنید
همانند روش قبلی، این روش نیز نیاز به داشتن یک چاپگر AirPrint یا PC/Mac متصل به چاپگر.بهترین بخش در مورد گرفتن اسکرین شات این است که به شما امکان می دهد تمام جزئیات مهم از جمله اطلاعات تماس را همراه با تاریخ و زمان مکالمه ذخیره کنید. با این حال، زمانی که میخواهید پیامهای زیادی را همزمان چاپ کنید، این روش بهترین نیست.
گرفتن اسکرین شات از پیامهای شما بهویژه هنگام رسیدگی به پرونده قضایی مفید است. ممکن است از شما خواسته شود که اسکرین شات های واقعی را از آیفون خود ارائه دهید. برای حفظ امنیت، از وکیل خود بپرسید که آیا میتوانید پیامهای متنی خود را به عنوان مدرک در یک پرونده قضایی ارائه کنید و کدام روش چاپ را ترجیح میدهید.
برای چاپ پیامها از این طریق، باید این کار را انجام دهید. اسکرین شات ها و سپس آنها را از آیفون خود از طریق چاپگر AirPrint چاپ کنید. در اینجا نحوه انجام این کار با جزئیات آمده است:
مرحله 1: مکالمه متنی را در iPhone خود باز کنید. برای گرفتن اسکرین شات، دکمه های «Home» و «Power/Lock» را به طور همزمان برای چند ثانیه فشار داده و نگه دارید. اگر میخواهید مهر زمانی هر پیام را نشان دهید، روی صفحه به چپ بکشید. ممکن است در ابتدا انجام این کار در حالی که دکمه های اسکرین شات را نگه دارید سخت باشد، اما می توانید به سرعت از آن استفاده کنید. این راهنمای اپل موارد بیشتری دارد.
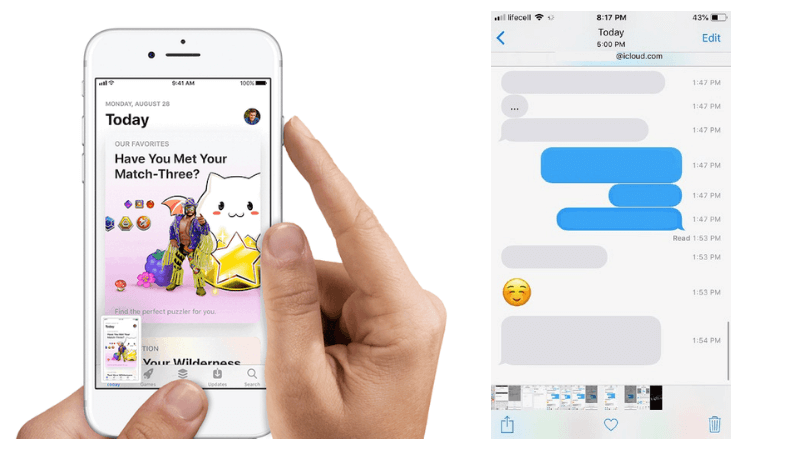
مرحله 2: هنگامی که فلاش روی صفحه نمایش شما ظاهر شد، اسکرین شات تمام شده است. برای ذخیره آن در Photos، روی «انجام شد» در گوشه بالا سمت چپ ضربه بزنید. دو گزینه جدید خواهید دید - «ذخیره در عکسها» را انتخاب کنید.
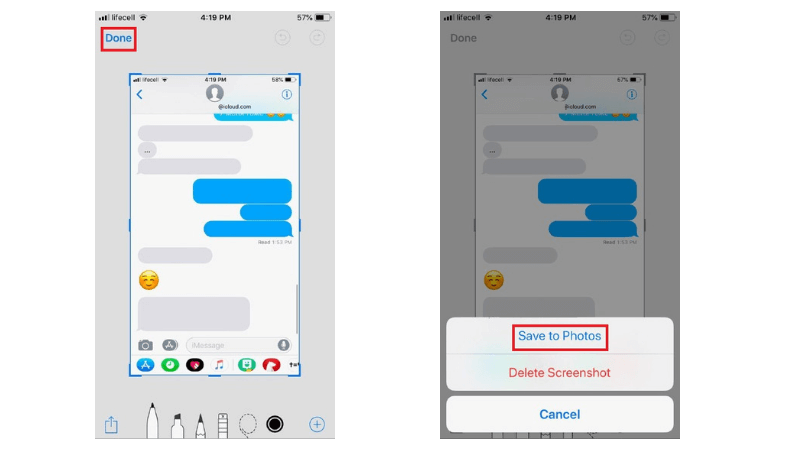
مرحله 3: به برنامه Photos بروید و انتخاب کنیدتصویری که می خواهید چاپ کنید با یک فلش رو به بالا روی مربع ضربه بزنید و دکمه «چاپ» را مشاهده خواهید کرد. برای شروع چاپ، آن را فشار دهید.
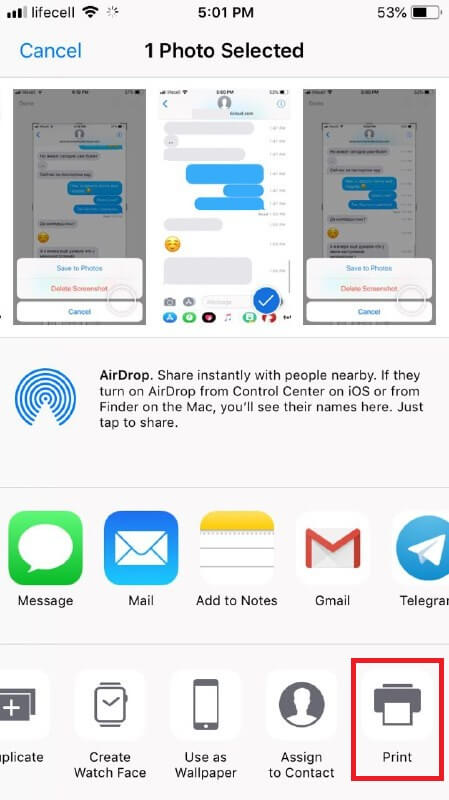
همچنین میتوانید این اسکرینشاتها را برای خود ایمیل کنید و آنها را بهعنوان تصاویر از رایانه شخصی یا Mac خود چاپ کنید.
3. برای درخواست کپی با شرکت مخابراتی تلفن خود تماس بگیرید. از تاریخچه پیام متنی
شما می توانید به دلایل مختلف پیام های متنی درخواست کنید، اما دریافت آنها از شرکت مخابراتی تلفن شما مشکل است. هر ارائه دهنده خدمات آماده افشای چنین داده های حساسی نیست. در واقع، برخی از آنها به هیچ وجه محتوای پیامهای متنی را ذخیره نمیکنند — فقط مخاطبین، تاریخ و زمان شما.
بهترین راه برای انجام این کار این است که از مراقبت مشتری شرکت مخابراتی خود در مورد آنها پرس و جو کنید. خط مشی پیام متنی این احتمال وجود دارد که آنها از شما بخواهند که دلیل خوبی برای درخواست خود ارائه دهید. حتی ممکن است از شما خواسته شود که فرم خاصی را پر کرده و محضری کنید. شرکت مخابراتی تلفن همچنین ممکن است درخواست شما را رد کند اگر شما یک سند قانونی از دادگاه به آنها ارائه نکنید.
در این مورد، هم تیمی من JP اطلاعاتی در این زمینه دارد. او زمانی که در ایالات متحده زندگی می کرد از خدمات تلفنی با AT&T استفاده می کرد. AT&T یک پورتال وب داشت که به او اجازه میداد نه تنها اطلاعات صورتحساب، مصرف داده، بلکه اطلاعات پیامهای متنی را نیز بررسی کند.
بنابراین، اگر زمان تماس را ندارید، ممکن است بخواهید سعی کنید به وب سایت رسمی شرکت مخابراتی خود وارد شوید و بررسی کنید که آیا می توانید یک نسخه از آن دریافت کنیداز پیامک ها ممکن است برای همه کار نکند، اما قطعا ارزش یک دقیقه صرف کردن را دارد.
4. پیامها را به صورت دستهای با استفاده از نرمافزار صادر کنید و بهعنوان PDF ذخیره کنید
وقتی نوبت به چاپ پیامهای زیاد میرسد ، هیچ راهی بهتر از پشتیبان گیری از آنها در رایانه و ذخیره به صورت PDF وجود ندارد. برای انجام این کار، به iPhone خود، یک کابل USB، یک برنامه مدیریت آیفون و یک رایانه Windows PC یا Mac نیاز دارید.
همانطور که قبلاً اشاره کردم، من روی رایانه شخصی ویندوز کار می کنم. من به شما نشان خواهم داد که چگونه پیام ها را با استفاده از برنامه ای به نام AnyTrans صادر کنید. یک جایگزین خوب، iMazing است که همچنین به شما امکان میدهد پیامهای متنی را بدون دردسر ذخیره و چاپ کنید.
مرحله 1 : AnyTrans را دانلود کنید و برنامه را روی رایانه خود نصب کنید و آن را اجرا کنید. روی تب دستگاه در صفحه اصلی کلیک کنید و برای مدیریت محتوای iOS خود به پایین بروید. "پیام ها" را انتخاب کنید.
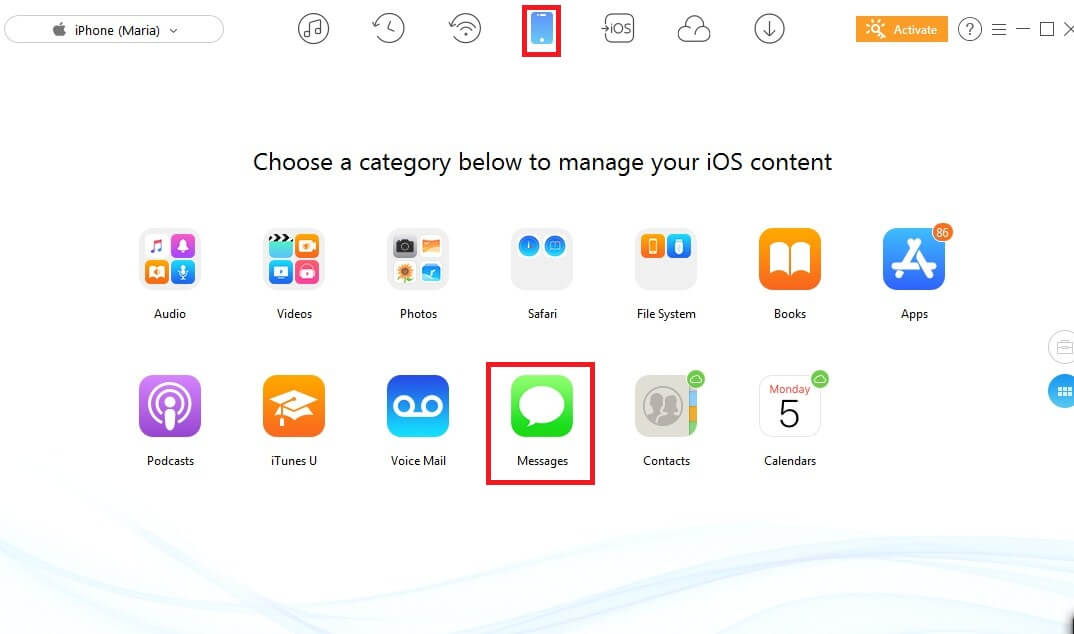
نکته حرفه ای: اگر هیچ پیامی در اینجا پیدا نکردید، ابتدا روی "Refresh" کلیک کنید تا از آیفون خود در رایانه شخصی نسخه پشتیبان تهیه کنید. سپس، مرحله اول را دوباره تکرار کنید.
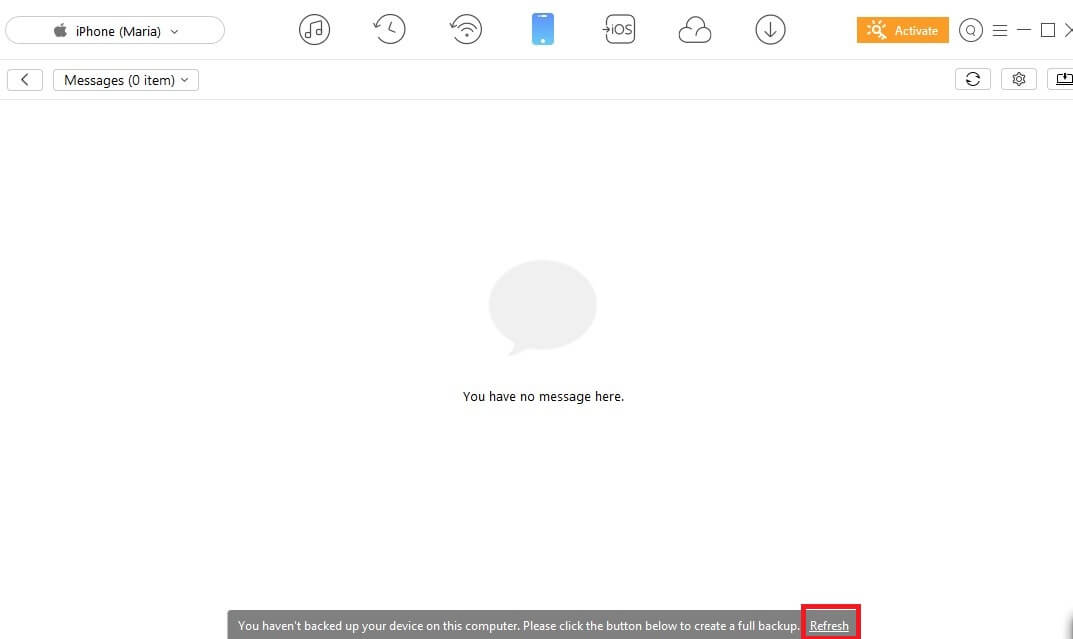
مرحله 2: با AnyTrans برای رایانه شخصی ویندوز، می توانید پیام های متنی را از iPhone خود به صورت PDF، HTML صادر کنید. و فرمت TEXT برای انتخاب فرمت مورد نیاز، روی "تنظیمات" کلیک کنید. فراموش نکنید که یک مسیر صادراتی را انتخاب کنید و دکمه «ذخیره» را فشار دهید.
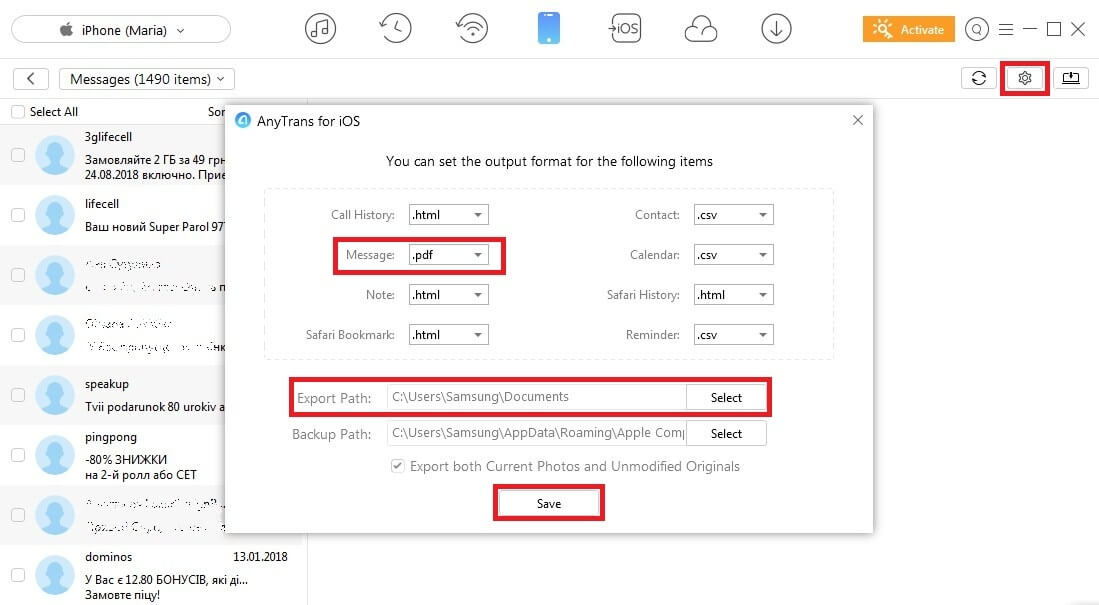
مرحله 3: در سمت چپ، مخاطبین حاوی پیام های متنی را که می خواهید چاپ کنید انتخاب کنید. بیرون سپس، روی دکمه "To PC/Mac" کلیک کنید تا آنها را به شما صادر کنیدکامپیوتر.
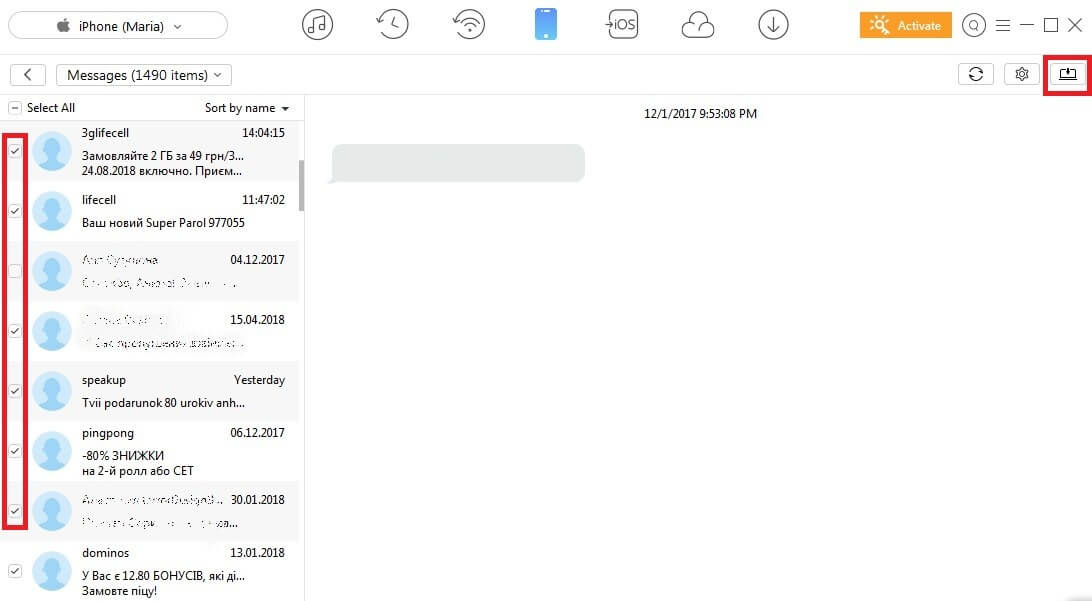
مرحله 4: در نهایت، پوشه انتخابی را برای مشاهده پیام های صادر شده در رایانه شخصی خود باز کنید. از چاپگر متصل برای چاپ آنها استفاده کنید.
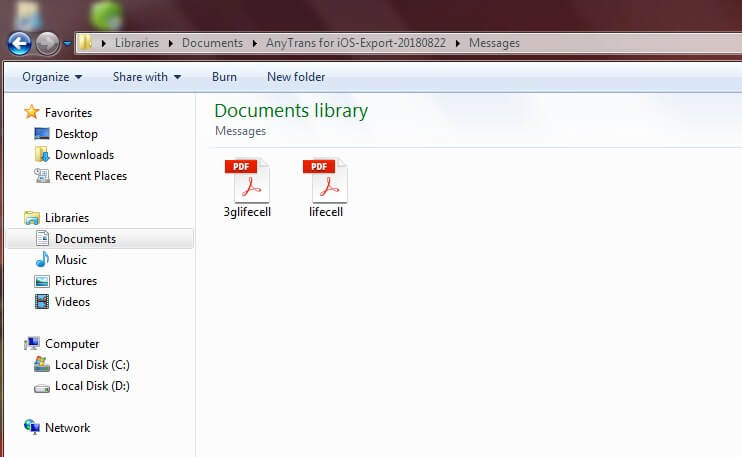
اگر می خواهید برخی از پیام های متنی را از iPhone خود به سرعت چاپ کنید، دو راه مطمئن وجود دارد: ارسال ایمیل با پیام های کپی شده برای خود یا گرفتن اسکرین شات و ذخیره آنها را به عنوان تصویر اگر تصمیم دارید برای درخواست چاپ پیام های خود با شرکت مخابراتی خود تماس بگیرید، آماده تهیه مجموعه ای از اسناد خاص باشید.
نتیجه گیری
با AnyTrans یا iMazing، شما فرصتی دارید که همه را صادر کنید. پیام های متنی خود را مستقیماً در رایانه خود ذخیره کنید و آنها را به صورت PDF یا در هر قالب دیگری ذخیره کنید، اما رایگان نیست. این برنامه یک حالت آزمایشی رایگان برای ارزیابی ویژگی های آن دارد. سپس برای ادامه استفاده از آن باید مجوز را خریداری کنید.
امیدوارم این راه حل های عملی به شما کمک کرده باشد که پیام های متنی را از دست آیفون خود چاپ کنید. اگر سوالی در مورد این روش ها دارید با من در میان بگذارید. همچنین پیشنهادات خود را در نظرات زیر به اشتراک بگذارید.

