فهرست مطالب
ویرایشگر خط مشی گروه محلی (یا gpedit.msc) یک اسنپ در کنسول مدیریت مایکروسافت (MMC) است که یک رابط کاربری گرافیکی برای مدیریت خط مشی گروه محلی ارائه می دهد. برای پیکربندی و مدیریت خطمشیهای اعمالشده برای کاربران و رایانههای موجود در یک دامنه Windows استفاده میشود.
میتواند تنظیمات مختلفی مانند نصب نرمافزار، دسترسی به شبکه و خدمات سیستم را پیکربندی کند. این روشی مؤثر برای کنترل دسترسی به منابع و ویژگیها و اجرای استانداردها و خطمشیها در سراسر یک سازمان است.
مدیران رایانه اغلب از این روش استفاده میکنند تا بتوانند به سرعت تنظیمات خطمشی گروه را تغییر دهند. این یک ساختار درختی سلسله مراتبی برای پیکربندی تنظیمات Group Policy ارائه می دهد.
روش های مختلفی برای دسترسی به ویرایشگر خط مشی گروه محلی وجود دارد. برای یادگیری نحوه باز کردن یک ویرایشگر خط مشی گروه محلی، به راهنمای زیر بروید.
دلایل رایج برای استفاده از ویرایشگر خط مشی گروه محلی
ویرایشگر خط مشی گروه محلی ابزاری ارزشمند برای مدیران ویندوز و کاربران قدرتمند این به آنها کمک میکند تا طیف وسیعی از تنظیمات را پیکربندی و مدیریت کنند تا سیستمهایشان به خوبی کار کند و از عملکرد ثابت در سراسر شبکههایشان اطمینان حاصل کنند. در این بخش، چند دلیل متداول را بررسی خواهیم کرد که چرا کاربران ممکن است نیاز به استفاده از ویرایشگر خط مشی گروه محلی داشته باشند.
- پیکربندی امنیتی: یکی از دلایل اصلی استفاده از Local Group Policy Editor برای افزایش امنیت ویندوز شما استPowerShell همچنین میتواند برای مشاهده اطلاعات مربوط به سیاستهای گروه موجود و اعمال آنها برای کاربران و رایانهها استفاده شود. برای استفاده از PowerShell برای مدیریت سیاستهای گروه، ابتدا باید کنسول مدیریت خط مشی گروه (GPMC) را روی رایانهای که میخواهید مدیریت کنید نصب کنید. پس از نصب GPMC، می توانید از cmdlet های Get-GPO، Set-GPO و Remove-GPO برای انجام عملیات های مختلف روی Group Policies استفاده کنید. برای مثال، میتوانید از Get-GPO برای مشاهده فهرستی از سیاستهای گروه موجود، Set-GPO برای ایجاد یک خطمشی گروهی جدید و Remove-GPO برای حذف یک خطمشی گروه موجود استفاده کنید. علاوه بر این، می توانید از cmdlet Set-GPPermissions برای تغییر مجوزهای یک Group Policy استفاده کنید. با کمک PowerShell، می توانید به راحتی Group Policies را در ویندوز مدیریت کنید. سیستم های. مدیران می توانند خط مشی های رمز عبور، تنظیمات قفل و تخصیص حقوق کاربر را پیکربندی کنند. آنها همچنین می توانند ویژگی های خاص ویندوز مانند فایروال ویندوز، ویندوز دیفندر و کنترل حساب کاربری را فعال و غیرفعال کنند تا از ایمن بودن سیستم ها اطمینان حاصل کنند.
- کنترل دسترسی به منابع: دلیل رایج دیگر استفاده از Local Group Policy Editor مدیریت دسترسی به منابع موجود در شبکه است، مانند چاپگرها، پوشههای مشترک و برنامهها. مدیران میتوانند خطمشیهایی ایجاد و اعمال کنند که دسترسی به این منابع را بر اساس گروههای کاربر، سطوح امنیتی یا سایر معیارها مجاز یا محدود میکند.
- نصب و پیکربندی نرمافزار: مدیران میتوانند از خطمشی گروه محلی استفاده کنند. ویرایشگر برای استقرار و مدیریت نصب نرم افزار در شبکه های خود. آنها می توانند محل نصب نرم افزار را تعیین کنند، مشخص کنند کدام نسخه باید استفاده شود، و جنبه های مختلف نحوه پیکربندی و به روز رسانی نرم افزار را سفارشی کنند.
- سفارشی سازی تجربه کاربر: مدیران ویندوز اغلب از Local استفاده می کنند. ویرایشگر خط مشی گروه برای تغییر تجربه کاربر در سیستم های خود. این ممکن است شامل سفارشی کردن منوی استارت، چیدمان دسکتاپ و تنظیمات نوار وظیفه یا اعمال تنظیمات خاص مانند محافظ صفحه نمایش و گزینه های برق باشد. این یک تجربه ثابت و کارآمد را برای کاربران در سراسر شبکه تضمین میکند.
- بهینهسازی عملکرد: گروه محلیPolicy Editor همچنین مجموعه ای از تنظیمات را ارائه می دهد که می تواند به بهینه سازی عملکرد سیستم های ویندوز کمک کند. سرپرستان میتوانند تنظیمات مربوط به استفاده از حافظه، ذخیرهسازی دیسک و اولویتهای پردازنده سیستم عامل را پیکربندی کنند و به بهبود عملکرد کلی و اطمینان از اولویتبندی وظایف حیاتی کمک کنند.
- عیبیابی و عیبیابی: The Local ویرایشگر خط مشی گروه دسترسی به طیف وسیعی از تنظیمات تشخیصی و عیب یابی را فراهم می کند. مدیران می توانند از این ابزار برای ردیابی و تجزیه و تحلیل عملکرد سیستم، فعال کردن گزارش و ممیزی، و جمع آوری داده های ارزشمندی که می تواند به شناسایی و حل مشکلات احتمالی کمک کند، استفاده کنند.
در نتیجه، ویرایشگر خط مشی گروه محلی یک ابزار همه کاره است. ابزاری که به مدیران اجازه می دهد تا جنبه های مختلف سیستم های ویندوز خود را کنترل کنند، از امنیت و کنترل دسترسی گرفته تا مدیریت نرم افزار و بهینه سازی عملکرد. با درک و استفاده از قابلیتهای ویرایشگر خطمشی گروه محلی، مدیران میتوانند اطمینان حاصل کنند که شبکههایشان روان و ایمن اجرا میشود.
روشهای باز کردن ویرایشگر خطمشی گروه محلی
گزینه 1: باز کردن خطمشی گروه محلی ویرایشگر با استفاده از Command Prompt
با استفاده از Command Prompt برای باز کردن Local Group Policy Editor، کاربران می توانند به سرعت تنظیمات را برای ایمن سازی بهتر سیستم خود و شخصی سازی تجربه ویندوز خود تنظیم کنند.
به علاوه، Command Prompt می تواند دسترسی سریع بهابزار حتی اگر رابط کاربری گرافیکی ویندوز در دسترس نباشد. این آن را به روشی ایدهآل برای دسترسی به ویرایشگر در موقعیتهای مختلف، مانند عیبیابی رایانه یا کار از راه دور، تبدیل میکند.
مرحله 1:
کلید Windows + X را فشار دهید تا منوی سریع را باز کنید و روی Command Prompt (admin) کلیک کنید.

مرحله 2:
تایپ کنید gpedit در خط فرمان و منتظر بمانید تا ویرایشگر خط مشی گروه محلی باز شود.
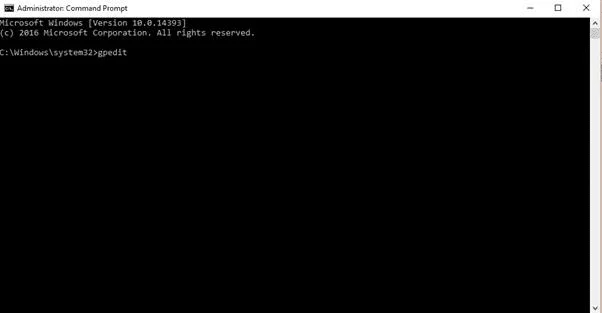
گزینه 2: ویرایشگر خط مشی گروه محلی را از طریق کنترل پنل باز کنید
کنترل پنل یک راه عالی برای دسترسی به بسیاری از ویژگی های ویندوز است، از جمله ویرایشگر خط مشی گروه محلی کنترل پنل دسترسی به ویرایشگر را آسان می کند و به کاربران امکان می دهد به سرعت به آن دسترسی داشته باشند و در تنظیمات سیستم خود تغییراتی ایجاد کنند.
مرحله 1:
ویندوز را فشار دهید. کلید + S و جستجوی پانل کنترل.
مرحله 2:
روی صفحه کنترل کلیک کنید تا باز شود.

مرحله 3:
در نوار جستجو در گوشه بالا سمت راست، "Group Policy" را وارد کنید.
مرحله 4:
روی ویرایش خط مشی گروه کلیک کنید.

مرحله 5:
صبر کنید تا ویرایشگر خط مشی گروه باز شود.
گزینه 3: Local را باز کنید ویرایشگر خط مشی گروه با استفاده از Run
استفاده از دستور Run برای باز کردن Local Group Policy Editor راهی کارآمد برای دسترسی به ابزار و سفارشی کردن تنظیمات رایانه شما است. شما می توانید به سرعت به آن دسترسی داشته باشید و تنظیمات را با استفاده از دستور Run بدون پیمایش از طریق Control تغییر دهیدپانل.
این به ویژه در صورتی مفید است که بخواهید به سرعت چندین تغییر ایجاد کنید، زیرا دستور Run می تواند ابزار را به جای پیمایش در کنترل پنل هر بار باز کند. علاوه بر این، اگر ویرایشگر سیاست گروه محلی در کنترل پنل در دسترس نباشد، دستور Run می تواند ابزار را باز کند.
مرحله 1:
کلید Windows + R را فشار دهید.
مرحله 2:
gpedit.msc را وارد کرده و ok را کلیک کنید.

گزینه 4: از عملکرد جستجوی ویندوز استفاده کنید
دسترسی به ویرایشگر خط مشی گروه محلی را می توان با استفاده از عملکرد جستجو انجام داد. این یک راه عالی برای دسترسی سریع به ویرایشگر است، به خصوص اگر مطمئن نیستید که آن را در کجای کنترل پنل پیدا کنید. همچنین برای ایجاد سریع تغییرات تنظیمات بدون پیمایش در منوها و زیر منوها مفید است. علاوه بر این، عملکرد جستجو به شما امکان می دهد تنظیمات خاصی را جستجو کرده و به سرعت آنها را بیابید و ویرایش کنید. این کار سفارشی کردن سریع تنظیمات را برای مطابقت با نیازهای شما آسان تر می کند.
مرحله 1:
کلید Windows + S را فشار دهید.
6>مرحله 2:
جستجوی خط مشی گروه محلی.

مرحله 3:
روی ویرایش دوبار کلیک کنید خط مشی گروه و منتظر بمانید تا باز شود.
همچنین ببینید: اگر جستجوی ویندوز در ویندوز 10 کار نمی کند چه باید کرد
گزینه 5: از فایل EXE. استفاده کنید از System32
استفاده از فایل EXE از system32 برای باز کردن Group Policy Editor راهی عالی برای دسترسی سریع و آسان و تغییر آنتنظیمات سیستم ویندوز فایل EXE. از system32 باز کردن ابزار را بدون پیمایش از طریق کنترل پنل یا سایر برنامه ها آسان می کند.
مرحله 1:
کاوشگر فایل ویندوز را باز کنید و به این کامپیوتر بروید. روی درایو محلی خود کلیک کنید C:

مرحله 2:
پوشه Windows را پیدا کنید و آن را باز کنید.

مرحله 3:
به پایین پیمایش کنید تا پوشه System32 را پیدا کنید.
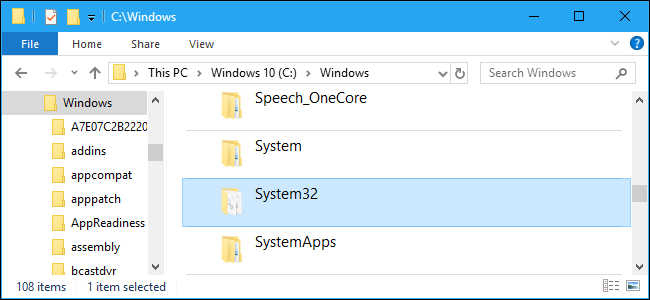
مرحله 4:
در نوار جستجو ، gpedit.msc را جستجو کنید.

مرحله 5:
روی gpedit کلیک راست کرده و send to -> دسکتاپ (ایجاد میانبر).

مرحله 6:
به دسکتاپ خود بروید و میانبر gpedit.msc را برای اجرای Local Group Policy Editor باز کنید.
نتیجه گیری: باز کردن Local Group Policy Editor در ویندوز 10 آسان است
در نتیجه، راه های متعددی برای باز کردن Local Group Policy Editor در ویندوز 10 وجود دارد. با اجرا، تابع جستجو یا فایل EXE از system32، می توانید به راحتی به ویرایشگر دسترسی داشته باشید و تغییرات لازم را در سیستم خود ایجاد کنید. با این پنج گزینه، می توانید به سرعت و به راحتی به ویرایشگر خط مشی گروه محلی در ویندوز 10 دسترسی داشته باشید.
حتماً سایر راهنماهای ویندوز 10 ما را بررسی کنید: ایجاد USB نصب ویندوز 10، نحوه فعال کردن Remote Desktop در ویندوز 10، رایانه ویندوز 10 را به تنظیمات کارخانه بازنشانی کنید، و نحوه دانلود ویدیوهای یوتیوب.
متداولسوالات پرسیده شده
چگونه تنظیمات خط مشی گروه اینترانت محلی را ویرایش کنیم؟
تنظیمات خط مشی گروه اینترانت محلی را می توان با استفاده از ویرایشگر خط مشی گروه، که در سیستم عامل ویندوز موجود است، ویرایش کرد. با تایپ "gpedit.msc" در دستور Run می توان به ویرایشگر دسترسی پیدا کرد. پس از باز شدن ویرایشگر، کاربر می تواند به تنظیمات Local Intranet Group Group در بخش "Computer Configuration" بروید. در اینجا، کاربر می تواند تنظیمات مختلفی را تغییر دهد، اضافه یا حذف کند، مانند فعال یا غیرفعال کردن اسکریپت ها، اجازه یا رد دسترسی به وب سایت ها، و کنترل سطح امنیتی اینترانت محلی. پس از انجام تغییرات مورد نظر، کاربر باید تغییرات را ذخیره کند و سپس آنها را اعمال کند تا اعمال شوند.
چگونه تنظیمات خط مشی گروه محلی را کپی و صادر کنیم؟
کپی و صادر کردن خط مشی گروه محلی تنظیمات را می توان با استفاده از ویرایشگر Group Policy Object (GPO) انجام داد. این ابزار موجود در ویندوز است که امکان مدیریت تنظیمات پیکربندی کاربر و رایانه را فراهم می کند. برای کپی و صادر کردن تنظیمات خط مشی گروه محلی، ویرایشگر GPO را با جستجوی "Edit Group Policy" در منوی Start باز کنید. در مرحله بعد، تنظیمات سیاست مورد نظر را در سمت چپ پنجره مرور کنید. سپس تنظیماتی را که میخواهید کپی یا صادر کنید انتخاب کنید و روی آنها کلیک راست کنید. در نهایت، گزینه "Copy" یا "Export" را از منوی به دست آمده برای تکمیل فرآیند انتخاب کنید. در حالی که کپی کردن تنظیمات را کپی می کندصادرات فایلی حاوی تنظیمات ایجاد می کند که می تواند به سیستم دیگری وارد شود.
چگونه تنظیمات پنل کنترل را از طریق خط مشی گروه محلی پیکربندی کنیم؟
خط مشی گروه محلی ابزار قدرتمندی است که می تواند برای پیکربندی تنظیمات پنل کنترل استفاده شود. برای انجام این کار، ویرایشگر خط مشی گروه محلی را با تایپ "gpedit.msc" در کادر محاوره ای Run یا کادر جستجو باز کنید. پس از باز شدن پنجره Local Group Policy Editor، به مسیر زیر بروید: Computer Configuration > الگوهای اداری > صفحه کنترل. در اینجا تنظیمات مربوط به کنترل پنل را مشاهده خواهید کرد. برای پیکربندی یک تنظیمات، روی آن دوبار کلیک کرده و گزینه مناسب را انتخاب کنید. پس از پیکربندی تنظیمات، روی دکمه "اعمال" و سپس "OK" کلیک کنید تا تغییرات ذخیره شود.
چگونه تمام تنظیمات ویرایشگر خط مشی گروه محلی را به پیش فرض بازنشانی کنیم؟
بازنشانی همه محلی ها تنظیمات ویرایشگر خط مشی گروه به حالت پیش فرض نسبتاً ساده است. برای شروع، پنجره Run را با فشار دادن کلید Windows + R باز کنید. در پنجره Run، "gpedit.msc" را تایپ کرده و enter را فشار دهید. با این کار پنجره Local Group Policy Editor باز می شود. پس از باز کردن، روی تب Computer Configuration در منوی سمت چپ کلیک کنید. از آنجا روی پوشه Administrative Templates کلیک کرده و روی System دوبار کلیک کنید. روی پوشه «Group Policy» در پنجره سمت راست دوبار کلیک کنید و گزینه «Reset All Settings» را انتخاب کنید. در نهایت بر رویدکمه "تنظیم مجدد همه تنظیمات به پیش فرض" را فشار دهید و این فرآیند کامل شد. همه تنظیمات ویرایشگر خط مشی گروه محلی اکنون به مقادیر پیش فرض خود بازنشانی شده اند.
چگونه تنظیمات ویندوز را بدون ویرایشگر خط مشی گروه پیکربندی کنیم؟
پیکربندی تنظیمات ویندوز بدون ویرایشگر خط مشی گروه به صورت دستی امکان پذیر است. ویرایش رجیستری ویندوز پایگاه داده رجیستری ویندوز تنظیمات و گزینه های سیستم عامل مایکروسافت ویندوز را ذخیره می کند. این شامل اطلاعات و تنظیمات برای تمام سخت افزار، نرم افزار، کاربران، و تنظیمات برگزیده است. برای ویرایش رجیستری، باید ویرایشگر رجیستری را باز کنید. این را می توان با تایپ "regedit" در کادر جستجوی ویندوز انجام داد. هنگامی که ویرایشگر رجیستری باز شد، باید به کلید مربوطه در صفحه سمت چپ بروید. سپس می توانید تنظیمات را در قسمت سمت راست تغییر دهید. مهم است که هنگام ویرایش رجیستری مراقب باشید، زیرا تغییرات نادرست می تواند مشکلات جدی ایجاد کند. اگر با ویرایش دستی رجیستری راحت نیستید، چندین ابزار شخص ثالث می توانند به شما کمک کنند. این ابزارها یک رابط کاربری گرافیکی ارائه میدهند که ویرایش رجیستری را آسانتر و کمتر مستعد خطا میکند.
چگونه از PowerShell برای مدیریت سیاستهای گروه استفاده کنیم؟
PowerShell یک ابزار خط فرمان قدرتمند است که میتواند مدیریت کند. سیاست های گروه در ویندوز این مجموعه گسترده ای از cmdlet ها را ارائه می دهد که می توانند برای مدیریت سیاست های گروه از جمله ایجاد، اصلاح و حذف آنها استفاده شوند.

