فهرست مطالب
وقتی به کار با واژهپردازها عادت دارید، InDesign در انجام کارهای ساده مانند شمارهگذاری صفحات میتواند بهطور عجیبی پیچیده به نظر برسد.
در حالی که اغلب برای کاربران جدید InDesign خسته کننده است، این پیچیدگی برای ایجاد طیف گسترده ای از فرمت های اسناد مختلف که می توانید در InDesign ایجاد کنید ضروری است.
بیایید نگاهی دقیقتر بیندازیم!
نحوه کار شماره گذاری صفحات در InDesign
امکان اضافه کردن شماره صفحات به صورت دستی به هر صفحه سند InDesign شما وجود دارد، اما این راه حل به ظاهر ساده می تواند مشکلات بیشتری را نسبت به حل آن ایجاد کند. هر زمان که مجبور به اضافه کردن یا حذف صفحات هستید، باید شماره هر صفحه را با دست ویرایش کنید.
روش مناسب برای افزودن شماره صفحات به اسناد InDesign از یک کاراکتر ویژه استفاده می کند که می تواند در هر نقطه از طرح بندی شما قرار گیرد. این کاراکتر ویژه به عنوان یک مکان نگهدار عمل می کند و InDesign به طور خودکار آن را به روز می کند تا شماره صفحه مناسب را برای مکان فعلی خود نمایش دهد.
متداولترین روش قرار دادن کاراکتر ویژه شماره صفحه در صفحه اصلی است. صفحات والد به عنوان الگوهای طرحبندی برای تکرار مداوم عناصر طراحی، از جمله شمارههای صفحه، عمل میکنند.
می توانید از دو صفحه والد مختلف برای قرار دادن شماره صفحه های مختلف در صفحات چپ و راست سند خود استفاده کنید، یا می توانید از هر تعداد صفحه والد مختلف که نیاز دارید استفاده کنید.
افزودن شماره صفحه شما بهInDesign
در اینجا نحوه اضافه کردن شماره صفحات در InDesign برای یک سند چند صفحه ای معمولی با قرار دادن شماره صفحات مختلف در صفحات چپ و راست آورده شده است.
مرحله 1: صفحات والدین خود را پیدا کنید
پنل صفحات را باز کنید و بخش صفحات والدین را در بالا قرار دهید (در زیر با رنگ قرمز مشخص شده است).

در تمام اسناد جدید که از صفحات روبرو استفاده می کنند، InDesign دو صفحه والد خالی به نام A-Parent ایجاد می کند که با طرح بندی صفحه چپ و راست مطابقت دارد و سپس به هر صفحه در سند، سمت چپ مناسب را اختصاص می دهد. یا صفحه والد سمت راست، همانطور که با حرف کوچک A در تصویر کوچک هر صفحه در بالا قابل مشاهده است.
در اسناد بدون صفحات روبرو، InDesign به طور پیشفرض فقط یک صفحه والد ایجاد میکند.

برای نمایش الگوهای صفحه اصلی، روی ورودی A-Parent دوبار کلیک کنید. در پنجره سند اصلی، آماده برای ویرایش.
مرحله 2: کاراکتر ویژه شماره صفحه را وارد کنید
ممکن است بخواهید در حین کار روی این قسمت کمی بزرگنمایی کنید تا جایگذاری عالی باشد. ناحیه ای را در صفحه سمت چپ A-Parent که می خواهید شماره صفحه را در آن قرار دهید انتخاب کنید و به ابزار Type بروید.
برای ایجاد یک قاب متن، روی مکان انتخابی خود کلیک کرده و بکشید.

بعد، منوی Type را باز کنید، زیر منوی Insert Special Character را در پایین انتخاب کنید، سپس در نهایت Markers را انتخاب کنید. زیر منو و روی شماره صفحه فعلی کلیک کنید.
شماهمچنین می توانید از میانبر صفحه کلید Command + Shift + گزینه + N (از Ctrl + استفاده کنید Alt + Shift + N اگر از InDesign در رایانه شخصی استفاده می کنید).
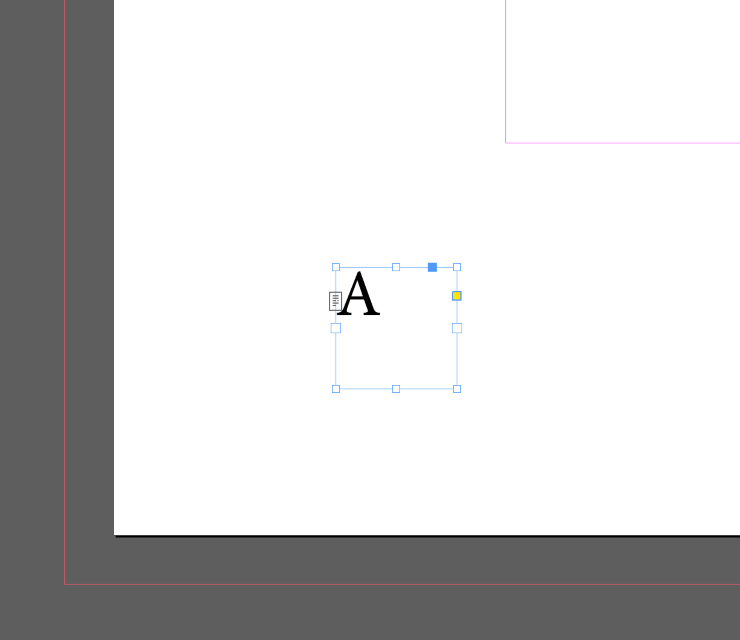
InDesign از حرف بزرگ A برای نشان دادن شماره صفحه در این مورد استفاده می کند زیرا شما با الگوهای A-Parent کار می کنید. اگر مجموعه دومی از صفحات والد را ایجاد کنید، B-Parent، سپس InDesign از حرف بزرگ B برای نمایش شماره صفحه و غیره استفاده می کند.
وقتی به صفحات سند خود برگردید، نویسه ویژه بهجای نمایش حرف A، بهطور خودکار برای مطابقت با شماره صفحه بهروزرسانی میشود.
مرحله 3: شکل دادن به شمارههای صفحه خود
آخرین اما نه کماهمیت، اکنون میتوانید شماره صفحه خود را به هر شکلی که میخواهید استایل دهید، درست مانند هر متن دیگری در InDesign.
به ابزار Selection بروید و کادر متنی حاوی کاراکتر مکاننما را انتخاب کنید. (در صورت وجود، برای صرفه جویی در زمان می توانید هر دو قاب متن را در صفحه چپ و راست خود به طور همزمان انتخاب کنید .)

پنل شخصیت را باز کنید و نوع، اندازه نقطه و هر نوع دیگری را که انتخاب می کنید تنظیم کنید. به یاد داشته باشید که در بیشتر موارد، شماره صفحه در اندازه نقطه کوچکتر از نسخه اصلی شما تنظیم می شود، اگرچه لزومی ندارد.
استفاده از لایه های InDesign برای کنترل نمایش شماره صفحه
درست مانند سایر برنامه های Adobe Creative Cloud، InDesign به شما امکان می دهد از لایه ها برایفایل های خود را سازماندهی کنید و نحوه نمایش عناصر را کنترل کنید.
لایه بالایی بالاتر از سایرین قابل مشاهده است، بنابراین اگر می خواهید مطمئن شوید که شماره صفحه شما هرگز توسط تصاویر یا محتوای دیگر پوشش داده نمی شود. طرح بندی، می توانید یک لایه جدید ایجاد کنید و شماره صفحه خود را در آنجا اضافه کنید.
به خاطر داشته باشید که این همیشه بهترین گزینه نیست. برای مثال، اگر کتابی با تصاویر تمام صفحه ایجاد میکنید، ممکن است نخواهید شمارههای صفحهتان روی آنها چاپ شود.

پنل لایه ها را باز کنید، و روی دکمه ایجاد لایه جدید کلیک کنید (در بالا نشان داده شده است).
روی ورودی را دوبار کلیک کنید پانل Layers برای باز کردن گفتگوی گزینه های لایه ، به لایه جدید خود یک نام توصیفی بدهید و روی OK کلیک کنید.

مطمئن شوید که لایه جدید شما هنگام اضافه کردن شماره صفحه انتخاب شده است و سپس به لایه اصلی خود (به طور پیش فرض لایه 1 نام دارد) برگردید تا بقیه محتوای سند خود را اضافه کنید.
پرسشهای متداول
من تعدادی از متداولترین سؤالات در مورد شمارهگذاری صفحه در InDesign را گردآوری کردهام، اما اگر سؤالی دارید که از قلم افتاده است، در نظرات زیر به من بگویید !
چگونه شماره صفحات را در یک صفحه در InDesign پنهان کنم؟
سادهترین راه برای مخفی کردن شمارههای صفحه و اطلاعات بخشها در یک صفحه سند InDesign، اعمال صفحه مادر خالی با استفاده از پانل Pages است. در بالای A-Parent خود صفحات ورودی دیگری استبا برچسب [هیچ] ، که برای حذف هرگونه ارتباط با صفحه والد استفاده می شود.

کلیک کنید و تصویر کوچک صفحه [هیچ] را به قسمت پایینی صفحات بکشید و سپس آن را روی تصویر کوچک صفحه ای که می خواهید از آن رد شوید رها کنید. دیگر از صفحه والد قبلی به عنوان الگو استفاده نمی کند و نباید شماره صفحه یا هر اطلاعات تکراری دیگری را نمایش دهد.
چگونه از شماره گذاری در صفحات اول صرف نظر کنم؟
برای رد شدن از شماره گذاری در چند صفحه اول سند InDesign، شماره گذاری صفحه خود را تنظیم کنید و سپس به صفحه یک سند خود بازگردید. منوی Layout را باز کرده و Numbering & بخش گزینه ها .

گزینه Start Page Numbering را انتخاب کنید، شماره صفحه ای را که می خواهید شماره گذاری را از آن شروع کنید وارد کنید و سپس روی OK کلیک کنید.
در صورت لزوم، میتوانید الگوی صفحه اصلی [هیچ] را نیز اعمال کنید تا از نمایش اعداد در چند صفحه اول سند خود جلوگیری کنید و اطمینان حاصل کنید که اعداد به درستی مطابقت دارند.
آیا می توانم از اعداد رومی به عنوان شماره صفحه در InDesign استفاده کنم؟
بله! منوی Layout را باز کرده و Numbering & بخش گزینه ها .

در بخش شمارهگذاری صفحه ، منوی کشویی Style را باز کرده و ورودی را انتخاب کنید که اعداد رومی را نشان میدهد. روی OK کلیک کنید، و تمام شماره صفحه شما باید به سیستم جدید به روز شود.
چگونه هدر و شماره صفحه را در ایندیزاین اضافه کنم؟
اکنون که ترفند استفاده از صفحات والد برای افزودن شماره صفحات در InDesign را می دانید، می توانید از همان ایده برای افزودن هر نوع عنصر صفحه ثابت استفاده کنید.
پنل صفحات را باز کنید و روی صفحه اصلی مناسب دوبار کلیک کنید تا در پنجره سند اصلی نمایش داده شود. از ابزار Type برای ایجاد یک قاب متن جدید و تایپ محتوای هدر استفاده کنید.
اکنون هر صفحه ای که از آن صفحه اصلی به عنوان الگوی خود استفاده می کند، متن سرصفحه شما را همراه با شماره صفحه نمایش می دهد. میتوانید این فرآیند را برای هر عنصری که میخواهید در هر صفحه تکرار کنید، تکرار کنید.
همچنین میتوان متغیرهای متن پویا را برای نمایش خودکار طیفی از محتوای سرصفحه دیگر اضافه کرد، اما این مقاله شایسته مقاله اختصاصی خود است!
یک کلمه نهایی
این تقریباً همه چیزهایی است که در مورد نحوه اضافه کردن شماره صفحات در InDesign باید بدانید! افزودن برخی از سیستمهای شمارهگذاری پیچیدهتر ممکن است دشوار باشد، اما زمانی که مقدمات اصلی را بدانید، آسان است.
تایپنویسی مبارک!

