فهرست مطالب
جداول جستجو ( LUTs ) بسیار شبیه فیلترهایی هستند که ممکن است روی عکسی در تلفن خود اعمال کرده باشید، LUT ها می توانند حال و هوای یک کلیپ ویدیو را تغییر دهند. یا یک فیلم کامل، فقط با کج کردن رنگ، کنتراست، یا روشنایی ظاهر نهایی شما.
تعجبی ندارد که "تصحیح" رنگ و "درجه بندی" رنگ، به طور تمام وقت در حال افزایش است. تعداد تدوینگران متخصص فیلم و در حالی که یک LUT هرگز جایگزین تخصص این افراد نمی شود، آنها یک راه فوق العاده سریع برای تغییر دادن ظاهر یک صحنه هستند، و اغلب - بدون هیچ تغییری - همان چیزی هستند که شما به آن امیدوار بودید.
بیش از دهه ای که فیلم می ساختم، به LUT ها تکیه کردم تا (به سرعت) به ایجاد یک انسجام بصری در چیزی که همیشه به نظر می رسد انبوهی از نماهایی است که با دوربین های مختلف، فیلترهای مختلف، یا درست در روزهای مختلف گرفته شده است (زمانی که نور به طرز ماهرانه ای متفاوت خواهد بود).
اما در نهایت، یک LUT می تواند ظاهر کلی فیلم شما را به قدری تغییر دهد که ارزش آن را دارد که چند دقیقه وقت بگذارید تا راحت آن را امتحان کنید.
کلید. Takeaways
- شما می توانید یک LUT با اعمال LUT سفارشی Effect به یک کلیپ اضافه کنید.
- سپس، در Inspector ، LUT را که می خواهید اعمال کنید انتخاب کنید.
- می توانید Mix را بین کلیپ اصلی و LUT در Inspector تنظیم کنید.
نحوه نصب (و استفاده از) LUT در Final Cut Pro
اول، با این فرض که شما - خواننده عزیز - هر کدامLUT هایی که روی کامپیوتر شما نصب شده اند، باید تعدادی را دانلود کنید. صدها LUT در سرتاسر اینترنت موجود است، برخی رایگان و بسیاری از آنها بسیار گران هستند.
اگر فقط برای شروع خود چند مورد رایگان می خواهید، اینجا را امتحان کنید، جایی که LUT هایی را که در مثال های زیر استفاده کرده ام پیدا خواهید کرد.
اما، هنگامی که فایل ها را دانلود می کنید، به یاد داشته باشید که آنها را کجا قرار داده اید! ما باید در مراحل نهایی نصب به آنها دسترسی داشته باشیم.
این کار انجام شد، مراحل نصب LUT های جدید شما بسیار ساده است:
مرحله 1: کلیپ یا کلیپ ها را در Timeline خود انتخاب کنید که شما می خواهید LUT تاثیر بگذارد.
مرحله 2: با کلیک بر روی نماد در سمت راست بالای Timeline ، مرورگر Final Cut Pro را نشان دهید Effects Browser (با رنگ قرمز نشان داده شده است. فلش در تصویر زیر).
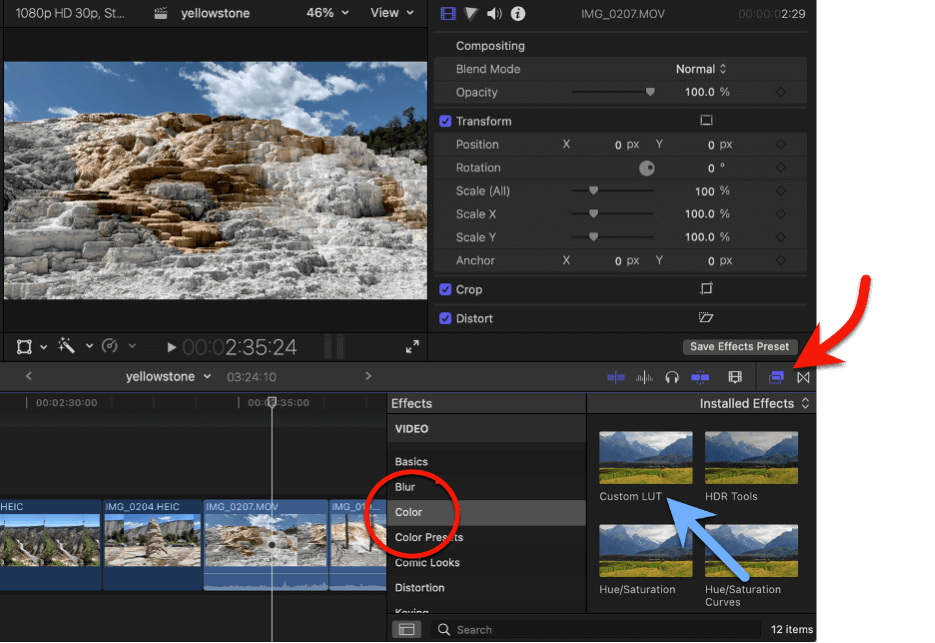
مرحله 3: Color را در دسته Effects انتخاب کنید (در دایره قرمز در اسکرین شات بالا)
مرحله 4: روی افکت "Custom LUT" (فلش آبی در تصویر بالا) کلیک کنید و آن را روی کلیپی بکشید که می خواهید LUT شما روی آن اعمال شود.
مراحل قبل به Final Cut Pro اطلاع می دهد که می خواهید یک LUT را روی کلیپ های انتخاب شده اعمال کنید. اکنون، ما کدام LUT را انتخاب می کنیم و در نهایت، تغییراتی در ظاهر LUT ایجاد می کنیم.
مرحله 5: مطمئن شوید که کلیپ(هایی) که می خواهید LUT را روی آن اعمال کنید همچنان در جدول زمانی شما انتخاب شده است و توجه خود را به بازرس<2 معطوف کنید> (اگر اینباز نیست، دکمه جابجایی Inspector را فشار دهید که با فلش قرمز در تصویر زیر نشان داده شده است)
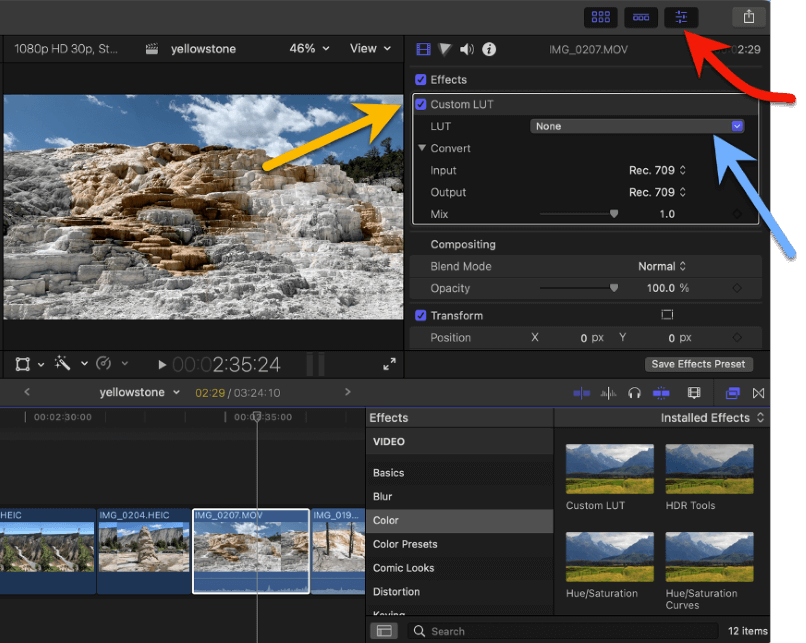
مرحله 6: شما باید "LUT سفارشی" را ببینید. ” اثر که قبلاً انتخاب کردید (با فلش زرد در تصویر بالا نشان داده شده است). خط بعدی به شما امکان می دهد با کلیک بر روی منوی کشویی (که با فلش آبی در تصویر بالا نشان داده شده است) LUT خود را انتخاب کنید.
مرحله 7: لیست L UTهای موجود شما شبیه تصویر زیر نخواهد بود زیرا ما LUTهای مختلفی را نصب خواهیم کرد، اما در مثال من، من انتخاب کرده ام. پوشه ای از LUT ها به نام "35 LUTs رایگان" (که از لینک ابتدای این بخش دانلود شده است).
اما، باید این گزینه را داشته باشید که LUT اخیراً استفاده شده را انتخاب کنید یا یکی را وارد کنید (که با فلش سبز رنگ در تصویر نشان داده شده است).
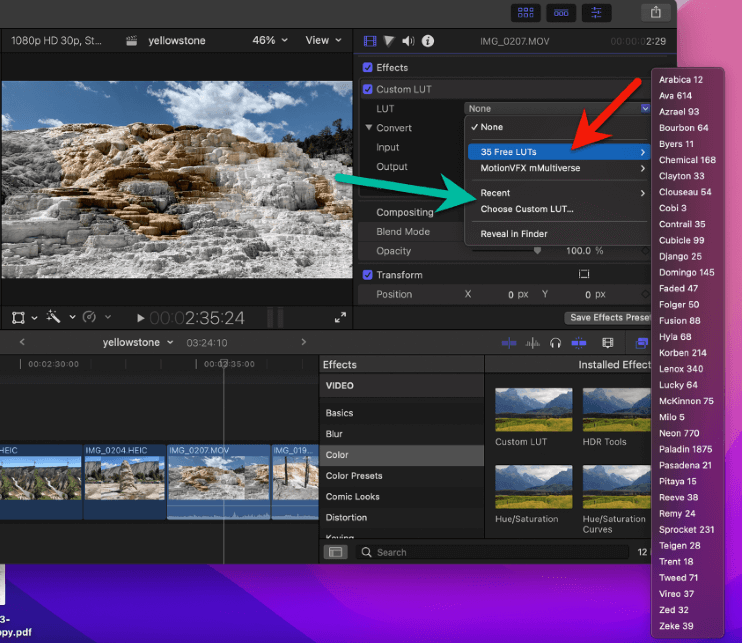
مرحله 8: روی «Choose Custom LUT» (نزدیک فلش سبز در تصویر بالا) کلیک کنید. یک پنجره Finder باز می شود که به شما امکان می دهد فایل LUT را در هر کجا که آن را ذخیره کرده اید باز کنید.
مرحله 9: روی فایل(هایی) که می خواهید وارد کنید کلیک کنید و روی "باز کردن" کلیک کنید.
توجه داشته باشید که میتوانید فایلهای LUT را که دارای پسوند .cube یا .mga هستند وارد کنید و میتوانید چندین فایل را انتخاب کنید. و، شما فقط می توانید یک پوشه از فایل های LUT را انتخاب کنید و Final Cut Pro همه آنها را به عنوان یک پوشه مانند مثال "35 LUT رایگان" من در بالا وارد می کند.
و... شما آن را انجام دادید!
اگر فقط یک LUT را انتخاب کرده باشید، برای شما اعمال خواهد شد.کلیپ خودکار اگر چندین فایل یا پوشه ای از LUT ها را انتخاب کرده اید، باید با کلیک مجدد بر روی منوی کشویی LUT انتخاب کنید که کدام LUT را می خواهید اعمال کنید ( مرحله 6 ).
اما LUT هایی که در مراحل بالا اضافه کرده اید اکنون نصب شده اند. فقط با دنبال کردن مراحل 1-7 در بالا، می توانید آنها را برای هر کلیپ یا پروژه آینده اعمال کنید، و به جای کلیک بر روی "انتخاب LUT سفارشی" ( مرحله 8 )، فقط می توانید روی LUT یا پوشه LUT های مورد نظر شما
آخرین مورد: فقط یک تنظیم برای LUT ها وجود دارد و آن مخلوط آنها است. تنظیمات را می توان در Inspector پیدا کرد.
وقتی روی کلیپی کلیک می کنید که دارای LUT است، باز کردن محتویات Inspector باید شبیه تصویر زیر باشد (بدیهی است که LUT است. انتخاب شده متفاوت از من خواهد بود)
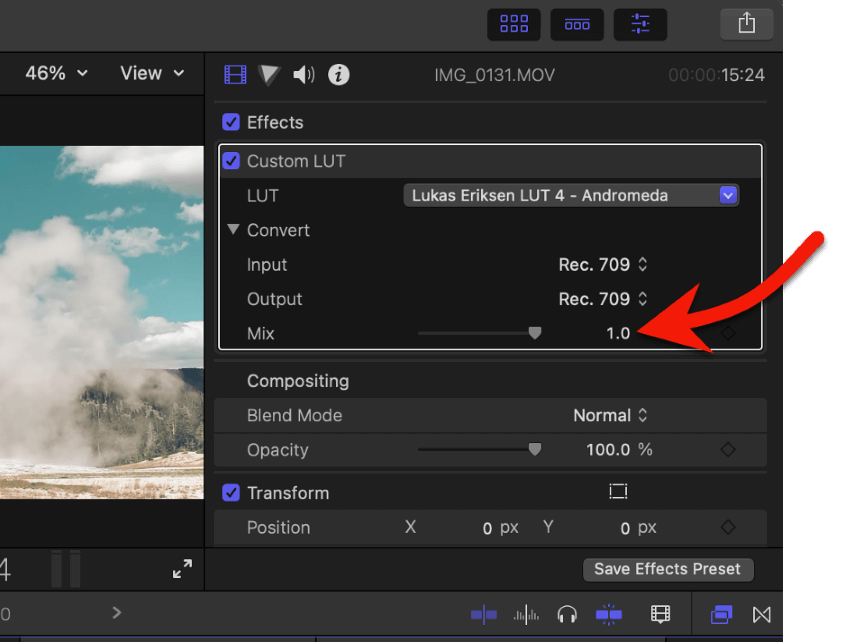
دو گزینه در زیر "تبدیل" - تنظیمات ورودی و خروجی - بهتر است بدون تغییر باقی بمانند. در حالی که تغییر آنها ظاهر تصویر شما را تغییر می دهد، کمی تصادفی به نظر می رسد و احتمالاً چندان مفید نخواهد بود. آنها یک هدف (بسیار فنی) دارند، اما برای اکثر LUT هایی که دانلود و وارد می کنید، این تنظیمات بی ربط خواهند بود.
با این حال، تنظیم Mix (که با فلش قرمز در تصویر بالا نشان داده شده است) می تواند بسیار مفید باشد. این یک تنظیم لغزنده ساده است که LUT شما را در مقیاسی از 0 تا 1 اعمال می کند. بنابراین، اگر ظاهر LUT را دوست دارید اما آرزو می کنید که اینطور باشد.فقط کمی شدت کمتری دارد، آن را کمی به پایین بکشید.
توجه: برخی از LUT های شخص ثالث ممکن است تنظیمات بیشتری را ارائه دهند که می توان آنها را در Inspector تغییر داد. آنها احتمالاً این را روشن می کنند و به شما می گویند که تنظیمات چه کاری انجام می دهند.
نگاه نهایی
LUT ها، مانند فیلترهای آیفون، می توانند دنیای جدیدی را برای سبک سازی فیلم شما باز کنند.
اکنون که می دانید چگونه آنها را وارد کنید، علم استفاده از آنها به پایان می رسد. از اینجا، این به شما بستگی دارد که با LUT های مختلف بازی کنید، آنچه را که دوست دارید پیدا کنید و ببینید چه چیزی شما را هیجان زده می کند.
در ضمن، لطفاً اگر این مقاله را مفید یافتید یا فکر می کنید می توانست شیک تر باشد، به ما اطلاع دهید... و اگر مورد علاقه رایگان LUTs ، لطفا لینک را به اشتراک بگذارید! متشکرم.

