فهرست مطالب
برای AirDrop کردن عکسها از iPhone به Mac، Airdrop را در هر دو دستگاه فعال کنید، اشتراکگذاری در iPhone خود را انتخاب کنید و Airdrop را بزنید. سپس مک خود را از لیست انتخاب کنید و Airdrop را در مک خود بپذیرید.
من جون هستم، یک متخصص اپل. من یک آیفون و چند مک دارم. I AirDrop عکس بین دستگاه ها در هفته. من این راهنما را برای کمک به شما در انجام آن درست کردم.
راهنمای زیر نحوه فعال کردن AirDrop را در iPhone و Mac خود برای انتقال سریع و آسان توضیح میدهد، بنابراین برای کسب اطلاعات بیشتر به خواندن ادامه دهید!
AirDrop را در هر دستگاه فعال کنید
قبل از آن با شروع، AirDrop را در iPhone و Mac خود فعال کنید. این سریع و آسان است، اما اگر تنظیمات درست نباشد، انتقال کار نخواهد کرد.
این مراحل را برای فعال کردن AirDrop در آیفون خود دنبال کنید:
مرحله 1 : قفل آیفون خود را باز کنید و برنامه تنظیمات را باز کنید. به پایین بروید تا «General» را ببینید.

مرحله 2 : برای باز کردن پوشه کلیک کنید، سپس روی «AirDrop» ضربه بزنید. سپس می توانید تنظیمات را در صورت نیاز انجام دهید. اگر میخواهید اجازه دهید لیست مخاطبین شما فایلها را به شما منتقل کند، «فقط مخاطبین» را انتخاب کنید. یا برای اینکه به هر کسی که در محدوده است اجازه دهید فایلها را به شما منتقل کند، «همه» را انتخاب کنید. برای این فرآیند، «Everyone» را فعال کنید.

مرحله 3 : در مرحله بعد، مطمئن شوید که بلوتوث آیفون شما روشن است – به تنظیمات > بلوتوث برای بررسی
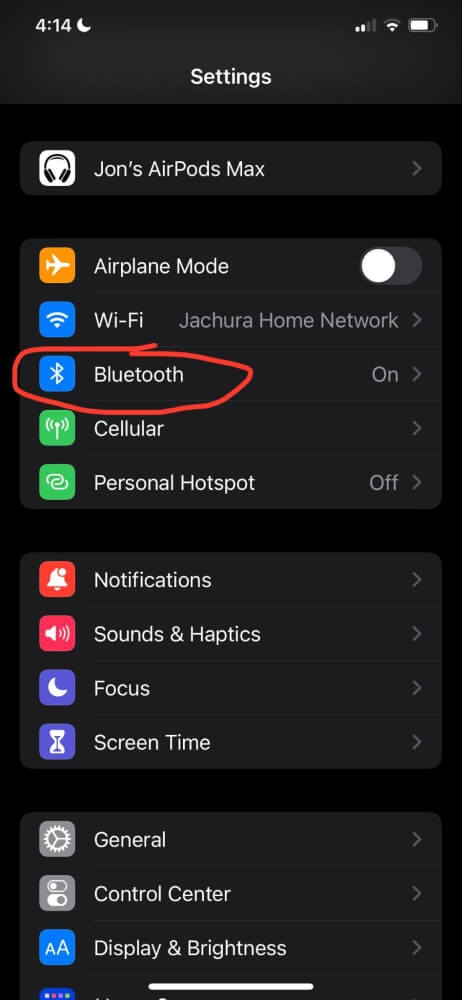
بعد، تأیید کنید که AirDrop را در مک خود فعال کرده اید. این مراحل را دنبال کنید:
- Mac خود را باز کنید و وارد شوید.
- باز کنیدیاب.
- در نوار منو، Control Center را باز کرده و "AirDrop" را با کلیک کردن روی آن روشن کنید. میتوانید AirDrops را از «تنها مخاطبین» یا «همه» دریافت کنید.
- در نهایت، مطمئن شوید که مک شما بلوتوث روشن دارد. می توانید آن را در همان منوی Control Center روشن و خاموش کنید.

Transfer The Photos
هنگامی که تنظیمات هر دستگاه را برای فعال کردن AirDrop تنظیم کردید، میتوانید عکسهای خود را از iPhone به Mac خود منتقل کنید.
این مراحل را دنبال کنید:
مرحله 1 : برنامه Photos خود را در iPhone خود باز کنید و عکسهایی را که میخواهید AirDrop کنید پیدا کنید.
مرحله 2 : عکسی را که می خواهید انتقال دهید انتخاب کنید. برای انتقال چندین عکس و ویدیو، روی «انتخاب» ضربه بزنید تا هر تصویری را که میخواهید در AirDrop انتخاب کنید.
مرحله 3 : پس از انتخاب عکسهایی که میخواهید انتقال دهید، روی نماد اشتراکگذاری در گوشه سمت چپ پایین صفحه ضربه بزنید.
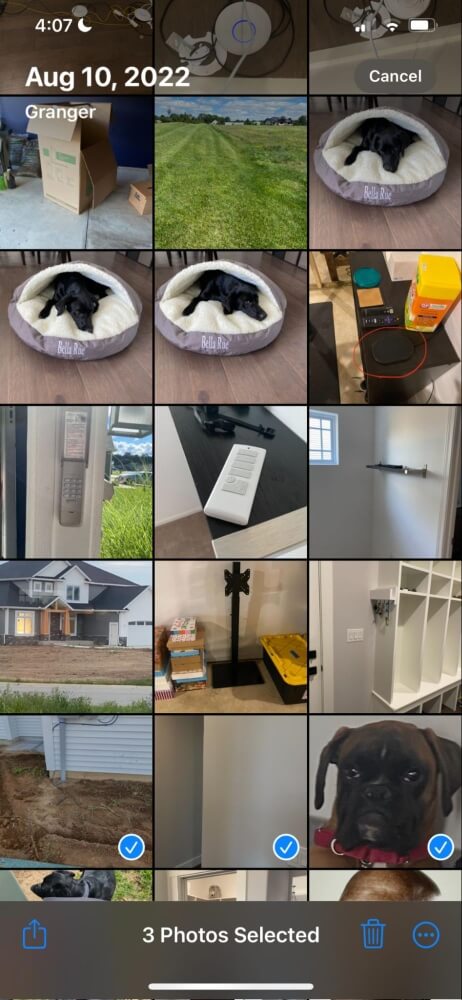
مرحله 4 : از بین گزینه های موجود، "AirDrop" را انتخاب کنید.

مرحله 5 : مک خود را از منو پیدا کرده و انتخاب کنید. هنگامی که روی نماد مک خود ضربه بزنید، یک دایره آبی در اطراف آن ظاهر می شود که عبارت "در انتظار" در زیر آن، سپس "ارسال" و در نهایت "ارسال شده" ظاهر می شود.

مرحله 6 : پس از ارسال عکس ها و فیلم ها، روی انجام شد ضربه بزنید. اکنون می توانید به فایل های منتقل شده در پوشه Downloads Mac خود دسترسی داشته باشید.

پرسشهای متداول
در اینجا چند سؤال رایج در مورد عکسهای AirDropping از iPhone به Mac وجود دارد.
آیا می توانم بیش از A AirDrop کنمچند عکس؟
اگرچه از نظر فنی محدودیتی برای تعداد عکسهایی که میتوانید AirDrop کنید وجود ندارد، ممکن است صبر کردن برای فرآیند آپلود ناخوشایند باشد.
اندازه فایل، تعداد تصاویری که انتقال میدهید، و قدرت هر دستگاه تعیین میکند که چقدر طول میکشد تا فرآیند انتقال کامل شود.
گاهی اوقات، ممکن است بیش از بیست دقیقه تکمیل شود و نمیتوانید از هیچ یک از دستگاهها در حین پردازش استفاده کنید. در عوض، اگر میخواهید عکسهای زیادی را از آیفون خود به مک خود منتقل کنید، توصیه میکنم از iCloud استفاده کنید.
چرا AirDrop کار نمی کند؟
اگرچه AirDrop یک ویژگی راحت و آسان برای استفاده است، باید مطمئن شوید که همه چیز به درستی تنظیم شده است، در غیر این صورت کار نخواهد کرد.
بنابراین، اگر این ویژگی بین دستگاههای شما کار نمیکند، این چیزی است که باید بررسی کنید:
- مطمئن شوید که Mac شما روی «همه» قابل شناسایی است. پس از اتمام فرآیند، مجبور نیستید دستگاه خود را روی این تنظیم رها کنید، اما باید در حین تکمیل آن، آن را روی «همه» تنظیم کنید.
- دوبار بررسی کنید که بلوتوث را در هر دو دستگاه فعال و متصل کرده باشید. اگر خاموش باشد، دستگاههای شما قادر به اتصال و انتقال عکسها و ویدیوها نیستند.
- مطمئن شوید که هر دو دستگاه روشن هستند. اگر صفحه نمایش مک شما به خواب رود، در AirDrop ظاهر نمی شود. هر دو دستگاه را تا زمان ارسال عکسها روشن و فعال نگه دارید.
نتیجه گیری
AirDrop یک ویژگی مفید برای راحتی استارسال یک یا دو عکس به دستگاه های دیگر اپل بدون دردسر استفاده از سرویس های شخص ثالث. با این حال، در حالی که برای چند عکس عالی عمل می کند، می تواند گزینه ناخوشایندی برای فایل های بزرگ یا بیش از چند عکس باشد، بنابراین یک گزینه جایگزین (iCloud، سرویس انتقال داده شخص ثالث، و غیره) ممکن است مفید باشد.
چند وقت یکبار از AirDrop برای جابجایی عکس ها بین iPhone و Mac خود استفاده می کنید؟

