فهرست مطالب
ما دائماً با چندین ویدیو و کلیپ صوتی از برداشتهای مختلف کار میکنیم تا در طول پستولید مطالب بیشتری داشته باشیم. با این حال، اغلب ما نیاز به ادغام کلیپها برای ایجاد جلوهای که تصور میکردیم داریم.
چه در حال ویرایش ویدیوی یک موزیک ویدیو، یک فیلم کوتاه، یک مصاحبه، یا محتوایی برای YouTube یا سایر پلتفرمهای رسانههای اجتماعی باشیم، و یاد بگیریم چگونه ادغام کلیپهای ویدیویی گردش کار شما را روانتر میکند.
با Adobe Premiere Pro، میتوانید صدا را به طور موثر و در کمترین زمان ادغام کنید. Premiere Pro یک نرم افزار ویرایش ویدیو با رتبه برتر است: همه چیزهایی را که برای ایجاد ویدیوهای با کیفیت حرفه ای نیاز دارید، از ابزارهای ساده مانند برش و برش تا افزودن جلوه ها و ایجاد تصاویری خیره کننده را ارائه می دهد.
در این مقاله، شما نحوه ادغام کلیپ ها در Adobe Premiere Pro را یاد خواهید گرفت. من این راهنما را به بخشهای مختلف تقسیم میکنم تا بتوانید مستقیماً به بخش مورد نیاز خود بروید.
نحوه ادغام کلیپها در Premiere Pro
دو راه برای ادغام ویدیوها و کلیپهای صوتی وجود دارد. در Premiere Pro: ایجاد یک دنباله و یک دنباله تو در تو. من هر مرحله را مرور میکنم تا بتوانید یکی را انتخاب کنید که با گردش کار شما تنظیم میشود.
ادغام کلیپهای ویدئویی ایجاد یک دنباله تودرتو
مطمئن شوید که همه کلیپهایی را که میخواهید ادغام کنید در خود دارید. رایانه و آنها را به Premiere Pro بیاورید.
مرحله 1. وارد کردن رسانه
1. پروژه جدیدی را باز یا ایجاد کنید.

2. به File در نوار منوی بالایی بروید و سپس Import. انتخاب کنیدکلیپ ها برای ادغام.
مرحله 2. یک دنباله ایجاد کنید
1. فایل های ویدیویی وارد شده را از پانل پروژه خود به پانل Timeline اضافه کنید تا یک دنباله جدید ایجاد کنید.

2. اگر دنبالهای دارید و میخواهید یک دنباله جدید ایجاد کنید، روی کلیپ ویدیویی در داشبورد پروژه کلیک راست کرده و Create a New Sequence From Clip را انتخاب کنید.
3. میتوانید کلیپها را در Timeline ببینید.
مرحله 3. یک دنباله تودرتو ایجاد کنید
توالی تودرتو روشی برای ترکیب کلیپهای ویدیویی و صوتی در یک دنباله فشرده است. میتوانید از یک دنباله تودرتو برای گروهبندی چند کلیپ استفاده کنید، که سپس میتوانید دوباره به دنباله اصلی خود اضافه کنید. آن را به عنوان یک ظرف حاوی چندین کلیپ در نظر بگیرید که به عنوان یک کلیپ واحد در Timeline عمل می کند.
هنگامی که یک دنباله تودرتو ایجاد می شود، شما مجاز به حرکت، برش، افزودن جلوه ها و استفاده از سایر ویرایش های ویدیو هستید. ابزارهایی که انگار با هر کلیپ کار می کنید. زمانی که باید افکتهای مشابهی را به مجموعهای از کلیپها اضافه کنید، این یک تکنیک صرفهجویی در زمان است.
این مراحل را برای ایجاد یک دنباله تودرتو برای ترکیب کلیپهای ویدیویی دنبال کنید:
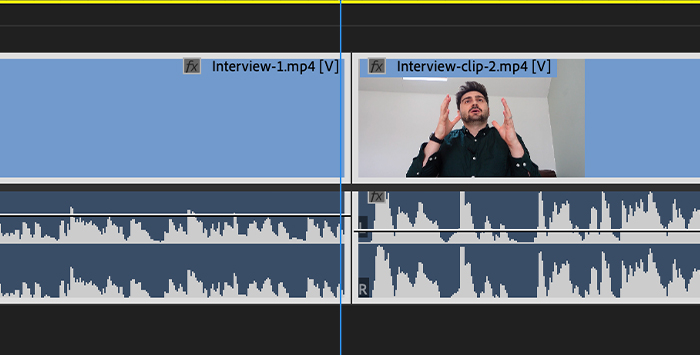 <1
<1
1. با یک کلیک شیفت، کلیپ ها را در Timeline انتخاب کنید.
2. روی هر یک از آنها کلیک راست کنید تا منوی کشویی نمایش داده شود.
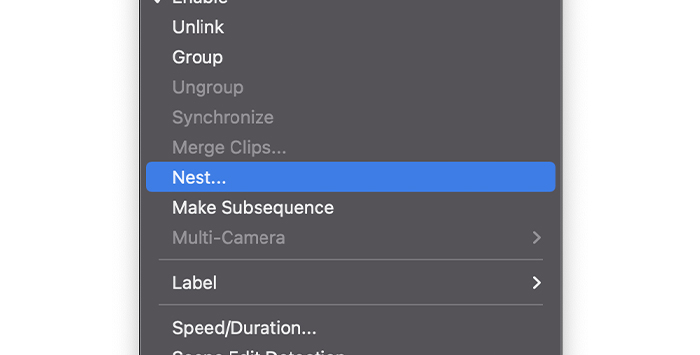
3. Nest را جستجو کنید و آن را انتخاب کنید.

4. یک پنجره پاپ آپ برای تغییر نام دنباله تودرتو جدید شما ظاهر می شود. یک نام بنویسید و روی OK کلیک کنید.

5. ویدیوهای انتخاب شده در جدول زمانی خواهد بوداکنون یک کلیپ واحد باشد و رنگ پسزمینه آن کلیپ تغییر میکند.
توالی تودرتو اکنون جایگزین کلیپهای اصلی میشود و میتوانید آن را ویرایش کنید یا جلوههایی به آن اضافه کنید که گویی یک کلیپ واحد است. با این حال، می توانید کلیپ های ادغام شده را به صورت جداگانه با دوبار کلیک کردن روی دنباله تو در تو جدید ویرایش کنید تا باز شود. پس از ویرایش تککلیپها، میتوانید با کلیپهای ادغامشده بهعنوان یک دنباله تودرتو، به کار روی دنباله اصلی خود ادامه دهید.
ترکیب کلیپهای ویدیویی برای ایجاد یک دنبالهای
این فرآیند شبیه به دنباله تودرتو است. با این حال، به جای ایجاد یک محفظه برای کلیپ های خود در Timeline، یک دنباله در پروژه Panel ایجاد می کنید، بنابراین فایل های ویدیویی شما در Timeline دست نخورده باقی می مانند.
مرحله 1. شروع یک پروژه جدید<7
1. در یک پروژه جدید، ویدیوها را از منوی File وارد کنید. مسیر File > واردات.
2. فایل های شما باید در پانل پروژه باشد.
مرحله 2. یک دنباله ایجاد کنید
1. فایل های ویدئویی را از داشبورد پروژه خود به جدول زمانی اضافه کنید.
2. برای انتخاب کلیپهایی که میخواهید ترکیب شوند، روی Shift کلیک کنید.

3. روی کلیپ های انتخاب شده کلیک راست کرده و از منوی کشویی Make Subsequence را انتخاب کنید.

4. دنباله را در پانل پروژه خواهید یافت.
5. برای افزودن جلوهها، دنباله جدید را به Timeline بکشید.
6. می توانید دنباله بعدی را با دوبار کلیک باز کنید تا کلیپ را به صورت جداگانه ویرایش کنید.
چگونهادغام کلیپ های صوتی در Adobe Premiere Pro
گاهی، لازم است کلیپ های صوتی را بپیوندید تا بعداً از آنها در پروژه استفاده کنید. این فرآیند شبیه به ترکیب ویدیوها با استفاده از یک دنباله تو در تو است: شما صدا را در یک دنباله ظرف قرار می دهید تا به عنوان یک کلیپ واحد عمل کند که می توانید آن را جابجا کنید و در دنباله اصلی استفاده کنید.
مرحله 1. فایل های صوتی را وارد کنید
1. در یک پروژه جدید، فایل های صوتی خود را از منوی File وارد کنید و روی Import کلیک کنید.

2. فایلهای صوتی را که میخواهید در رایانه یا هر دستگاه ذخیرهسازی خارجی ترکیب کنید، پیدا کنید.
3. آهنگ های صوتی را به خط زمانی بکشید.
مرحله 2. یک دنباله تودرتو برای آهنگ های صوتی ایجاد کنید
1. آهنگ های صوتی را برای ادغام با شیفت کلیک انتخاب کنید.
2. روی هر کلیپ صوتی انتخاب شده کلیک راست کنید.
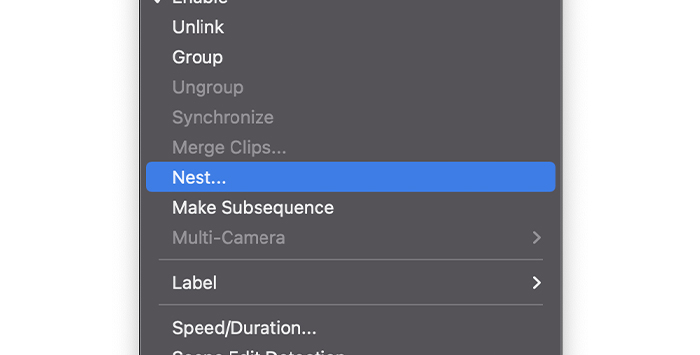
3. وقتی منوی کشویی ظاهر شد، Nest را انتخاب کنید.
4. نام توالی تو در تو را تغییر دهید و روی OK کلیک کنید.
5. دنباله تو در تو با رنگ متفاوتی در Timeline نشان داده می شود.
مرحله 3. نحوه باز کردن و ویرایش یک دنباله تو در تو
اگر نیاز به ویرایش هر کلیپ صوتی به طور مستقل دارید، می توانید دوبار روی دنباله تودرتو کلیک کنید و آن را به دنباله فعال تبدیل کنید که در آن کلیپ های ادغام شده را می بینید.
1. روی دنباله تودرتو در Timeline دوبار کلیک کنید تا به دنباله فعال تبدیل شود.
2. شما باید کلیپ های ادغام شده را به صورت جداگانه ببینید و می توانید به ویرایش ادامه دهید.
3. به دنباله اصلی خود برگردید.
مرحله 4. کلیپ های ادغام شده را به یک تک تبدیل کنید.آهنگ صوتی
شما می توانید دنباله تو در تو را برای تبدیل کلیپ های ترکیبی به یک تراک صوتی رندر کنید. این کار منابع مورد نیاز رایانه شما برای بهبود عملکرد آن را کاهش می دهد، اما به شما اجازه نمی دهد کلیپ ها را به صورت جداگانه ویرایش کنید، بنابراین قبل از انجام این کار، آن را در نظر بگیرید.
1. روی دنباله تو در تو راست کلیک کنید.
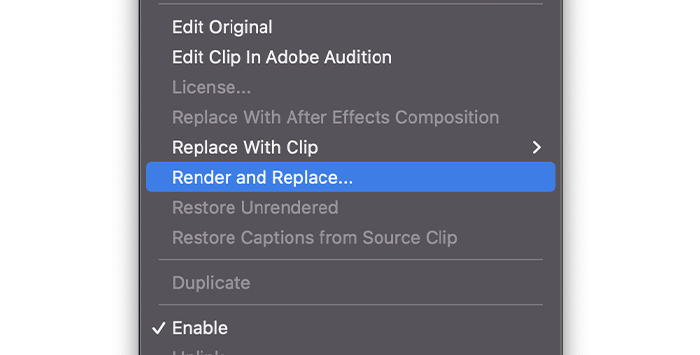
2. Render and Replace را در منوی کشویی انتخاب کنید.

3. دنباله تو در تو با یک تراک صوتی جدید جایگزین می شود.
اگر باید این فرآیند را برگردانید و به دنباله تودرتو برگردید، می توانید با دنبال کردن مراحل بعدی این کار را انجام دهید.
1 . کلیپ صوتی را با کلیک راست انتخاب کنید.

2. Restore Unrendered را در منوی کشویی انتخاب کنید.
3. تراک صوتی شما به یک دنباله تو در تو باز می گردد.
شما نیز ممکن است این موارد را دوست داشته باشید:
- چگونه یک ویدیو را در Premiere Pro معکوس کنیم
نحوه ادغام کلیپ های صوتی با کلیپ های ویدیویی
اکنون زمان ادغام چندین منبع صوتی با یک کلیپ ویدیویی است. با Adobe Premiere Pro میتوانیم تا 16 آهنگ صوتی را در یک کلیپ ویدیویی یا AV ادغام کنیم و آنها را با هم همگام کنیم. تراکهای صوتی میتوانند مونو (یک آهنگ حساب میشوند)، استریو (بهعنوان دو آهنگ محاسبه میشوند)، یا فراگیر 5.1 (شش آهنگ حساب میشوند)، اما در مجموع نمیتواند از 16 تراک بیشتر شود.
دنبال کنید. این مراحل ساده برای ادغام کلیپ های ویدیویی و صوتی در Premiere Pro.
مرحله 1. وارد کردن فایل های رسانه ای
1. کلیپ ها را از خود وارد کنیدکامپیوتر.
2. کلیپ های مؤلفه را به خط زمان بکشید.
مرحله 2. همگام سازی کلیپ ها
قبل از ادغام کلیپ های صوتی و تصویری، باید مطمئن شوید که آنها همگام هستند. میتوانید به صورت دستی کلیپها را جابهجا کنید، اما اگر صدای دوربین خود را با میکروفون جایگزین کنید، روش سادهتری وجود دارد:
1. کلیپ هایی را که می خواهید همگام سازی کنید انتخاب کنید.

2. منوی کشویی را با کلیک راست روی آن و انتخاب Synchronize نمایش دهید.

3. در کادر محاورهای Merge Clips، میتوانید بین روشهای همگامسازی یکی را انتخاب کنید. انتخاب Audio Premiere Pro به طور خودکار فایل های صوتی را همگام می کند. وقتی کارتان تمام شد، روی تأیید کلیک کنید.
4. کلیپ ها را به صورت خودکار تنظیم خواهید کرد.
5. به صدا گوش دهید تا مطمئن شوید که همگام است.
مرحله 3. کلیپ های صوتی و تصویری را ادغام کنید
1. کلیپ ها، هم کلیپ های صوتی و هم کلیپ های ویدیویی را با شیفت-کلیک انتخاب کنید.
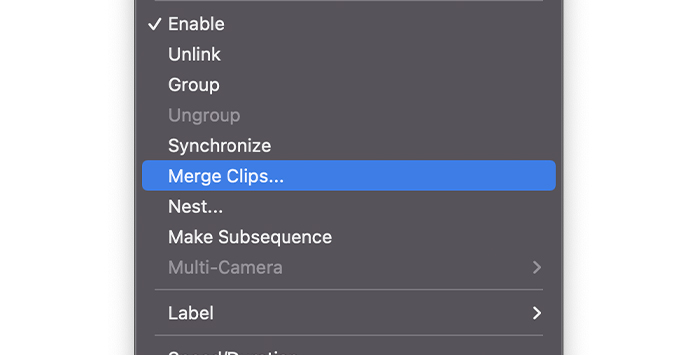
2. روی هر کلیپ انتخاب شده کلیک راست کنید و سپس روی Merge Clips کلیک کنید.

3. پنجره Merge Clip ظاهر می شود که در آن می توانیم صدا را از کلیپ AV حذف کنیم، اگر به آن نیاز داریم. نام کلیپ را تغییر دهید و Ok را کلیک کنید.
4. کلیپ ادغام شده جدید در پانل پروژه شما ظاهر می شود.
5. کلیپ ادغام شده را بهعنوان یک کلیپ AV تکی به خط زمان بکشید.
ادغام چند کلیپ ویدیویی
تا کنون، نحوه ترکیب کلیپهای ویدیویی، چند کلیپ صوتی و حداکثر 16 کلیپ را توضیح دادهایم. کلیپ های صوتی در یک ویدیو بیاییدسناریوی متفاوتی را تحلیل کنید که در آن چندین دوربین و میکروفون به طور همزمان کار می کنند. در این زمینه، آیا امکان ادغام ویدیوها با استفاده از Adobe Premiere Pro وجود دارد؟
ایجاد یک دنباله چند دوربینی به ما امکان میدهد کلیپها را از چندین منبع وارد کرده و آنها را به صورت دستی یا با عملکرد صوتی همگامسازی کنیم تا محتوا به صورت خودکار همگامسازی شود.
مراحل زیر برای ادغام چند کلیپ در Adobe Premiere Pro است.
مرحله 1. ایجاد یک پروژه جدید و وارد کردن فایل ها
1. در Premiere Pro، به نوار منو بروید و File > پروژه جدید و نام پروژه جدید خود را.
2. به File برگردید، اما این بار Import را انتخاب کنید.
3. پوشه ای را پیدا کنید که همه فایل های شما را در خود نگه می دارد.
4. همه آنها را انتخاب کنید و روی Open کلیک کنید.
مرحله 2. یک دنباله چند دوربینی ایجاد کنید
1. در داشبورد پروژه، همه کلیپهایی را که میخواهید ادغام شوند انتخاب کنید.

2. روی کلیپ های انتخابی خود کلیک راست کنید و گزینه Create Source Sequence چند دوربینی را انتخاب کنید.

3. کادر گفتگوی چند دوربین یک پنجره بازشو با تنظیمات همگام سازی نشان می دهد.
4. توالی چند دوربینی خود را نام ببرید.
5. برای همگامسازی آسان، Audio را انتخاب کنید تا Premiere Pro از آن مراقبت کند. فقط مطمئن شوید که کلیپ ویدیوی منبع شما صدای خاص خود را دارد.
6. انتقال کلیپ های منبع به سطل کلیپ های پردازش شده را علامت بزنید. Premiere Pro یک سطل ایجاد میکند و همه کلیپهای پردازششده را به جز آنهایی که نمیتوانند همگامسازی شوند، به آنجا منتقل میکند.به راحتی می توان تشخیص داد که کدام یک در توالی Multicam گنجانده نشده اند.
7. میتوانید تنظیمات دیگر را بهعنوان پیشفرض رها کنید و روی تأیید کلیک کنید.
8. دنباله جدید در داشبورد پروژه خواهد بود.
مرحله 4. توالی چند دوربین را ویرایش کنید
1. دنباله Multicam را به Timeline بکشید.
2. شما باید یک فایل صوتی و تصویری را ببینید.
3. برای دیدن همه فایلهای ادغامشده در Timeline، روی دنباله دوبار کلیک کنید تا باز شود، درست مانند کاری که با یک دنباله تودرتو کار میکنید.
Final Words
همانطور که میبینید، ادغام کلیپ های ویدیویی با Adobe Premiere Pro یک فرآیند ساده است و نتایج می تواند باورنکردنی باشد. تنها کاری که باید انجام دهید این است که به اندازهای که نیاز دارید، فیلم ضبط کنید، با تنظیمات در Premiere Pro بازی کنید و اجازه دهید خلاقیت شما بیوقفه باشد!

